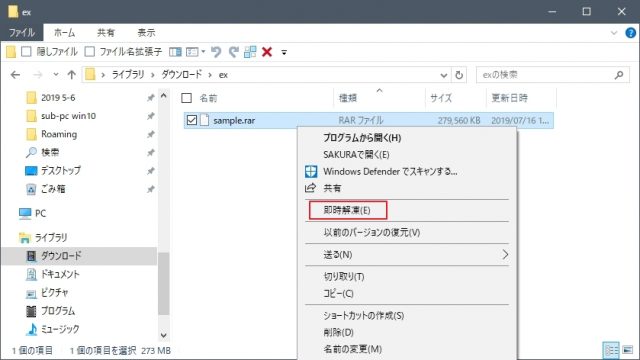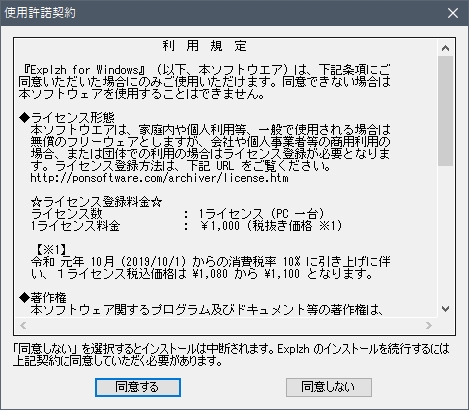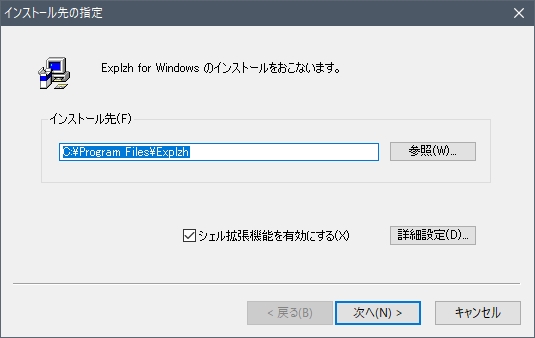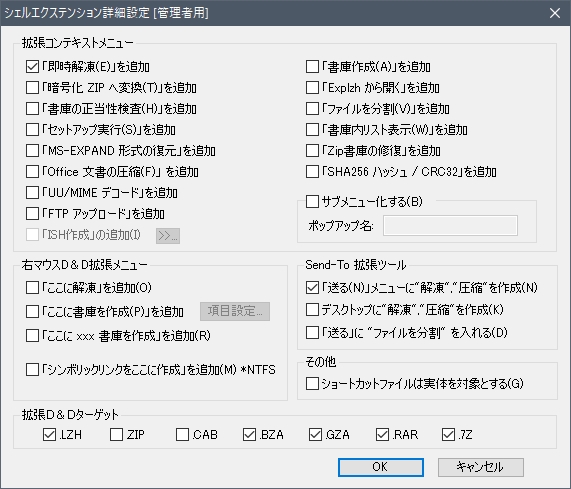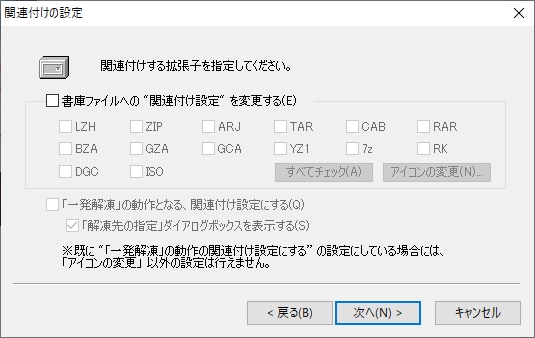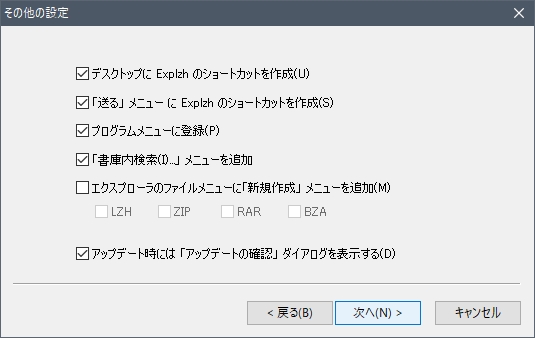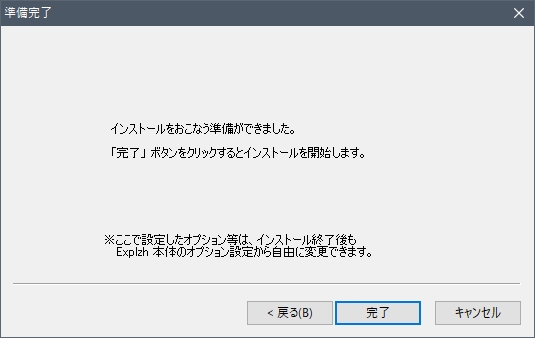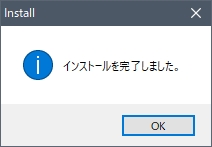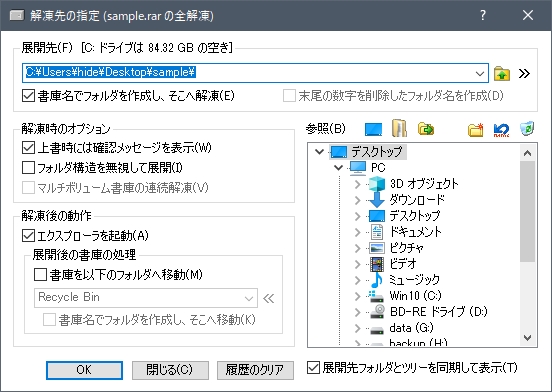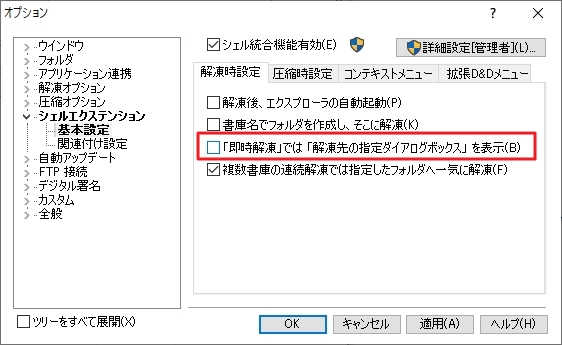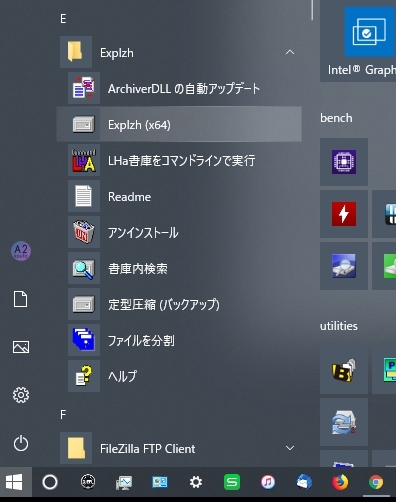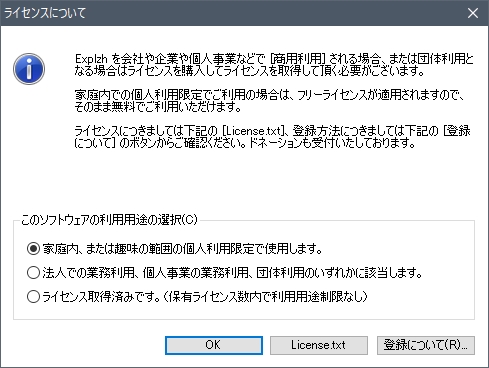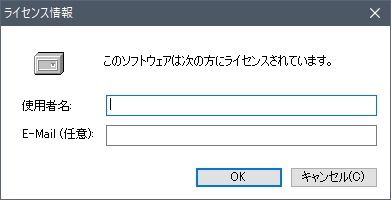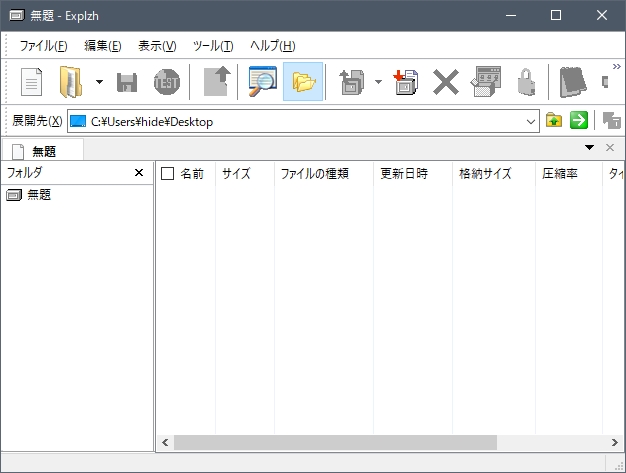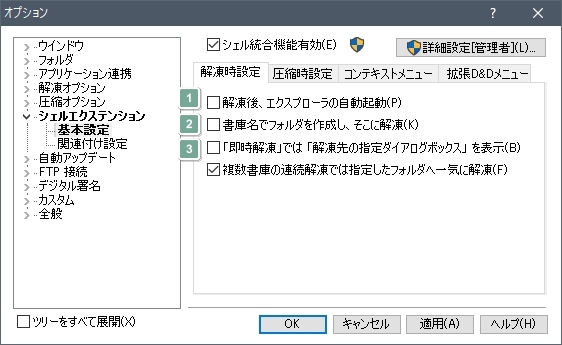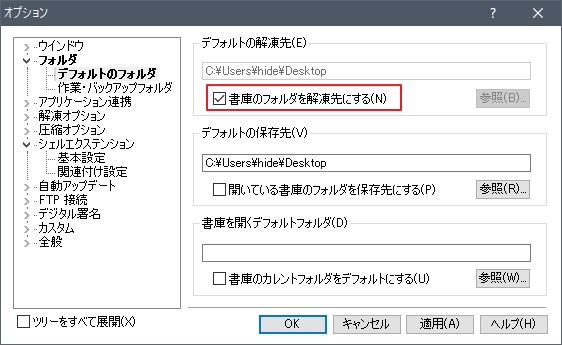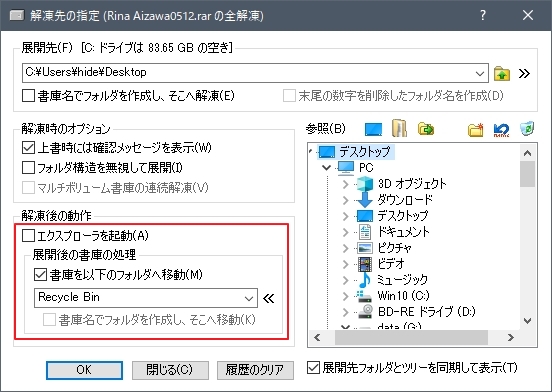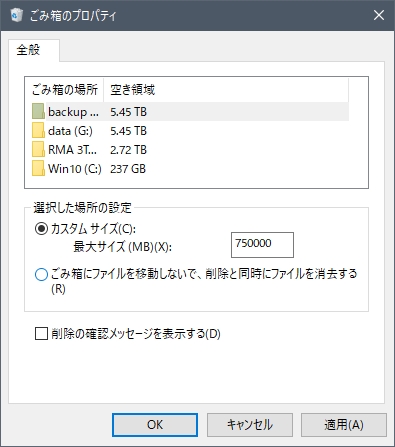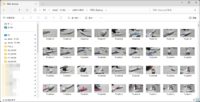【Explzh for Windows】「即時解凍」で設定画面を開かずに解凍して書庫も削除する設定メモ
投稿日:2019/7/16 更新:2021/2/19 コメント 0件 ソフトウェア Explzh, RAR, ソフトウェア, 圧縮, 解凍ダウンロードファイルでたまに拡張子が「xxx.rar」のものがあるんですがWindows 10の標準機能では解凍できないので「Explzh for Windows (64ビット版)」という解凍圧縮ソフトを使っています。
解凍したいファイルを選択して右メニューの「即時解凍」から解凍するんですが初期設定のままでは設定画面が起動したり、解凍場所を指定したり、元ファイル(書庫)を削除したりと結構手間が掛かるので解凍から削除までを1アクションで出来るように設定してみました。
Explzh (窓の杜)
目次
インストール
ダウンロードした実行ファイル(例: explz782_x64.exe)をダブルクリックして起動。
利用規定に同意。
インストール先を指定。
「シェル拡張機能を有効にする」→「詳細設定」を開くと以下のような画面が表示されるので必要な項目にチェックしますが、インストール後にも自由に設定できるのでスルーでも構いませんし、右メニュー(コンテキストメニュー)を使わない場合は「シェル拡張機能を有効にする」のチェックを外しておいても構いません。
筆者の場合は右メニュー(コンテキストメニュー)からは「即時解凍」しか使わないのでそこだけチェックしました。
「関連付けの設定」は取り敢えず無効に。
「その他の設定」はよく分からないのでそのままです。
即時解凍のオプション設定
RARファイルなどの圧縮されたファイルを選択して右メニューにある「即時解凍」を選択。
すると下図のような画面が表示されるので通常はここで解凍場所や解凍後の動作等を設定します。ただ、毎回設定するのは手間なので自動で解凍し、解凍後のファイルを削除するまでを1アクションで出来るように設定していきます。
上図の「解凍先の指定」画面は、設定によっては表示されなくなりますが、再表示するには「オプション」→「シェルエクステンション」→「基本設定」にある【「即時解凍」では「解凍先の指定ダイアログボックス」を表示】にチェックを入れると表示されるようになります。
ダイアログボックスを開いている場合は閉じてプログラム一覧などから「Explzh (x64)」を起動します。
初回起動時には「ライセンスについて」の画面ができるので利用用途を選択してOKをクリックします。
何も入力しなくてもOKをクリックしたら先に進めました。
Explzhの画面です。通常はこの画面にファイルをドラッグ&ドロップなどで取り込んで圧縮や解凍を行うようです。
「ツール」メニューから「オプション」を開きます。
「シェルエクステンション」を開きます。
解凍後、エクスプローラの自動起動
1の「解凍後、エクスプローラの自動起動」のチェックを入れたままだと解凍時にエクスプローラが二重に開くのでそれが嫌なのでチェックを外します。
書庫名でフォルダを作成し、そこに解凍
2の「書庫名でフォルダを作成し、そこに解凍」は解凍時に新規フォルダの中に解凍されます。新規フォルダを作成したくないのでチェックを外します。
即時解凍では解凍先の指定ダイアログボックスを表示
3の「即時解凍では解凍先の指定ダイアログボックスを表示」は無効にしておくと「即時解凍」を選択した時にダイアログボックス、つまり設定画面が表示されなくなるでチェックを外します。
初期のフォルダを解凍先にする
「デフォルトのフォルダ」の項目に移動して「初期のフォルダを解凍先にする」にチェックを入れます。これを有効にしておくと解凍するファイルがあるフォルダに解凍されるので一々フォルダを開く手間が減らせます。
解凍後に元ファイル(書庫)を自動で削除したいので「書庫を以下のフォルダへ移動」にチェックを入れ、「Recycle Bin」を選択しておくと解凍後に元ファイルはごみ箱に自動的に移動するので削除する手間を減らせますと思ったんですが、自動削除は下図のダイアログボックス画面を表示させておかないとできないようです。
ただ、ごみ箱の設定を「ゴミ箱にファイルを移動しないで、削除と同時にファイルを消去する」を有効にしておくと「元に戻す(Ctrl + Z)」以外の操作では復元できなくなることがあるので注意が必要です。