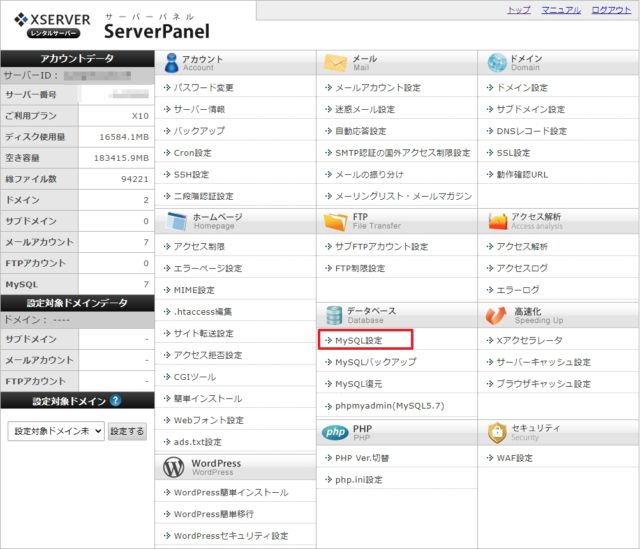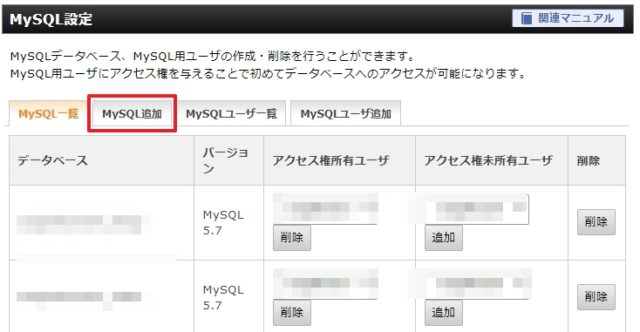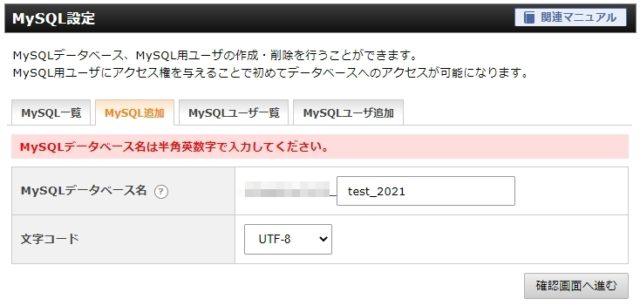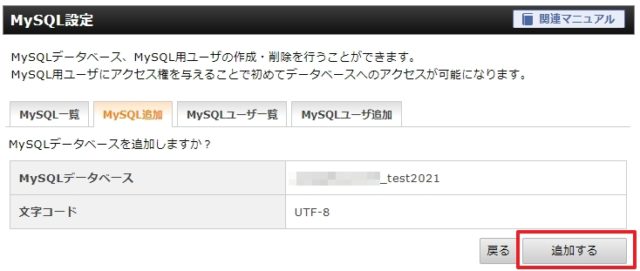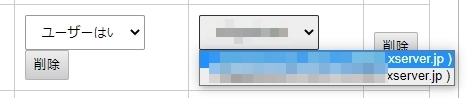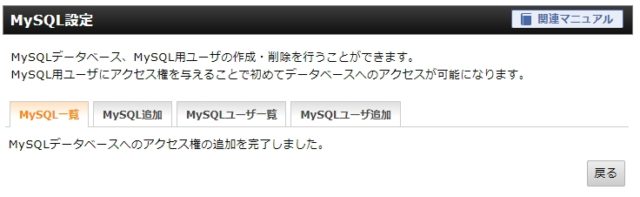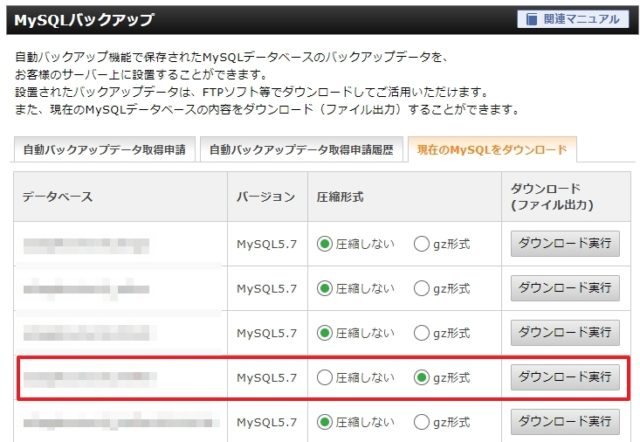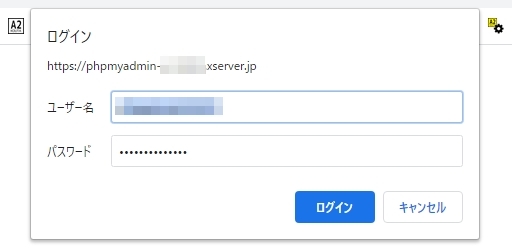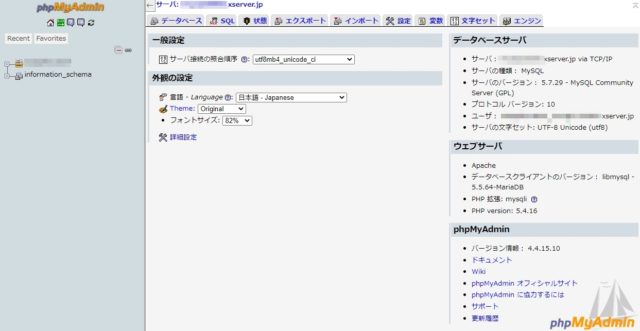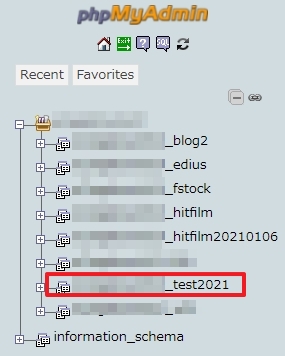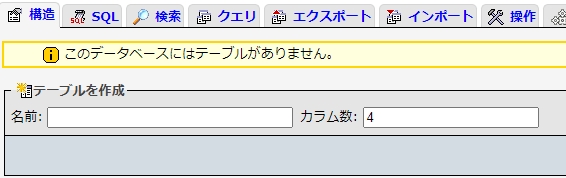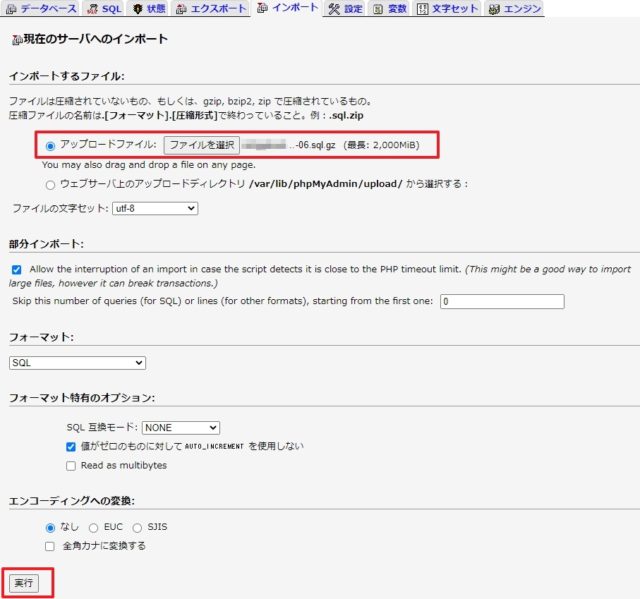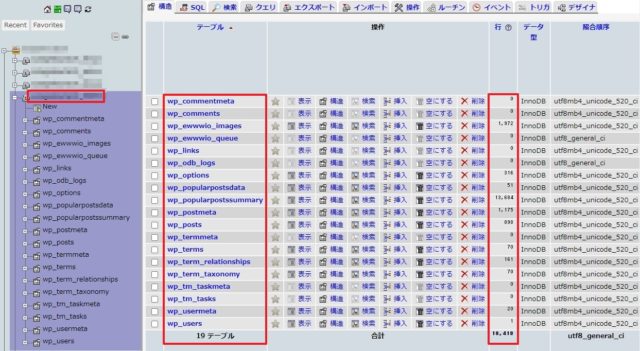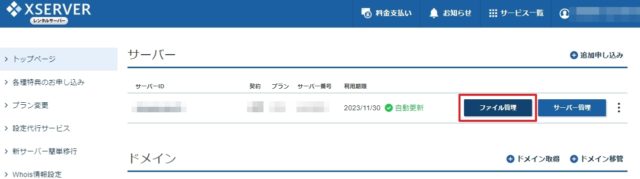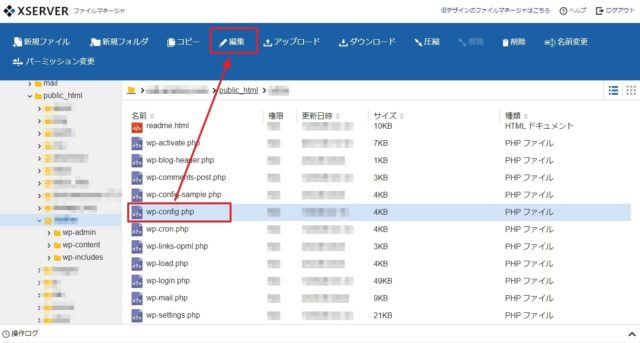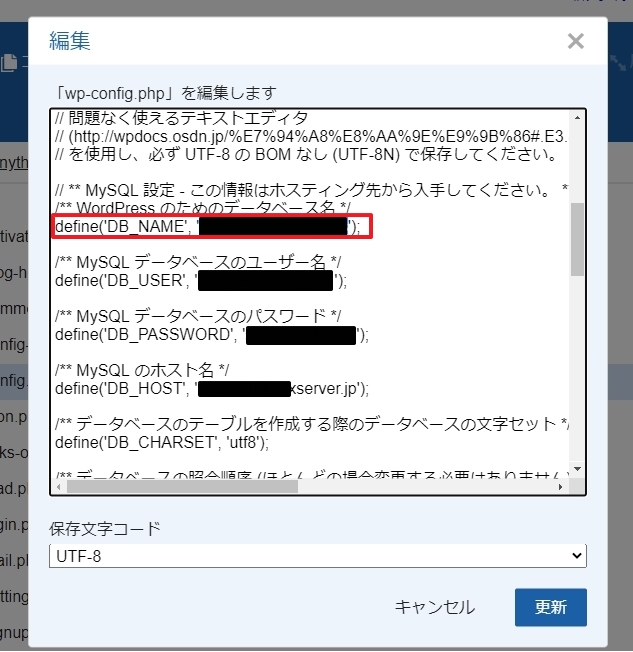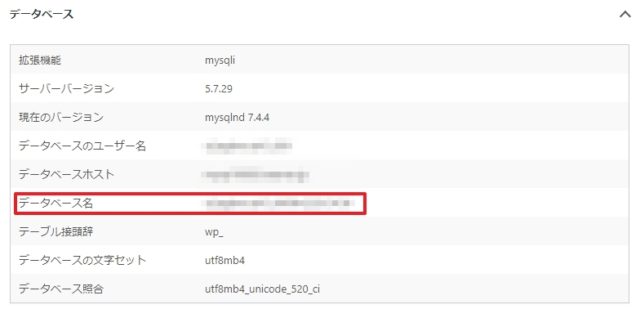【ワードプレス】phpMyAdminでデータベースの切替作業をしてみた!Xサーバー
投稿日:2021/1/17 更新:2021/1/18 コメント 0件 ワードプレス mysql, PhpMyAdmin, WebFTP, エックスサーバー, データベース, ワードプレス何らかの理由でワードプレスのデータベースが壊れた(クラッシュ)時にすぐに復旧・復元できるようにデータベースのコピーを「phpMyAdmin」に作成し、そのデータベースの切替(置き換え)作業を公開中のサイト(hitfilm…?)で試してみました。尚、使用しているレンタルサーバーはエックスサーバーなのでそちらのサーバーでのやり方になります。
作業の流れは以下のような感じです。
- MySQLを新規追加
- 追加したMySQLにアクセス権所有ユーザーを追加
- データベース(SQL)のダウンロード
- phpMyAdminにデータベースをインポート
- 「wp-config.php」でデータベース名を修正
目次
データベース(MySQL)のダウンロード ~エックスサーバーで操作
エックスサーバーのサーバーパネルにログインして「データベース」→「MySQL設定」を開きます。
MySQLの追加
「MySQL追加」をクリック。
「MySQLデータベース名」を作成。
設定できる名称は半角16文字以下の英数字だけでアンダーバーとか入れると下図のようにエラーになります。「文字コード」は「UTF-8」。
確認画面へ進み、問題なければ「追加する」をクリックすると新しいMySQLが作成され、「MySQL一覧」に追加されます。
アクセス権所有ユーザーの追加
MySQLを追加しただけでは「アクセス権所有ユーザ」の項目が「ユーザーはいません」になっているんですが、このままだと「phpMyAdmin(データベース管理ソフト)」で操作できないのでアクセス権のあるユーザーを追加します。
追加方法は「アクセス権未所有ユーザ」のところをクリックすると選択肢が表示されるので追加したいユーザーを選択して「追加」ボタンをクリックします。
尚、ユーザーを追加していない場合は選択肢は一つしかないと思いますが、復元したいサイトと同じユーザー(パスワード)にしていた方が「phpMyAdmin」で同じぺージでMySQLにアクセスできますし、「wp-config.php」を修正する箇所もデータベース名だけでいいので楽です。
アクセス権追加完了画面。
「MySQL一覧」の「アクセス権所有ユーザ」の項目にユーザーが追加されていればOKです。
データベースのダウンロード
「データベース」→「MySQLバックアップ」→「現在のMySQLをダウンロード」を開き、複製したいサイトのデータベースをダウンロードします。圧出形式はページ数の少ないサイトの場合は圧縮しなくても問題と思いますが、ページ数の多いサイトの場合は「gz形式」を選択して「ダウンロード実行」します。
上がGZ形式での圧縮ファイル(620KB)、下が圧縮なし(5.7MB)のQSLファイルです。余談ですがWindowsで拡張子を表示しない設定にしていると同じようなファイル名になり、識別が難しくなることがあります。
データベース(MySQL)のインポート ~phpMyAdminで操作
「phpmyadmin(MySQLx.x)」をクリックしてログインします。「phpMyAdmin」はブラウザ上で使用します。
ブラウザ画面にBasic認証設定画面ができますが、ユーザー名には「MySQLユーザー名」、パスワードのところには「MySQLユーザー名のパスワード」を入力します。別のアクセス権未所有ユーザを利用しているとここでそのパワード等を入力し直す必要があると思います。
「phpMyAdmin(バージョン 4.4.15.10)」画面。
左の項目を開くと追加したデータベースが表示(赤枠が追加したデータベース)されます。筆者の場合は一つのユーザーに管理者権限を与えているので複数のデータベースに同時にアクセスできます。
追加したデータベースをクリックすると「このデータベースにはテーブルがありません。」と表示されるのでデータベースをインポートします。
インポートタブを開いて「ファイルを選択」から先程、ダウンロードしたデータベースファイル(xxx.sql.gz または xxx.sql)を選択して「実行」します。
成功すると「インポートは正常に終了しました。xxx個のクエリを実行しました。」と表示されます。
復元したいサイトのデータベースと比較してテーブル数や行数などに相違がなければ正常にインポートされていると思います。
wp-config.php編集 ~ファイルマネージャー(WebFTP)で操作
エックスサーバーにトップページから「ファイル管理」をクリック。
ファイルマネージャーが起動するので「wp-config.php」を選択して「編集」をクリック。
下図の黒塗りの部分が現在使用しているデータベース名になるので変更したいデータベース名(必要に応じてユーザー名等も…)に書き換え、保存文字コードを「UTF-8」で「更新」ボタンをクリックします。尚、ここで間違うとサイトになにも表示されなくなるので大事をとって修正前のファイルをバックアップ(ダウンロード)を取って作業しました。
define('DB_NAME','データベース名');
サイトが正常に表示されていればすべて完了です。ワードプレスの「ダッシュボード」→「ツール」→「サイトヘルス」→「情報」でデータベース名が変わっているかを確認できます。一度、このような作業をしておくだけでもしもの時に戸惑うことが少なくなるのでやってみて良かったです。
エックスサーバー(X10プラン契約)と契約した頃はMySQLの設定数に限りがあったんですが、少し前から無制限(MySQLユーザーは50まで)に設定できるようになったのでこのようなことも躊躇なくできるようになりました。
月額900円(税抜)から、高速・多機能・高安定レンタルサーバー『エックスサーバー』 ![]()