mAgicTV Digitalのスムーズなインストール手順
投稿日:2014/7/5 更新:2017/4/28 コメント 2件 地デジチューナー 地デジチューナーパソコンでの地デジ視聴環境は、I.O DATA 地デジチューナー GV-MVP/HX2 と
GV-MVP/HS2 の2台でダブルチューナーにして利用しているんですが、
それらのソフトをアップデートするのが煩雑で忘れてもいいように記事にしましたw。
<お断り>
地デジ環境はシビアなのでこの通りやっても出来ないかもしれません。また、
複数機器の組み合わせは組み合わせによって出来ないものもあるみたいなので下記リンクより確認して下さい。
あと、今回のテクニックが使える機器は下記の通りだと思いますが違うかもしれません。
<対応機器>
GV-MVP/HS2 GV-MVP/HX2 GV-MVP/HZ2W GV-MVP/VSGV-MVP/XS GV-MVP/XZ
GV-MVP/HS3 GV-MVP/HZ2 GV-MVP/HZ3 GV-MVP/VZ GV-MVP/XSW
⇒ 複数製品を使う方法
⇒ サポートソフト(mAgicTV Digital)再インストール手順(Ver .4.15以降)
■用意するもの
・付属ディスク チューナーと同じ枚数 ※ ダビングするなら必須
・最新のサポートソフト ※ 64bit版Windowなら必須?
最新のサポートソフトのダウンロードにはシリアル番号が必要なんですが、
シリアル番号が分からない場合は、基板に貼られているシールに記載されている筈なので
剥がされてなければそちらを確認してみるといいかも知れません。
オークションでシリアル番号を隠さずに出品している方もいるみたいです。
また、製品を取り付けて始めてインストールする時、または、OSを再インストールして
初めてインストールする時は必ず付属ディスクからインストールします。
そうしないと必要なデータが無いためにダビング(ムーブ/コピー)ができないです。
そんな感じなのでダビングをしないのであれば最新のサポートソフトから
ソフトとドライバをインストールするだけでいいと思いますがやったことないので分かりません。
あと、64bit版のWindowsの場合は付属ディスクからドライバーを入れようとすると
以下のようなメッセージが出てインストールできないと思いますが、
最新のサポートソフトに入っているドライバーならインストールできます。
■インストール手順
<手順>
① 最新のサポートソフト(ver.4.19)からドライバだけインストール
② 付属ディスクからmAgicTV Digitalだけをインストール&アンインストール
③ 最新のサポートソフトからmAgicTV Digitalをインストール&初期設定(チャンネルスキャンなど)※操作途中で何度か再起動が必要だったと思います。
① 最新のサポートソフト(ver.4.19)からドライバーだけインストール
ドライバーは最新のものを1回だけインストールすればいいので最新ドライバーだけインストールします。
尚、付属ディスクから古いドライバーを入れてもいいんですが、また、
アンインストールしないといけないのでとても非効率な手順になります。
まず、ダウンロードしたサポートソフトを解凍し、その中のgvmSetup.exeを起動し、
「カスタムインストール」 → 「ドライバー」の順に選択します。
下記のような画面が出るので取り付けた機器にチェックを入れてドライバーをインストールします。
または、Driverフォルダ内にある該当する製品のDPInst.exeをダブルクリックしてもインストールできますが、
こちらの方法ではそれぞれ個別にドライバーをインストールする必要があったと思います。
② 付属ディスクからmAgicTV Digitalだけをインストール&アンインストール
この作業は、取り付けた機器に付属するディスクの枚数分行う必要があります。(※ 同一製品の場合は不明)
あと、mAgicTV Digitalをインストール後にチャンネルスキャンなどの初期設定をしても
再インストール後にまた設定しないといけないのでここでは初期設定は行ないません。
③ 最新のサポートソフトからmAgicTV Digitalをインストール&初期設定(チャンネルスキャンなど)
ダウンロードした最新のサポートソフトgvmSetup.exeを再び起動し、
「自動インストール」をクリックして、あとは指示に従っていけば初期設定まで完了します。
※ 最新のmAgicTV Digitalのインストールは1回でO.K.です。
余談ですが、最新のサポートソフトには、
ホームネットワーク(LAN)に配信して、離れた部屋のテレビやパソコンで楽しめ る
DiXiM Media Server 3 for mAgicTVも付属されています。
TIPS : Windowsの再インストールしても前の録画番組を視聴する方法!
通常、Windowsの再インストールすると、以前の録画番組を視聴できなくなりますが、
設定にある録画保存ドライブのドライブ文字(E:,F:など)を一致させると視聴やダビングができるようになります。
このテクニックはソフトの再インストールする時にも有効です。
因みに自分は忘れないようにTVの頭文字である(T:)に設定するようにしてます。
尚、録画データの保存先はWindowsを入れるパーティション以外に設定しておく必要があります。
あと、録画した機器を接続させていないと、たとえ録画データが残っていても再生できませんのでご注意下さい。
■気になるニュース
製品購入後約5年間、もしくは2016年6月30日までとなり、
以降はブルーレイディスクへのダビングは出来ず、ハードディスク録画のみが可能となります。
優待販売の対象品を持ってれば(要シリアル番号)、Dixim Digital TV plusを安く購入できる?!
(o^-^o)


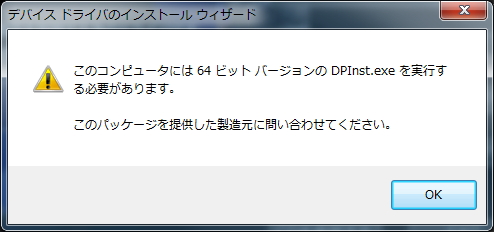

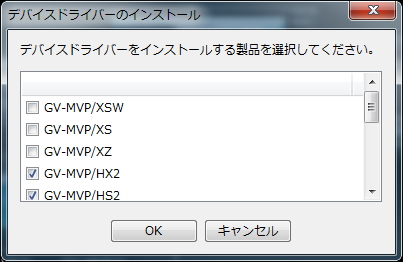

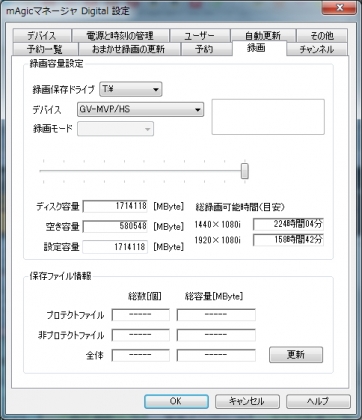



2 件のコメント
ISO化してくれないかな、私のGV-MVP/HX2がジャンク品なんだ。
こんばんは。
状況が良く分からないですが、
付属ディスクが無くダビングできないのでISO化したコピーを下さい、ということでしょうか?
そう言う事でしたら、もし差し上げてこちらがダビングできなくなると困るのでゴメンナサイ。