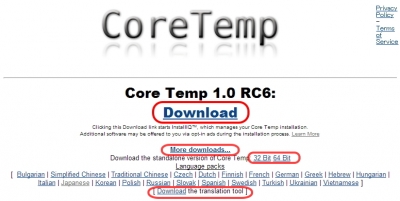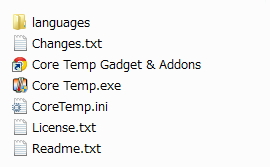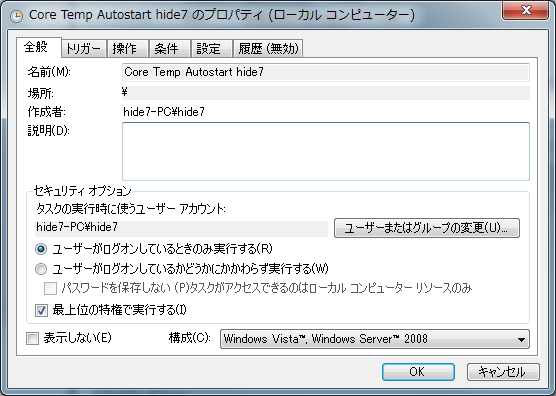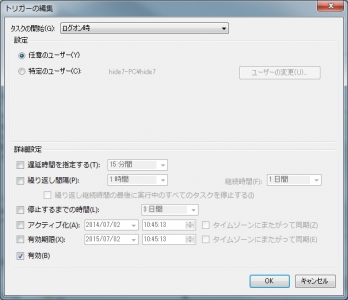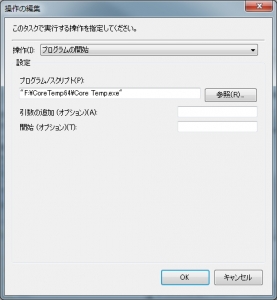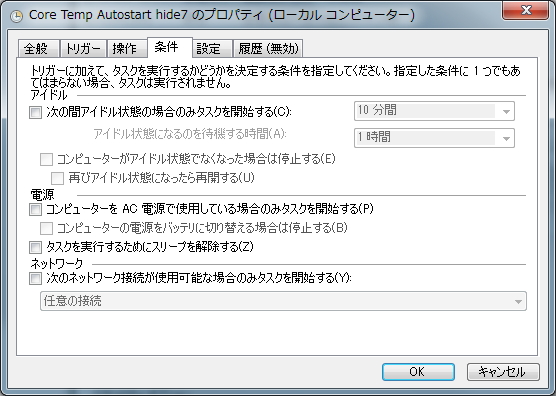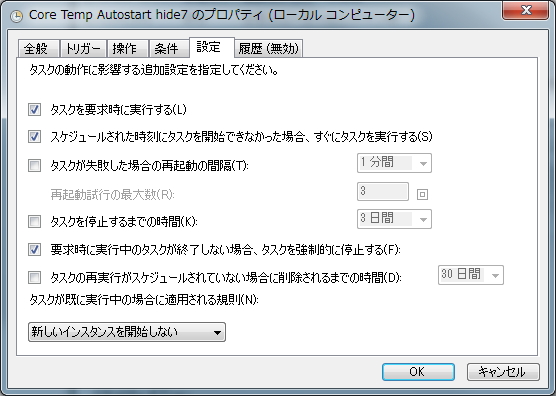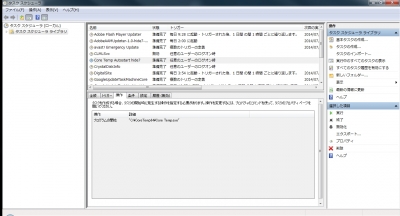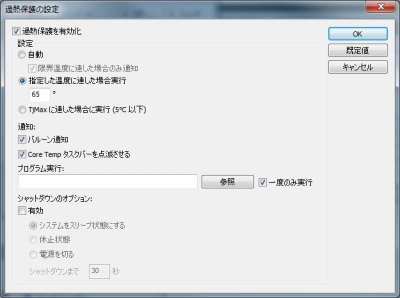Windows 7 上でのCoreTempのスタートアップ登録などのメモ
投稿日:2014/7/3 更新:2019/3/22 コメント 0件 Windows CoreTemp最近、忘れっぽいのでWindows 7(64bit)上でZIP版のCoreTemp (1.0 RC6)の
スタートアップ登録方法と日本語化パッチのダウンロード方法、それから、設定のメモなどです。
尚、個人的なメモ的な意味合いの内容なのであまり信用しないで下さい~w。
■CoreTempのダウンロード
CoreTemp の本家サイトの「Download」をクリックすると
インストーラー版のCoreTempがダウンロードされます。
ZIP版がいい場合は、「More downloads…」をクリックして、
「Download the standalone version of Core Temp: 32 Bit 64 Bit 」
から必要なビット版のところをクリックしてダウンロードします。
余談ですが、インストール版にはトロイの木馬が入っていたとか無かったとか・・・
■日本語化
「Japanese」のところをクリックしても変な文字列が表示されるだけで
ダウンロードされないので「Download the translation tool」をクリックして
すべてのランゲージをダウンロードしました。
尚、「Japanese」を右クリックメニューからもダウンロードすることもできますが、
「Languages」フォルダを作ったり、拡張子を変えたりしないといけないみたいで
ちょっと面倒みたいです。
ダウンロードしたファイルを解凍してできるLanguagesフォルダを
まるごとCoreTempのフォルダ内にコピー(移動でもなんでも可)すれば
次に起動した時には日本語化されていると思います。
日本語されない場合は「オプション」 → 「設定」 → 「全般」 → 「言語」の
プルダウンメニューから設定できます。
また、Languagesフォルダにある言語ファイルを削除すると削除した言語は選択できなくなるので
日本語(ja-JP.lng)以外のすべて言語ファイルを削除すると日本語と英語しか選択できなくなります。
Languagesフォルダをコピーすると下図のようなファイル構成になると思います。
■「Windows 開始時に CoreTemp を開始」によるスタートアップ登録
スタートアップに登録する方法は自分の知ってる限りではふたつあります。
1つ目はCoreTempのメニューから「オプション」 → 「設定」 → 「全般」の中にある
「Windows 開始時に CoreTemp を開始」にチェックを入れてスタートアップする方法です。
注意点として、
この方法でスタートアップ登録してもWindows 起動時にCoreTempが起動しない場合は、
チェックを入れて設定を閉じたつもりでも、実際にはチェックが入っていないことが
あるみたいなので確認してみて下さい。
この現象はCoreTempの保存場所のアドレスに日本語の文字列が入っていると起こるみたいです。
■タスクによるスタートアップ登録
上記の方法でもスタートアップしない場合はタスクスケジューラで
タスクを作って起動する方法があります。
タスクスケジューラ(管理者)を起動し、新規タスクを作成するわけなんですが、
フォルダを作って管理すると分かりやすいのでそうします。
まず、タスク スケジューラ ライブラリを選択&展開し、右メニューから新規フォルダを作成し、
その新規フォルダを選択し、右メニューから「タスクの作成…」をクリックします。
全般タブで分かりやすい名前を付けて、「最上位の特権で実行する」にチェックを入れます。
トリガーを新規作成し、プルダウンメニューから「ログオン時」を選択し、
そのほかの項目は必要に応じて設定します。
操作を新規作成し、プルダウンメニューから「プログラムの開始」を選択し、
プログラムの場所を指定します。
「タスクを要求時に実行する」は必須ですが、それ以外の
「スケジュールされた時刻にタスクを開始できなかった場合、すぐに実行する」などの
項目は良く分かりませんので適用に~。
■タスクスケジューラでタスクを確認
前述の方法では無事にスタートアップに登録されると、タスクスケジューラ(管理者ログイン)の
「タスク スケジューラ ライブラリ」のところに「Core Temp Autostart ○○○」と
いうタスク名で登録されます。
※ ○○○はアカウント名
尚、一度タスクに登録したあとでファイルの保存場所を変えると
タスクに登録しているプログラムのアドレスが異なるのでスタートアップしなくなります。
その時はタスクの設定画面を開き(ダブルクリックか、右メニューのプロパティを選択)、
「操作」タブで正しいアドレスに修正するか、または、タスクを削除してから
再度、CoreTemp側で「Windows 開始時に CoreTemp を開始」にチェックします。
あと、CoreTemp側で「Windows 開始時に CoreTemp を開始」のチェックを外すと、
タスクスケジューラでは無効なタスクになるだけでタスク自体の存在は残りますので
そんなのが気になる人は手動で削除してください。
■加熱保護
CPUには、温度に対する保護回路が組みこまれているらしいので
CPUの温度が上がりすぎると保護回路が働いて
自動的にシャットダウンしたりすると思いますが、
そうなる前に警告が出ると便利ですよね。
そんな機能がCoreTempにはあって、
メニューの「オプション」 → 「加熱保護」から設定できます。
設定を見ると好きなプログラムを起動させたり、
シャットダウンさせたりもできるみたいですね。
⇒ プロセッサーがオーバーヒートしているか確認する方法 (Intel)
■その他の便利機能
加熱保護のほかにも最小化で起動させたりできますが、個人的に必須なのが
コア温度のほかにCPU周波数、CPU負荷、メモリの使用率などを
システムトレイに数値で表示できることで、ウィンドウを全画面に
していてもいつでも状況を確認できるのがとても気に入ってます。
サイドバーガジェットでも「常に手前に表示」にすればできますけどウザイですからね~。
下の画像は左からGPU温度(Piriform Speccyによる表示)、コア温度、メモリ使用率、CPU負荷で、
テキストの色やサイズ、背景色などの設定は「システムトレイ」タブで行います。
■設定値のメモ
メモとしての個人的な設定値の画像です。
 <全般> |
 <表示> |
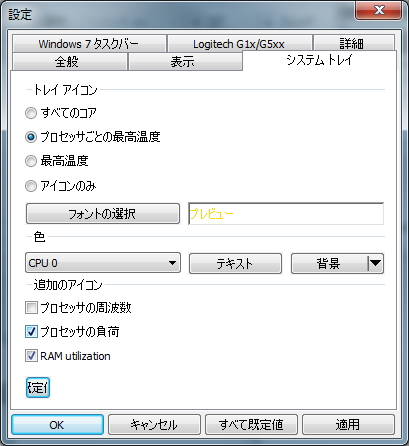 <システムトレイ> |
 <Windows 7 タスクバー> |
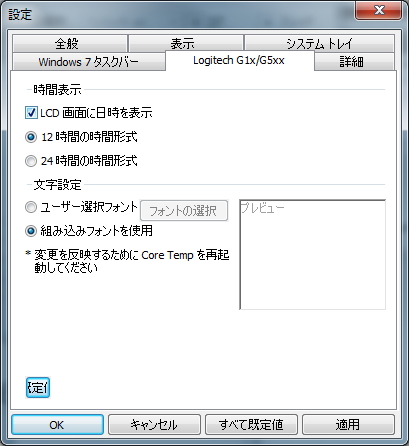 <Logitech G1x/G5xx> |
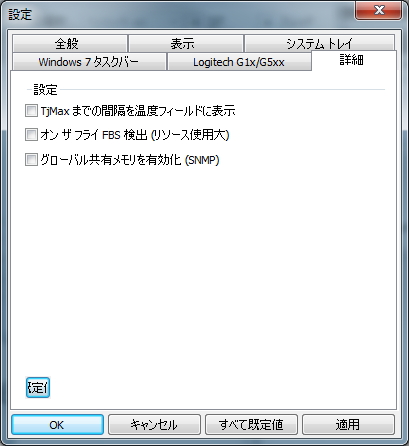 <詳細> |
(o^-^o)