サムネイルキャッシュを削除させない設定メモ
投稿日:2016/8/13 更新:2019/3/22 コメント 3件 Windows windows7, サムネイル, サムネイルキャッシュ
メイン機(Windows7)での画像や動画のサムネイル(縮小表示)の表示が遅くてデフラグしても変わらないので Weastern Digital の HDD 特有の機能、「IntelliPark (インテリパーク)」辺りが原因なのかと思ってましたが、サムネイルのキャッシュデータがWindowsの再起動などですぐに削除されるのが原因でした。
なぜ削除されるのかはまだ原因は分かりませんが、取り敢えずサムネイルキャッシュを削除させない方法が上手くいったのでメモしておきます。尚、前提としてサムネイルを表示させるには「フォルダーオプション」で「常にアイコンを表示し、縮小版は表示しない」のチェックを解除しておく必要があります。あと、レジストリーを弄っているのでこの記事を参考にされる方は自己責任でお願いします。
関連記事 :画像のサムネイルの表示速度を改善する方法
サムネイルキャッシュ
Windows 7 のサムネイルキャッシュのデータは「%LOCALAPPDATA%\Microsoft\Windows\Explorer」のフォルダー内にある thumbcache_32.db、thumbcache_96、thumbcache_256.db、thumbcache_1024 などのファイルに保存されています。※ 通常、AppDataフォルダは非表示になっています。
数値の部分がサムネイルの横幅のサイズになっているみたいでthumbcache_32.db が 中アイコン、thumbcache_96 が大アイコン、thumbcache_256.db が特大アイコンに該当するみたいです。
ところでこれらのデータは「THUMBCACHE VIEWER」と言うソフトを使うとキャッシュされている画像を見ることが出来ます。ソフトは解凍するだけで使えますし、既定のプログラムに設定しておけば簡単に画像を見ることが出来ます。尚、キャッシュデータが多いと開くまでに少し時間が掛かるみたいです。
ファイルを選択すると画像が表示され、スクロールホイールで拡大・縮小したり出来ます。また、ファイルメニューからサムネイル画像を保存したり、CSV形式で保存したりも出来ますし、ほかに色々とできるみたいです。
サムネイルキャッシュを削除させない設定
「サムネイルキャッシュデータの再構築を抑制する」を参考にやってみましたが、再起動するとまたサムネイルが新規に作成されて解決には至りませんでした。更に調べたら下記のMicrosoft コミュニティの質問の3ページ目(※)に解決のヒントがありました。※リンクがおかしいのでもしかしたらリンク先の記事に辿り着けないかも知れません。その時はこちらの記事内のリンクから辿ってみて下さい。
「サムネイルキャッシュデータの再構築を抑制する」の記事では「SYSTEM」の「サブフォルダーとファイルの削除」と「削除」の項目だけ「拒否」するように設定されてましたがこれではダメでした。
「SYSTEM」だけでなく、そのほかのAdministrators(管理者)やその他ユーザーについても同じように設定する必要があるみたいです。
設定後、試しに「thumbcache_32.db」を削除しようとしたら管理者(筆者)からのアクセス許可が必要とかで削除できませんでした。実際にこのように設定してからはWindowsを再起動しても一度表示させたサムネイルはすぐに表示されるようになりました。ヽ(´▽`)/
尚、この設定をしても「ディスクのクリーンアップ」を行うと削除されたので削除したくない場合は「縮小表示」のチェックを解除してからクリーンアップを行うといいでしょう。
サムネイルキャッシュの上限を変更する
サムネイルが再構築されなくなったのはいいんですが新たな問題が発生しました。それは大量の画像のサムネイルキャッシュを作成していたら古い?サムネイルキュッシュが削除されるようになりました。どうもサムネイルキャッシュには上限があるみたいで500MB?ほど溜まると新規に追加されたキャッシュの変わりに古いキャッシュから順に削除されてるのかも知れません。
デフォルトのキャッシュサイズの割合はCドライブの割合で設定されているらしいのでディスク容量が多ければそれに伴いキャッシュサイズも多くなるのかもしれません。参考までに筆者のシステム用SSDの容量は 128GB でした。
サムネイルキャッシュの上限を変更するにはレジストリーで「HKEY_CURRENT_USER\Software\Microsoft\Windows\CurrentVersion\ThumbnailCache」の項目を弄ると出来るそうですが「ThumbnailCache」の項目自体がありませんでしたが、無いなら新規に作成すればいいということなので作成しました。尚、レジストリーを弄る時はバックアップ(エクスポート)を取ってから行いましょう。
「HKEY_CURRENT_USER\Software\Microsoft\Windows\CurrentVersion」を選択して、「新規」 → 「キー」を作成し、キー名を「ThumbnailCache」に設定します。
「ThumbnailCache」が作成されます。
「ThumbnailCache」を選択して「新規」 → 「DWORD (32 ビット) 値(D)」を作成し、
名前を「MaxCacheFileSize32」に設定します。
同様にして MaxCacheFileSize96、MaxCacheFileSize256、MaxCacheFileSize1024 の分も作成します。
追加したDWORDに値を設定します。分かりやすいように表記を10進法にして値のデータを設定します。単位は良く分からないですが最初、「3000」に設定したら前述のような古いキャッシュが削除されているような感じになったので一気に「50000」にしたらキャッシュデータが 2 GB を超えても削除されなくなりました。数値については環境により最適な数値があると思いますので色々と試して設定してみて下さい。
サムネイルキャッシュの場所を変更(非推奨)
ついでにサムネイルキャッシュの場所を変更できるみたいなので変更してみました。まず、適当な場所にサムネイルキャッシュを保存するフォルダを作成しておきます。次にレジストリーエディターで「ThumbnailCache」を選択して、「新規」から 「文字列値」を作成し、名前を「Location」にします。
右の項目の「Location」を選択して、右メニューの「修正」を開き、「値のデータ」の欄にキャッシュデータを保存するフォルダを指定します。
下図のような感じになります。
これで暫くは指定したフォルダにキャッシュが保存されていたんですが、何かをした(忘れましたw)拍子にキャッシュがまったく保存されなくなると言う状況に陥りました。指定したフォルダも アクセス許可の設定から削除禁止の設定をしてみたんですが、これでも解消しないので「Location」を削除して元に戻しました。
追記 2018/2/20
未確認の情報ですがWindows10(Fallcreators Update)の場合、タスクスケジューラのSilentCleanupという項目がサムネイルキャッシュの邪魔をしているそうです。詳しくはリンク先の記事を参照してください。
Windows10版 サムネイルキャッシュを削除させない方法
体感速度を落とす理由? サムネイルキャッシュの自動削除を無効にする

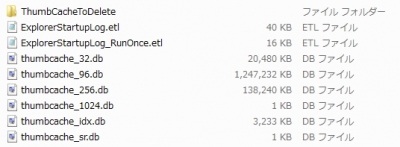
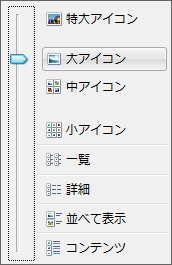
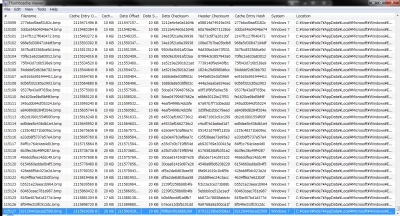
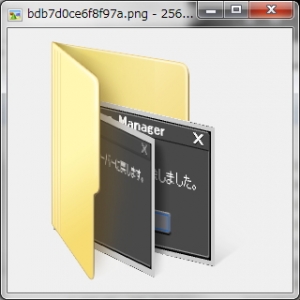
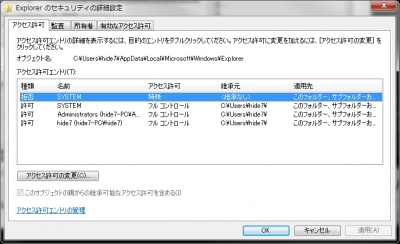
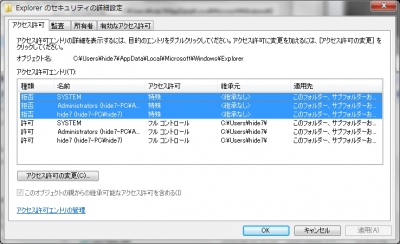
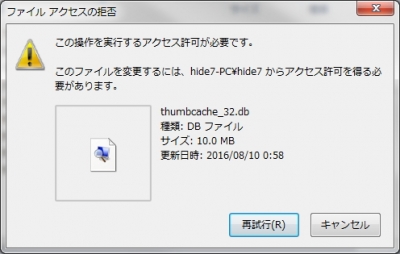
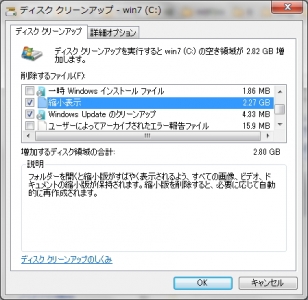
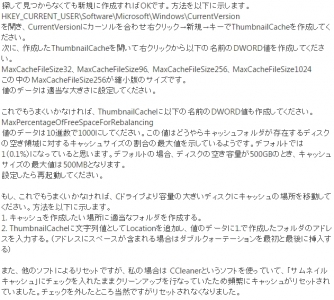

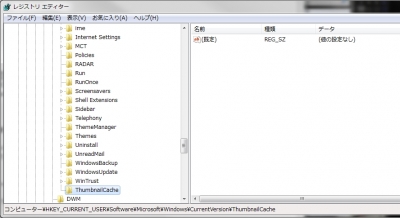
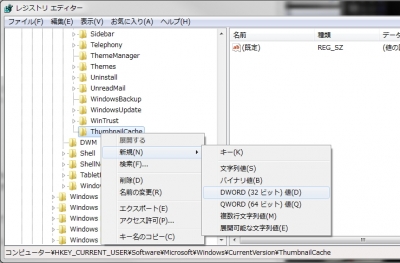
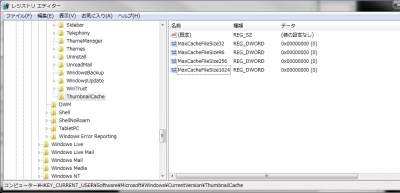
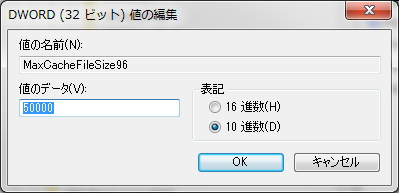
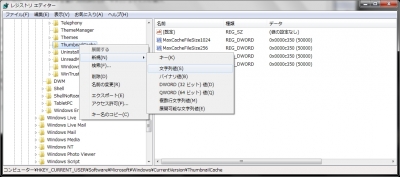
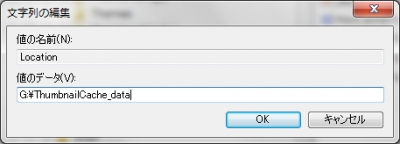
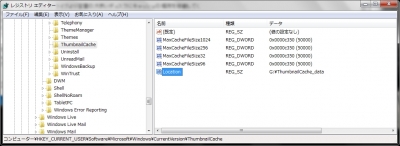





3 件のコメント
edit-anythingさん、初めまして。windows10に関する記事をこちらを参照に書かせて頂いた者ですが、わたしのような小さなブログにリンクを張って下さいましてありがとうございます。フォルダを開いた瞬間にサムネイルが再ロードされる「あの」感覚から解放して頂いたのは他ならぬ、こちら様のサイトのお陰でしたので改めてお礼申し上げます。レジストリを弄る、となると、当方のような素人には若干敷居が高かったのですが、こちら様の記事は画像とご自身での実践例が詳細に記されていましたので、自分でも何とかやってみようという気になれました。自環境について補足しますと、Windows10のクリーンインストール直後は問題なかったんですが、Fall Creators Update以後、何故かこのサムネイルキャッシュの問題が復活してきた感じです。と、長文失礼致しました。今後も同様の症状でお悩みの方の一助に、こちらの記事が参照されればいいですね。ではまたどこかで。
コメントありがとうございます。
自分のためにやったことを記事にしただけですが
参考になったようで嬉しかったです。(o^-^o)
現在はメイン機でWindows 10 Proを使っているですが
ビルド1703(Creators Update)のままアップグレードせずに
使用しているのでバージョンアップした時は大いに参考にさせて貰いますw。
それではまた。