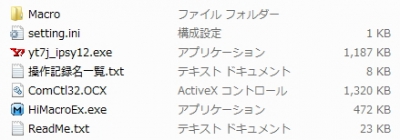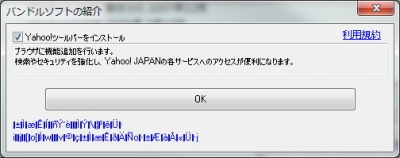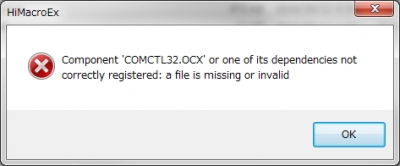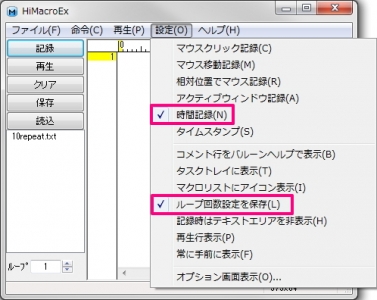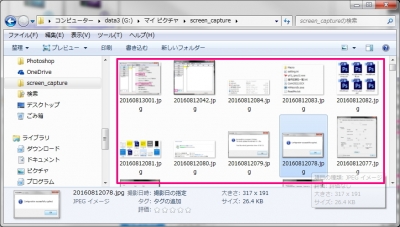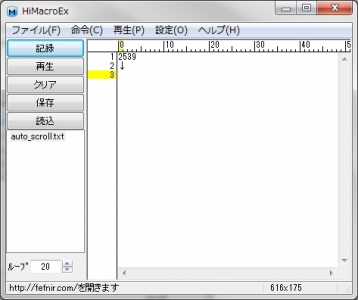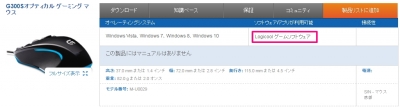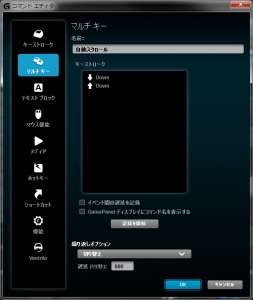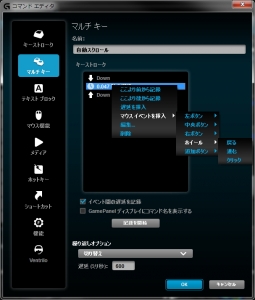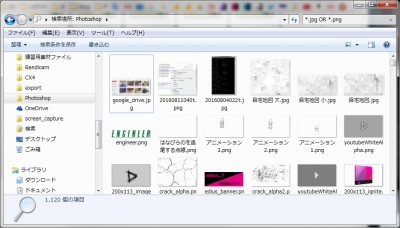サムネイルを寝ている間にキャッシュさせる方法
投稿日:2016/8/14 更新:2019/3/22 コメント 0件 Windows windows7, サムネイル, サムネイルキャッシュ前回の記事「サムネイルキャッシュを削除させない設定メモ」に関連するんですが、
サムネイルを自動的にキャッシュさせる方法を紹介します。
画像や動画のサムネイルは一度表示(キャッシュ)させれば
それ以降は瞬時にサムネイルが表示されて便利なんですが、
Windowsの再インストールやディスククリーンアップ(縮小画面)などを行うと
サムネイルキャッシュとして保存されている縮小画面が削除されます。
また、キャッシュされたデータ量にも上限があるみたいで
上限に達するとキャッシュが削除されてしまうので
フォルダを開く度にまたサムネイルが再構築されます。
JPGファイルなどはまだ表示されるのが速いのでいいんですが、
動画のサムネイルだと画像より余計に時間が掛かりますし、
2MB ほどのBMPファイルだと更に遅いので画像数が200枚とかになると
サムネイルが作成されるだけでも数分掛かったりします。
そこでエクスプローラーを自動でスクロールさせることが出来れば
自動的にサムネイルをキャッシュさせることができるじゃないかと、
ロジクールのゲーミングソフトでマクロ(※)を設定してみたら思いのほか簡単に
自動スクロールさせることが出来たのでそのやり方を紹介します。
あと、フリーソフトの「HiMacroEx」でもできたのでそちらの方法も紹介します。
※マクロとは一連のキーボードやマウスの操作を記録し、
あとからボタンひとつで再実行できる機能のことです。
■HiMacroExによるサムネイルキャッシュのマクロ設定
HiMacroExをベクターからダウンロードして解凍したら、
フォルダ内にある「HiMacroEx.exe」をダブルクリックして起動します。
「yt7j_ipsy12.exe」はYahoo!ツールバーのインストーラーなので
必要なければ削除しても問題ないと思います。
初回起動時にYahoo!ツールバーのインストールを促すウィンドウが現れますが、
必要なければチェックを外して「OK」をクリックします。
次回起動時からは現れません。
最初、Windows 7 (64bit)で起動できませんでした。
プロパティから互換性をWindows7にチェックを入れたら起動するようになりましたが、
左下の項目に文字化け(「ループ」と書かれています)が発生しました。
このままでも使えましたが窓の杜からXTRM Runtimeをダウンロードして
インストールしたら文字化けも解消しましたし、
互換性にチェックを入れなくても起動できるようになりました。
マクロの設定はまず、「設定メニュー」を開いて、
「時間記録」にチェックを入れてその他の項目にあるチェックは解除します。
「ループ回数設定を保存」はマクロをループさせる回数を記録できるので
必須ではないですが必要に応じて有効にして下さい。
「記録(終了)」ボタンを押してからアクティブウィンドウで操作すると
その操作が記録されていき、「記録(終了)」ボタンを押すと記録が停止します。
今回はエクスプローラーを自動スクロールさせるマクロを作成するので
まず、エスクプローラーでサムネイルが表示されるようにし、
記録ボタンを押してから赤枠で囲った領域内にある
ファイルをクリックしてアクティブにします。
次にキーボードの「↓」キーを押して
ひとつ下にあるファイルに選択を移動させます。
「終了ボタン」をクリックして記録を終了させると
下図のような操作が記録されます。
続いてスクロールに要する「時間(1000 ミリ秒 = 1 秒)」を設定しますが、
例えば、500 にすると 0.5 秒でスクロールするようになります。
この時間は実際にサムネイルが表示されるのに要する時間を測って
それよりちょっと長めに設定すればいいと思います。
以上でマクロの設定は完了でマクロを再利用する場合には保存します。
あとはループ回数を設定して操作するウィンドウをアクティブにしてから
「再生(Pauseキー)」ボタンをクリックすれば設定した回数だけ自動的にスクロールします。
尚、マクロを途中で止める場合はPauseキー、または、
「ファイル」メニューの「再生」をクリックすると止まります。
ループさせる回数(Max : 9999)は総ファイル数から
1行に表示されるサムネイル数で割れば割り出せます。
アクティブウィンドウでのみ動作するみたいなので
他の作業をしながらキャッシュさせるといった使い方は難しいですが、
寝る前やPCを離れる時に自動化するといいと思います。
■ロジクールのゲーミングソフトによるサムネイルキャッシュのマクロ設定
筆者はマウス(G300r、G300s)もキーボード(G105)もロジクールのものを使っているんですが、
ロジクールのゲーミングソフトを利用できる機器を使用している場合はそちらでもマクロ設定できます。
マクロを割り当てるボタンはキーボードのGキーでもマスクのボタンでもいいと思いますが、
普段使っているボタンに割り当てると間違ってマクロを発動させてしまうこともあるので
あまり使わないボタンがいいかと思います。
ゲーミングソフトを利用できる機器は製品ページのサポートから確認できます。
マクロの設定はゲーミングソフトを立ち上げて
「マルチキー」でキーストロークを設定して行います。
自動スクロールするマクロの設定は以下のような感じですが、
「繰り返しオプション」を「切り替え」にすることで無限ループでき、
「遅延」でスクロールする間隔を設定します。
時間はいい感じになるように適時変更して下さい。
尚、設定したあとキーストロークを編集したい場合は、
項目を選択して右メニューから編集することも出来ます。
また、この方法だと通常は設定できないマウスイベントの操作も設定することが出来ますが、
詳しくは下記のページが動画付きで解説されているそちらを見てください。
動画で説明しているので簡単!ゲーミングマウス・キーボードにマクロ登録する方法
マクロを停止させるには同じキーをもう一度押すと止まるみたいです。
ロジクール ゲーミングソフトウェアではループの回数を設定できないみたいなので
止め方を知らないとマクロが永遠と繰り返しますのでご注意ください。
■ワイルドガードを使った検索でファイルを一覧表示
サムネイルを表示させたいファイルが一つのフォルダに入っているだけなら
特に問題ないですが、複数のフォルダに分散している場合は
ひとつひとつフォルダを開いてサムネイルキャッシュを作成していたら面倒ですよね。
そんな時はワイルドガードを使った検索でファイルを一覧表示にし、
そのウィンドウをサムネイルの作成状況に合わせてスクロールさせると簡単です。
やり方はキャッシュさせたい画像データが入っている上位フォルダを開き、
ワイルドカードを使って検索します。
ワイルドカードとは任意の文字を表す「*(アスタリスク)」のことで
例えば、JPGファイルなら「*.jpg」と検索窓に打ち込むと拡張子がJPGのファイルだけが表示されます。
また、「*.jpg OR *.png」などとすると拡張子が jpg と png のファイルだけ表示されたりします。
注意点は「OR」は大文字である必要があります。
更に詳しい検索方法はリンク先などで調べてください。
余談ですが、5万枚ほどのファイルをキャッシュさせたら
キャッシュデータは1GBほどになりました。