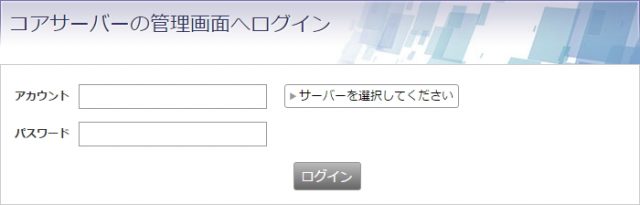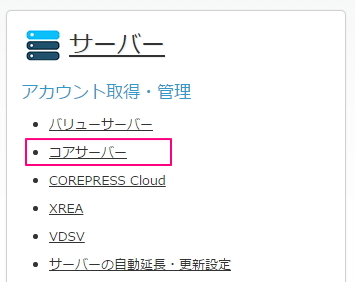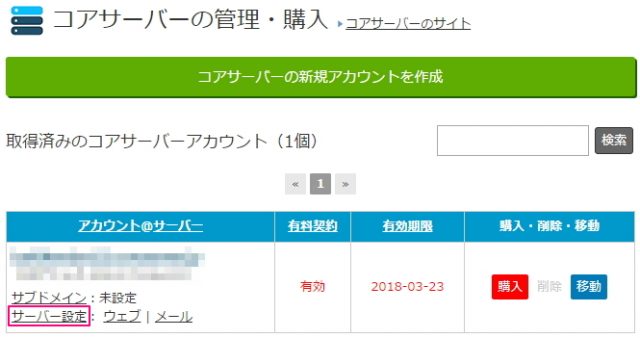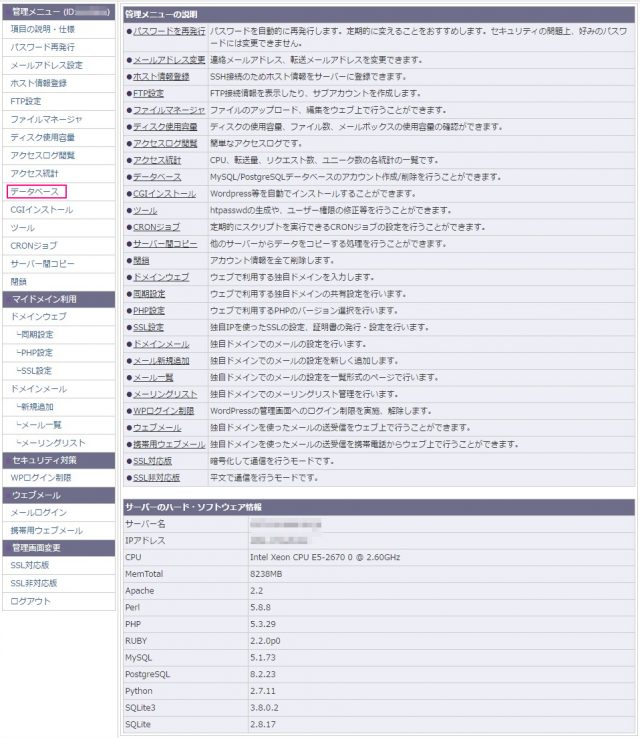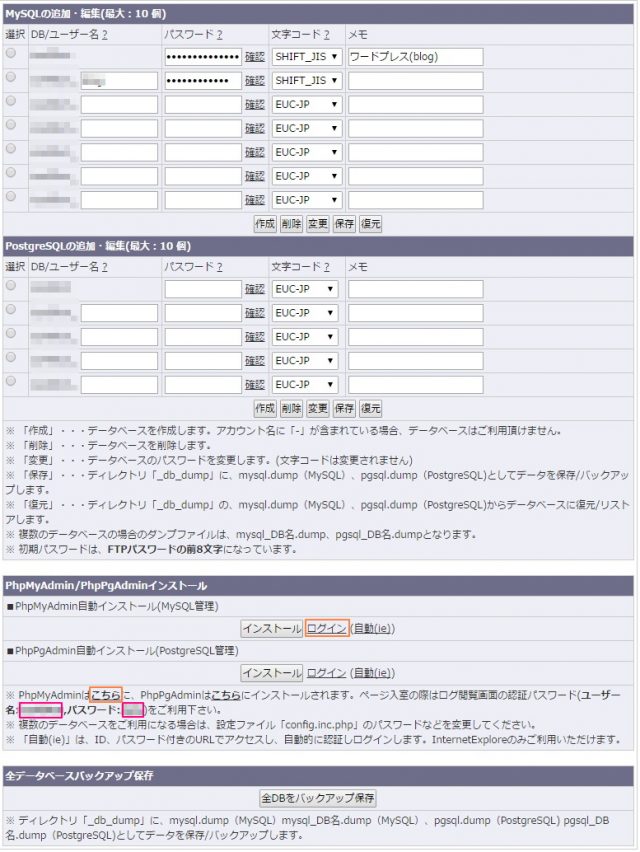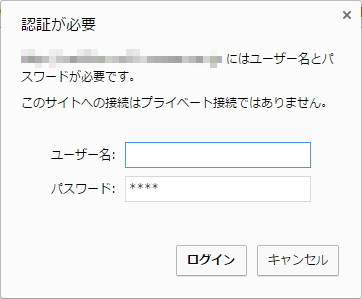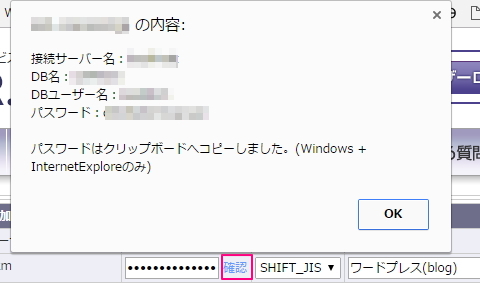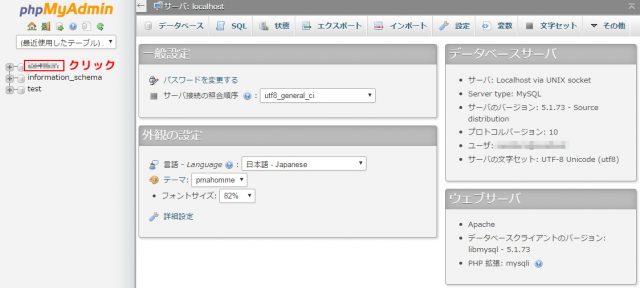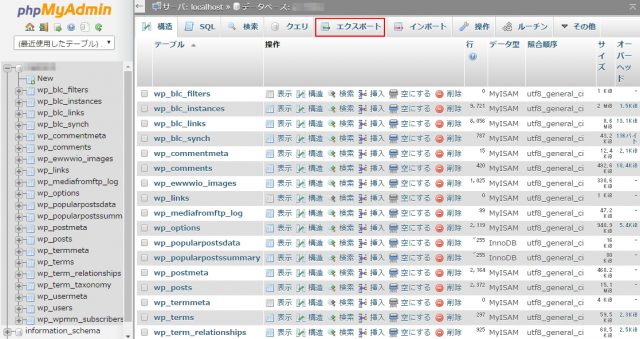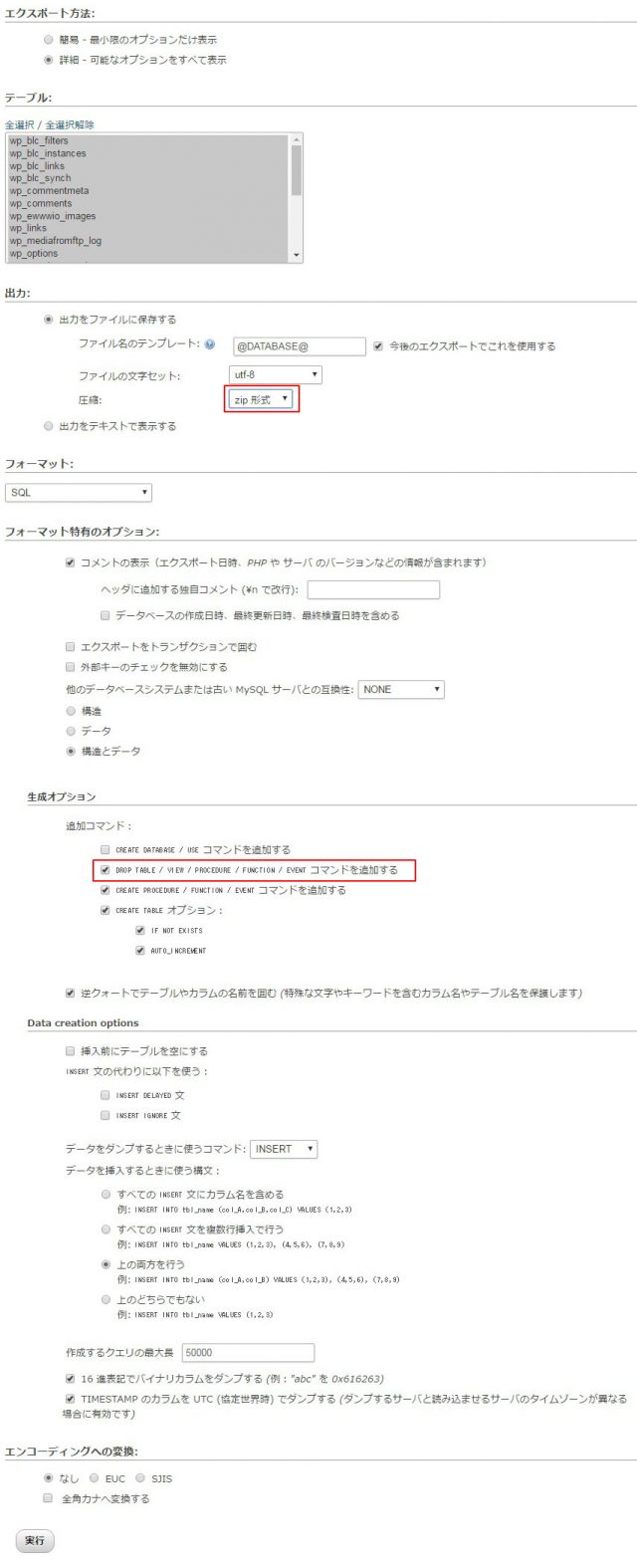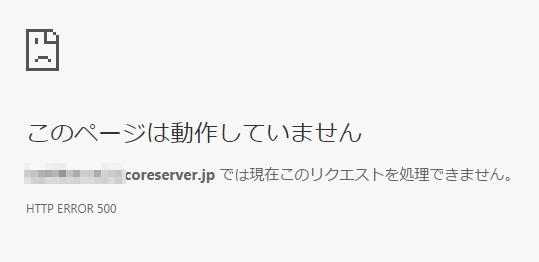コアサーバーへのログインからPhpMyAdminでデータベースをエクスポートするまで
投稿日:2017/6/4 更新:2019/3/22 コメント 0件 ワードプレス PhpMyAdmin, コアサーバー, サイト運営, データベース, ワードプレスコアサーバーにログインしてPhpMyAdminでデータベースをエクスポートするまでの手順です。
ワードプレスのバックアップについて
ワードプレスを完全にバックアップするには投稿記事、コメント、リンクなどが含まれているデータ(データベース)のバックアップとワードプレスサイトの外観などを構成するファイルをバックアップする必要があります。
どちらのデータもレンタルサーバー上にあり、ワードプレスを構成するファイルはFTPソフトなどを使えば簡単にダウンロードして保存できるんですがデータベースのデータはPhpMyAdminというMySQLサーバーをウェブブラウザで管理するためのデータベース管理ソフトからエクスポートしないとできません。
あとWPのプラグイン「All-in-One WP Migration」でもデータベースのバックアップが簡単に出来るみたいですが筆者の場合は最大アップロード容量(512MB)に引っ掛かったみたいでできませんでした。
もっと詳しくなれば他にもやり方はあるみたいですが今のところはPhpMyAdminでやった方が個人的には一番スムーズに行くのでこちらでやっています。
コアサーバーとバリュードメインの関係
まずコアサーバーとバリュードメインの関係について説明しておきます。コアサーバーのアカウントはあくまでもサーバーを操作するためだけのアカウントであってサーバーやドメインの管理、またサーバー代の支払いなどはすべてバリュードメインのアカウントで行います。要は大元がバリュードメインでその配下にコアサーバー、バリューサーバー、XREAなどのレンタルサーバーがある感じですね。
この辺が初めての方には分かりにくい構造になっているんですが、サーバーの設定を弄るにはバリュードメインではなくコアサーバーにログインする必要があるということです。
コアサーバーの管理画面へログイン
通常はコアサーバーの管理画面をブックマークしているのでここの書いているようなログイン方法は利用していないんですが最初は分かり辛いので一応解説しておきます。
コアサーバーの管理画面へ直接ログインしてもいいんですが、コアサーバーでは通常のログイン画面とは異なりサーバーの種類も指定する必要があるためか、毎回サーバーの種類を選択する必要がありちょっと面倒です。ただ、バリュードメインの管理画面から進めばそのような手間は必要もありません。
バリューサーバーにログインし、上部メニューにある「コントロールパネル」を開き、「サーバー」の項目にある「コアサーバー」を選択します。
「コアサーバーの管理・購入」と言う画面になるので「サーバー設定」をクリックします。因みに「ウェブ」や「メール」をクリックしても移行するページが異なるだけでコアサーバーにログインできます。
「サーバー設定」をクリックすると「項目の説明・仕様」に移行します。こちらのページではApache、MySQL、PHPのバージョンなどのソフトウェア情報のほかにサーバーの仕様などが確認できます。因みに筆者が使っているサーバーのCPUはIntel Xeon CPU E5-2670 0 @ 2.60GHzでメモリが8238MBでした。
PhpMyAdminへログイン
「データベース」をクリックするとこのような画面が表示されます。こちらにページではMySQLやPostgreSQLの追加、PhpMyAdminやPhpPgAdminのインストールなどのほかにデータベースの保存・復元などを行えます。尚、PhpMyAdminをインストールしてない場合は「インストール」をクリックします。
オレンジ色のところをクリックすると「ログ閲覧画面の認証パスワード」を入力する画面が表示されるので入力します。認証パスワードは前の画面の赤枠のところ表示されています。
続いてPhpMyAdminへのログイン画面が現れるのでパスワードとユーザー名を入力してログインします。
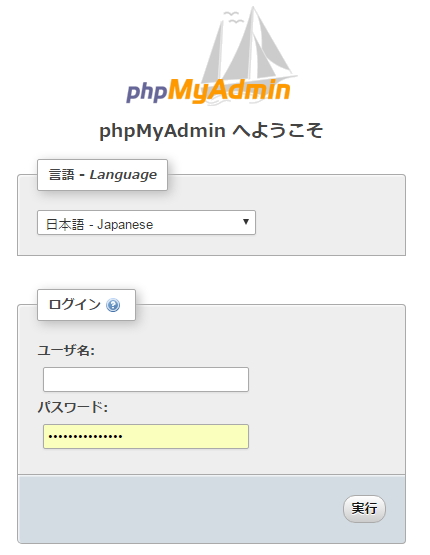
ユーザー名(DBユーザー名)とパスワード(データベースのパスワード)は前の画面で「確認」ボタンを押すと表示されます。
データベースのエクスポート
PhpMyAdminが開いたらデータベースのエクスポートを行います。左のリストからワードプレスのデータが保存されたデータベースを選択します。尚、「サーバー接続の照合順序」に書かれている項目(utf8_general_ci)はローカル開発環境でデータベースをインポートする場合は必要みたいなのでメモしておきます。
「エクスポート」を選択します。
「詳細 – 可能なオプションをすべて表示」にチェックを入れます。
圧縮方法をなんとなくZIP形式にしましたがその他は公式サイトに書かれている通りに設定しました。
- list-borderすべてのテーブルを選択します。
- 「出力」セクションで「出力をファイルに保存する」をオンにして、「圧縮」で「なし」を選択します。データベースが巨大な場合は圧縮方法を選択してください。
- 「フォーマット」ドロップダウンメニューで「SQL」を選択します。
- 「「DROP TABLE / VIEW / PROCEDURE / FUNCTION / EVENT / TRIGGER コマンドを追加する」をオンにします。この設定は既存のデータベースを上書きする際に便利です。
- 「CREATE TABLE オプション」の「IF NOT EXISTS」をオンにします。この設定はデータベースの復元の際、すでにテーブルが存在した場合のエラーを回避します。
- 「実行」をクリックします。データが自分のコンピュータに保存されます。
参照元 : WordPress Codex日本語版
あとは「実行」ボタンを押すとPCにダウンロードされます。
のん気にやってたらエラーが出ましたw。
余談ですがは何度やっても「このページは動作していません xxx.coreserver.jpでは現在このリクエストを処理できません。 HTTP ERROR 500」と表示されてエクスポートできませんでしたが、サポートに連絡したらできるようになりました。
ダウンロードしたファイルの拡張子を表示させたら「xxx.sql」となっていました。※画像はファイル名を変更しています。