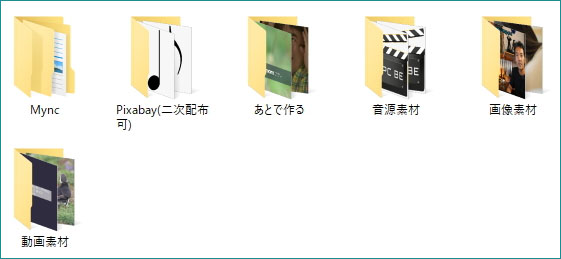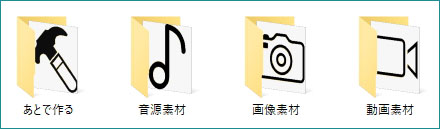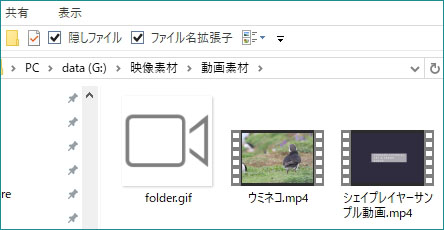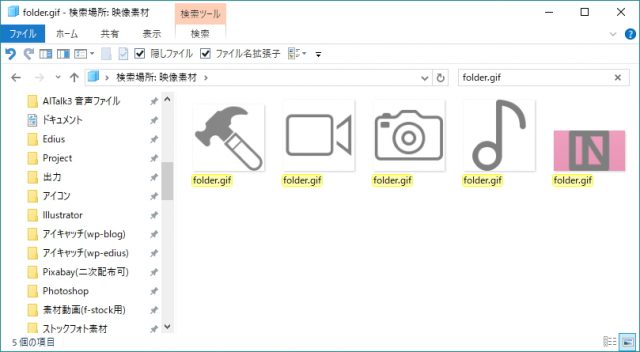Windowsのフォルダ画像を「folder.gif」で設定する
投稿日:2018/9/22 更新:2019/3/22 コメント 0件 Windows folder.gif, Windows 10, フォルダ, 隠しファイルWindows10のフォルダってなにもしないと下図のように中のファイルが複数表示されますよね。ファイルだけならまだいいんですがフォルダ・イン・フォルダだとフォルダ名を読まないとぱっと見なにが入っているか分かりません。
この表示方法だと作業効率が落ちるので下図のようにプロパティから画像を設定していました。
プロパティでのやり方は該当フォルダの右メニューにある「プロパティ」→「カスタマイズ」→「フォルダーの画像」から表示させたい画像を指定します。
ただ、この方法も設定するフォルダ数が多くなると結構な手間ですし、Windowsを再インストールすると確かリセットされたと思うのでもっと簡単で再インストール時にもリセットされない方法はないかと調べたらありました。
folder.gif
詳しくはリンク先に記載されているのでそちらを参考にして貰った方がいいんですが、要は下図のようにフォルダ内に「folder.gif」というファイル名の画像ファイルを置いておくとその画像がフォルダに表示されるようになります。
筆者の場合はWindowsを再インストールを年に一回くらいやるのでプロパティから設定する方法だとWindowsを再インストールした時にも再設定する必要がありましたが、このやり方だとそれがないというのが個人的には大きいです。
画像は大きさは特大サイズにしても画像が荒れない200×200くらいあった方がいいみたいですし、縦横比が異なる画像は正方形にトリミングされるみたいです。尚、注意点としてはプロパティから設定する方法の方がFolder.gifの画像よりも優先表示されるそうです。
隠しファイルの一括設定
一つ上の階層にあるフォルダを開いて検索フォームに「folder.gif」と入力すると下位フォルダにあるfolder.gifがすべて表示されるのですべてを選択して右メニューからプロパティを開いて隠しファイルにし、その隠しファイルを非表示設定にしておけば普段は表示されないので誤って削除してしまうこともないのでお勧めです。
フォルダの中身が全く反映されない
フォルダの中身が全く反映されないことが結構あったんですが、そのような時は表示方法を「詳細」表示などに変更するか、フォルダを開閉するかの何れかの操作を行うと反映されてました。