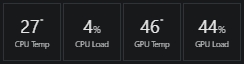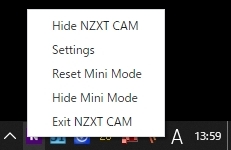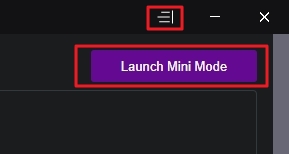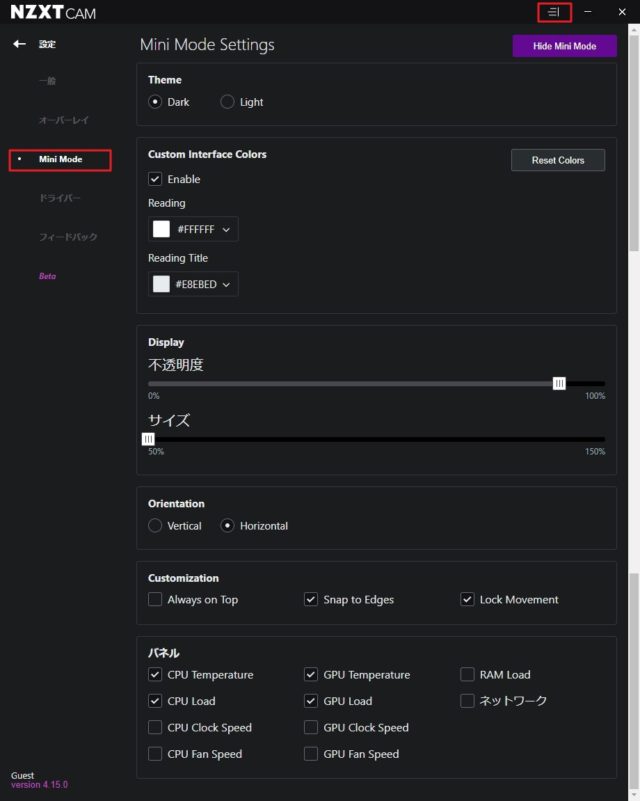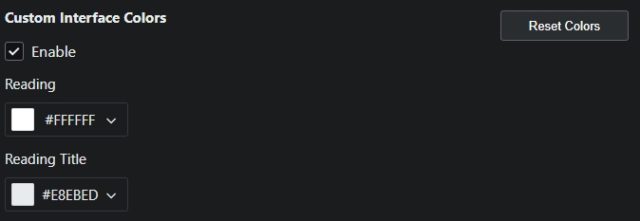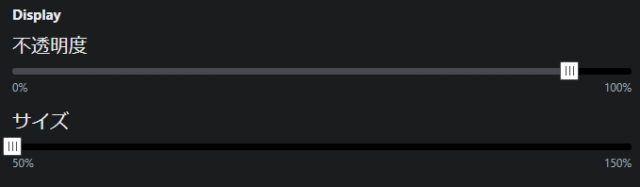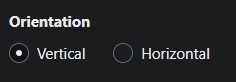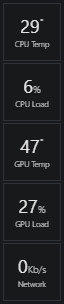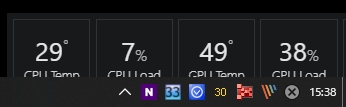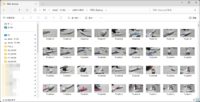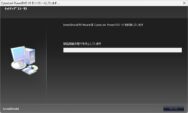NZXT CAM ミニモード
投稿日:2020/11/15 更新:2020/11/15 コメント 0件 ソフトウェア cam, KRAKEN, LED, NZXT, ソフトウェア, 自作PC2020年10月5日に公開された「NZXT CAM 4.14.0ベータ版」からミニモードが追加されたので使ってみました。ダウンロード方法などは以下の記事を参考にして下さい。尚、ダウンロード時にバージョンを確認することはできませんが、公式ブログにCAMの記事があるのでそれで分かると思います。
目次
ミニモード [Mini Mode]
「ミニモード」とはデスクトップにCPUやGPUの温度や使用率などの状況を表示するモードです。
起動
「ミニモード」の起動方法はCAMの右メニュー「Hide Mini Mode」をクリックすると起動します。
またはCAMウィンドウの上部にある三本線のアイコン、または「設定」→「Mini Mode」→「Lanch Mini Mode」からも起動でき、同ボタンを再度クリックすると閉じます。
「ミニモード」の設定項目です。尚、下図は2枚の画像を1枚に合成しています。
Theme
デフォルトテーマカラーは「Dark」ですが、数は「Light」テーマカラーです。「Custom Interface Colors」を「Enabled」にしてテーマを変えると数字が見えなくことがありますが、「Reset Colors」をクリックするとそのテーマに合ったデフォルトカラーに変わります。
Custom Interface Colors
「Custom Interface Colors」で数字やタイトル名のカラーを変更出来ます。「Reading」が値の色、「Reading Title」が項目名になります。
Display
「Display」ではウィンドウの不透明ととサイズを変更出来ます。
Orientation
「Orientation」は表示項目を「Vertical(縦並び)」するか、「Horizontal(横並び)」にするかの設定です。
「Vertical(縦並び)」
Customization (カスタマイズ)
「Customization」はウィンドウの動作設定です。
Always on Top・・・常に最前面に表示
Snap to Edges・・・ウィンドウをデスクトップの四隅付近に移動させるとスナップ(吸着)します
Lock Movement ・・ウィンドウをロックして動かせなくする
ウィンドウのロックしている時に表示項目やウィンドウサイズを変更すると下図のように隠れてしまうことがあります。
パネル
「パネル」でチェックを入れた項目が表示されます。
全てチェックを入れると下図のようになります。