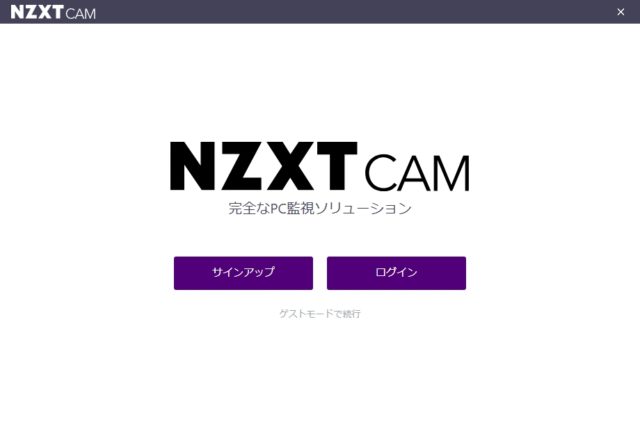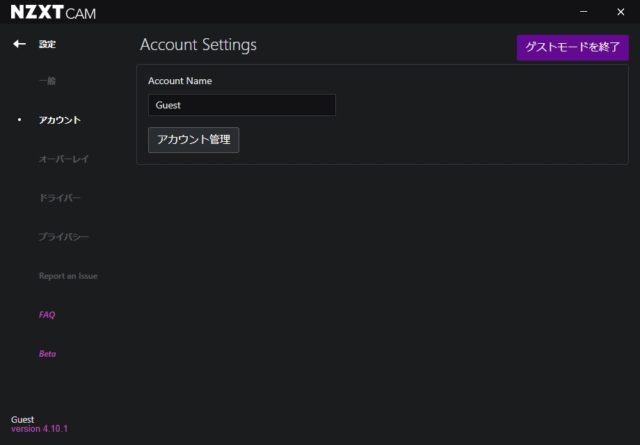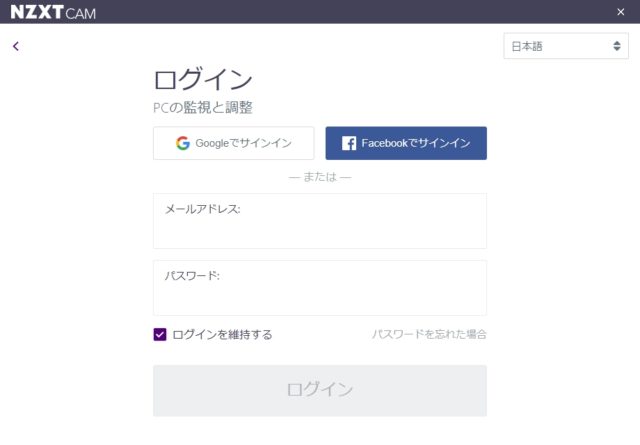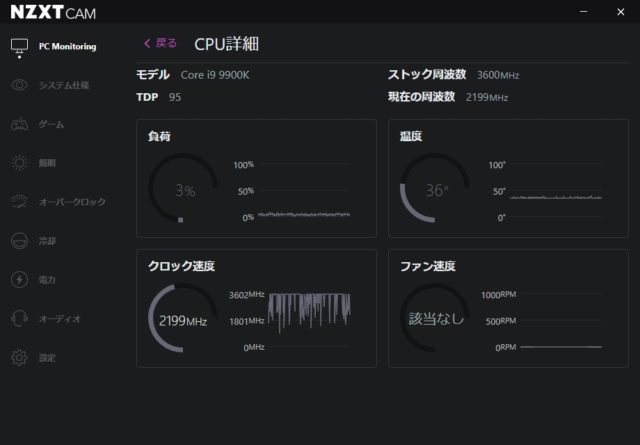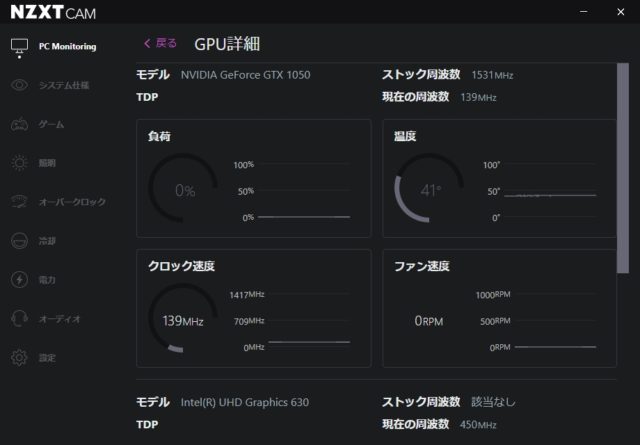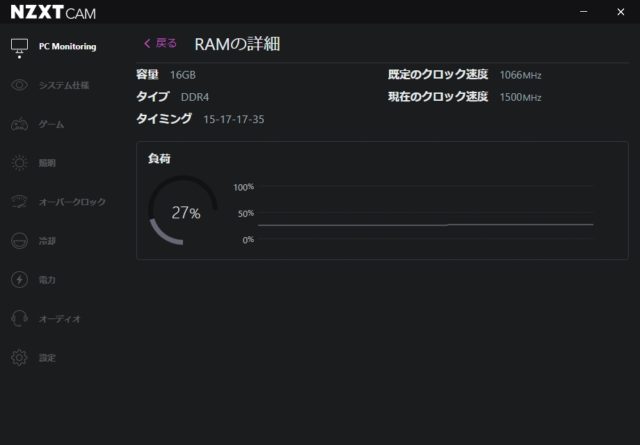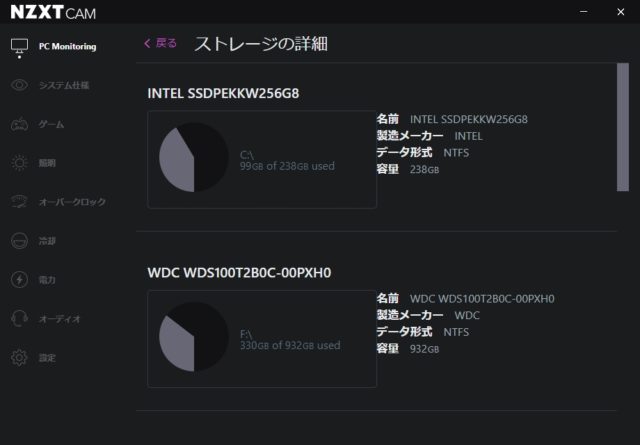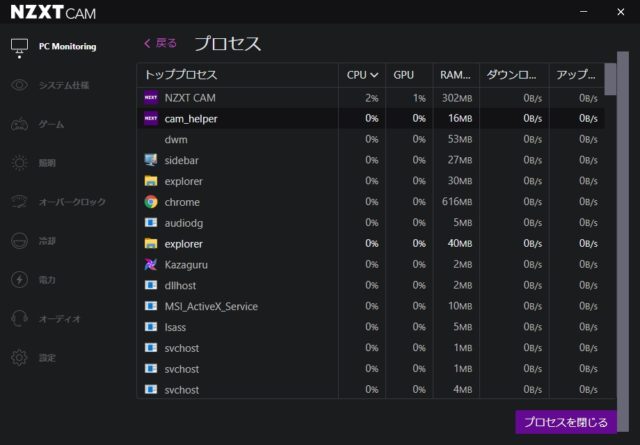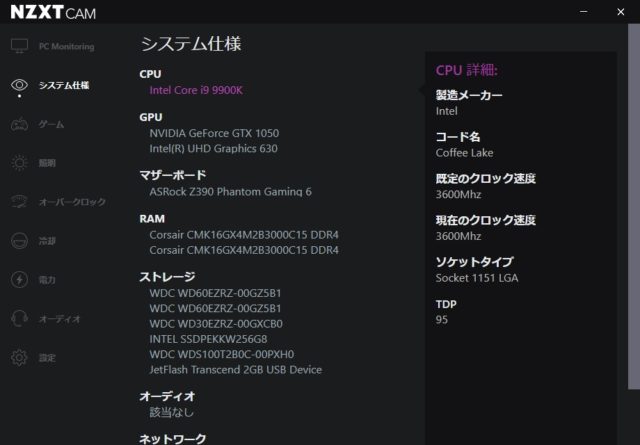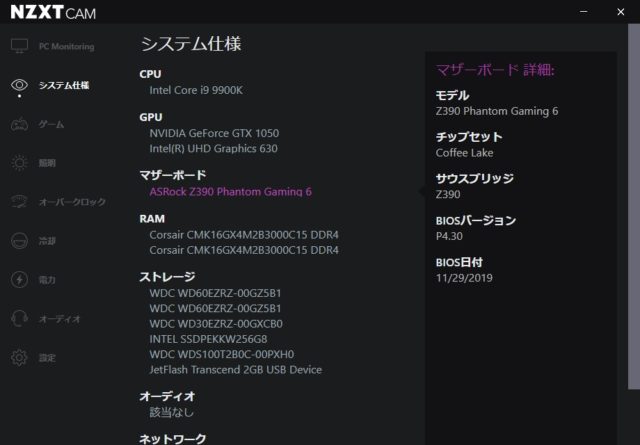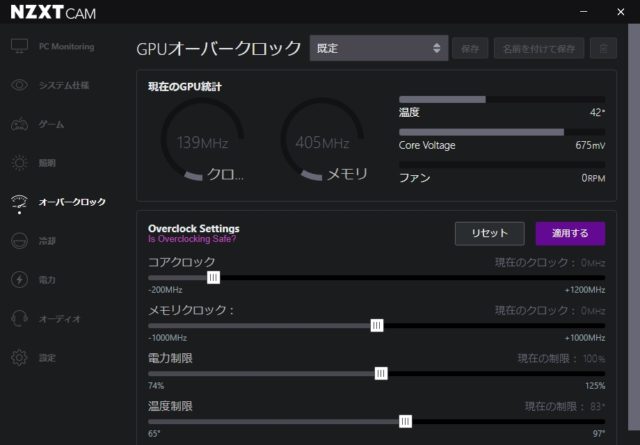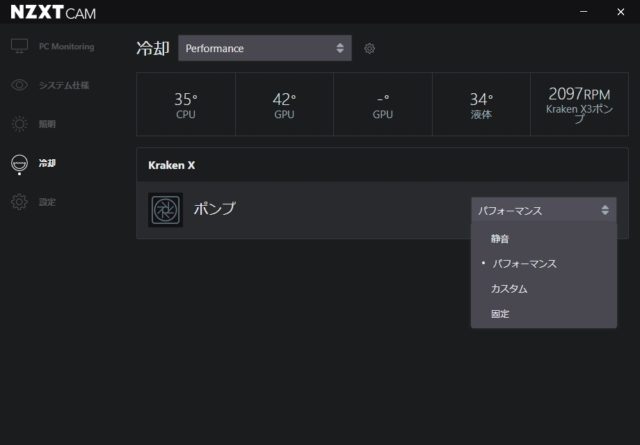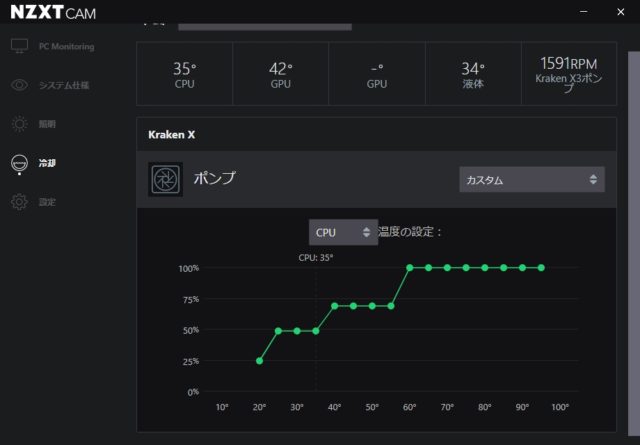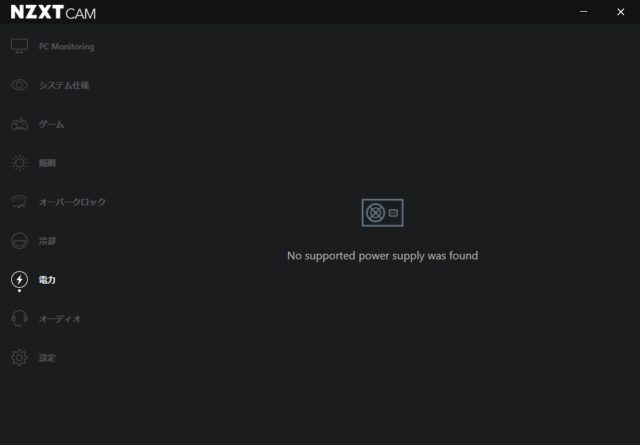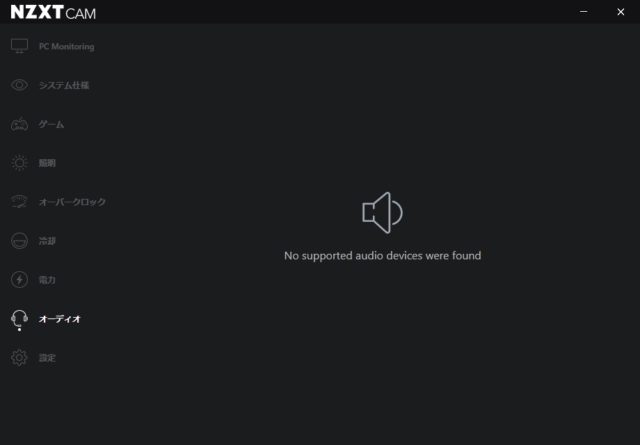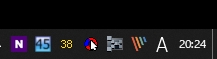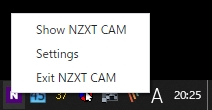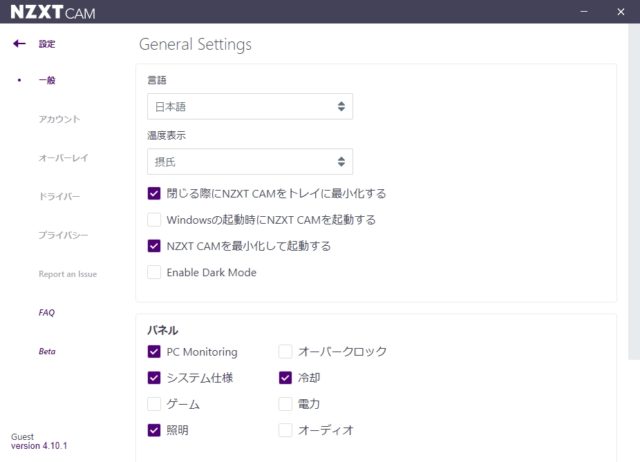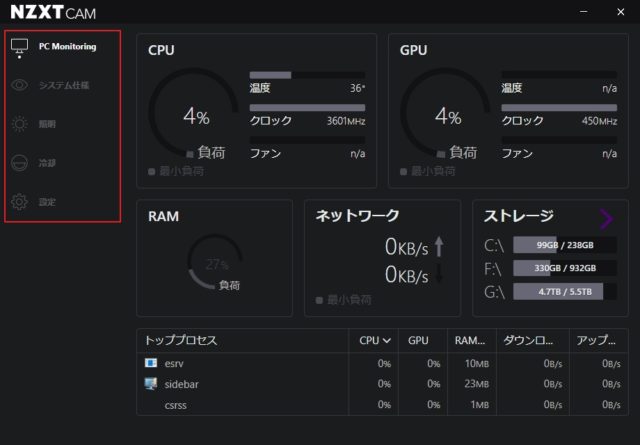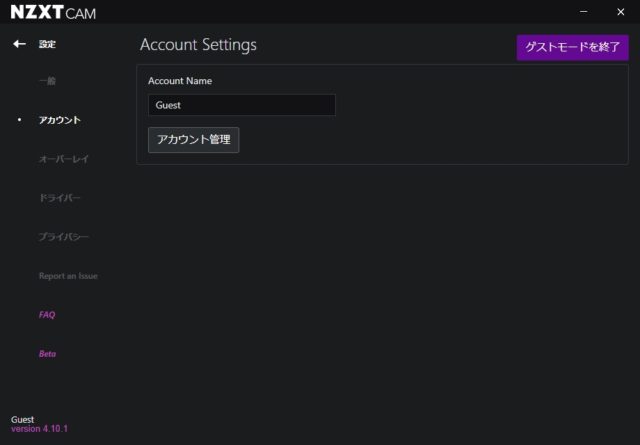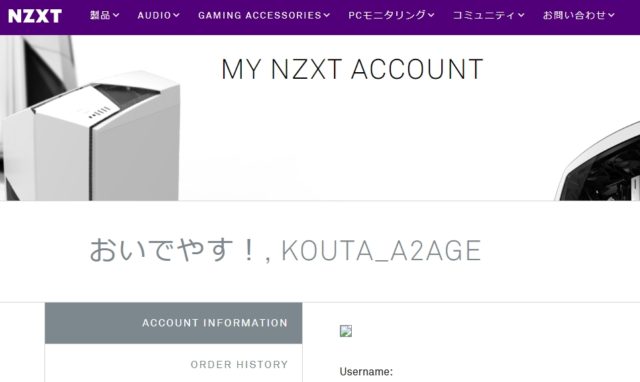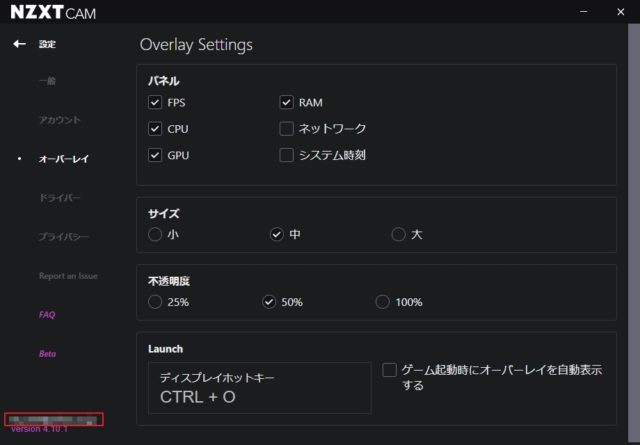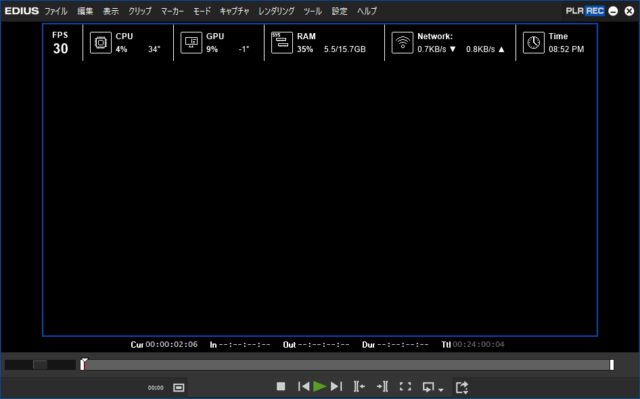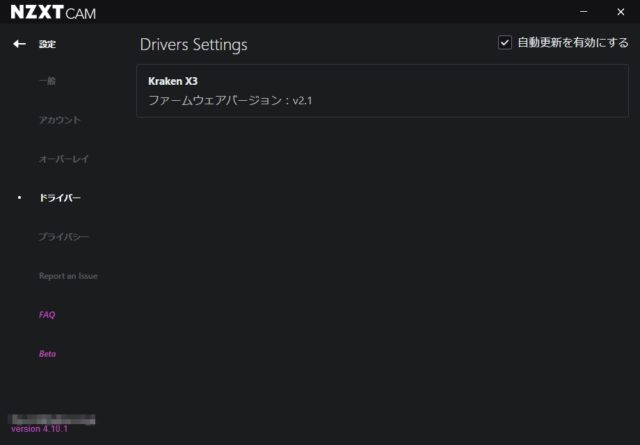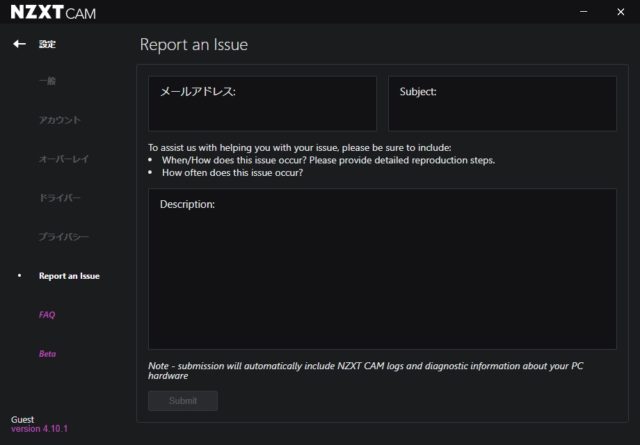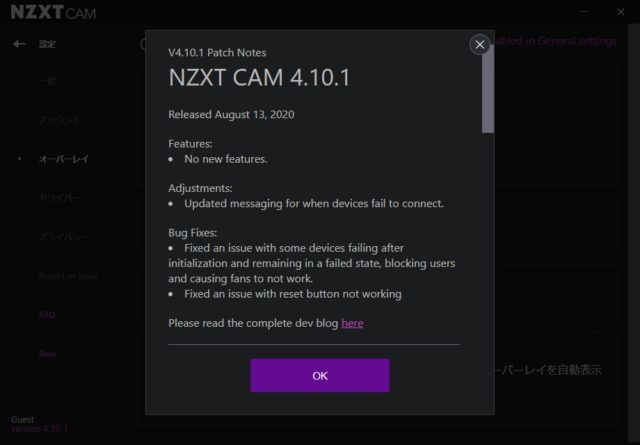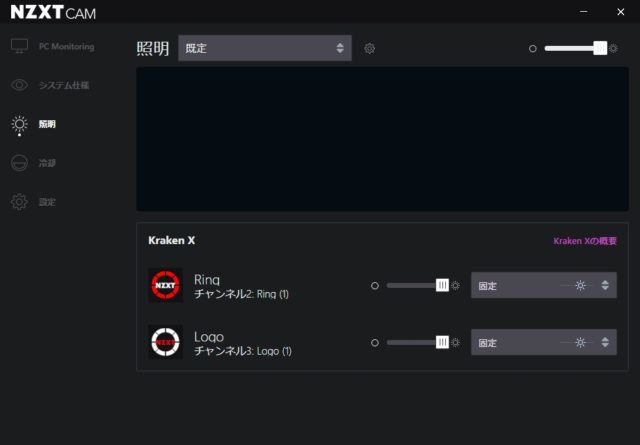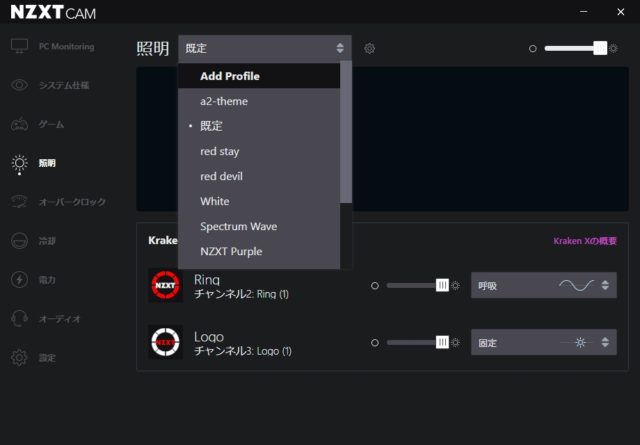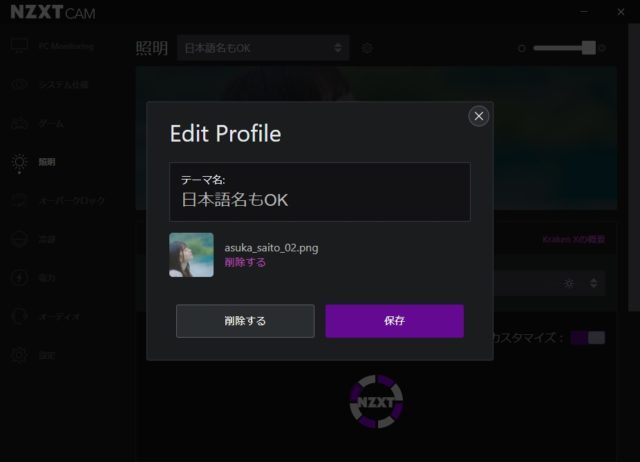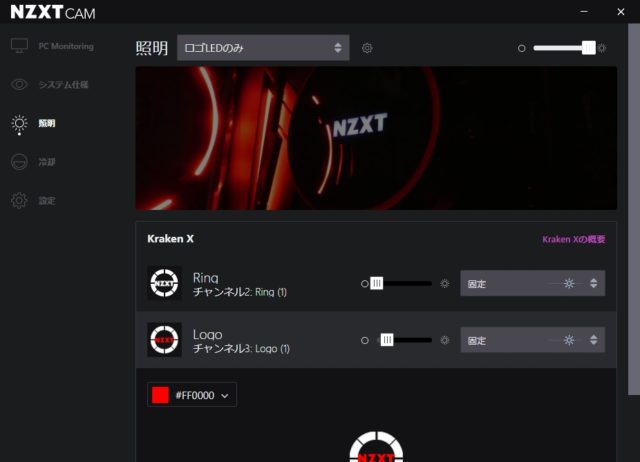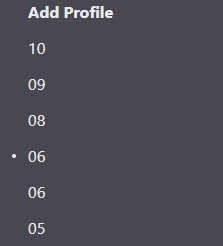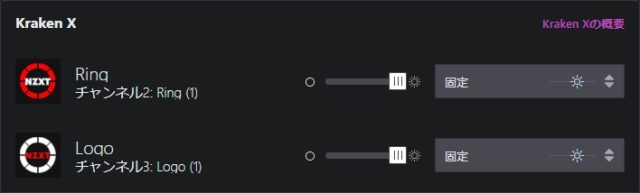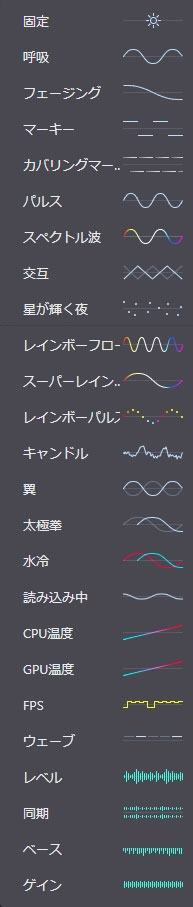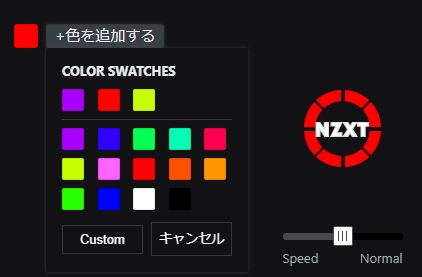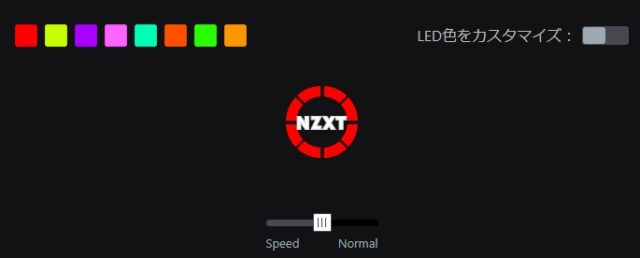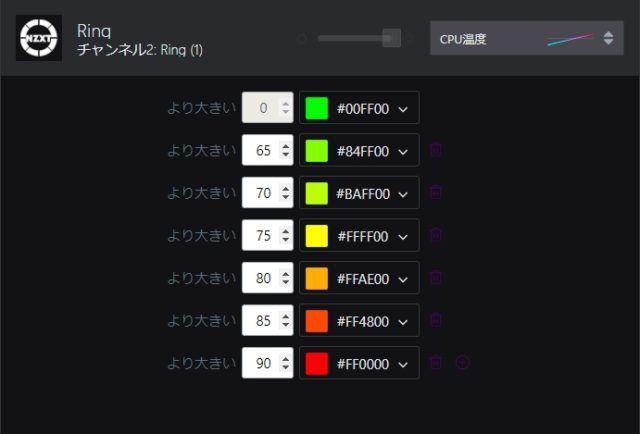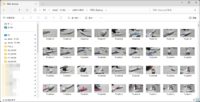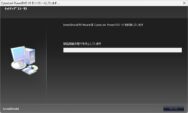「NZXT CAM 4.0」~機能紹介と簡単な使い方 バージョン 4.10.1
投稿日:2020/8/26 更新:2021/4/5 コメント 0件 ソフトウェア cam, KRAKEN, LED, NZXT, x73, ソフトウェア, ファン, 自作PCNZXTの簡易水冷「KRAKEN X73」を導入してCAMを利用し始めました。そこで使い方はほぼ直感的に操作できるので説明することもないと思いますが機能と分かり辛かった点を軽く紹介します。ただ、情報が少ないので間違っているところがあるかもしれません。尚、この記事で使用しているバージョン v4.10.1 なのでバージョン違いで設定項目等の有無があると思います。
「NZXT CAM 4.14.0ベータ版」からミニモードが追加。
目次
CAMとは
NZXTの「CAM」はNZXTがフリー配布しているシステム監視、システム仕様の表示、LED制御、冷却、GPUオーバークロック、オーバーレイ表示などができるソフトウェアで以下のURLからダウンロードできます。
「照明」や「冷却」などの一部の機能はNZXTのCAM対応製品を取り付けていないと使えないみたいですが、それらの機器を取り付けていなくてもシステム情報やモニタリング、ゲームなどの機能は使えるようです。
「CAM 3.0」では、iOS / Androidアプリによる遠隔監視やフルスクリーンモードなどがあったようですが、Ver 4.10.1 ではそれらの機能は廃止されたようです。
NZXT、スマホ・クラウド連携もできるPCモニタリングソフト「CAM 3.0」提供開始
「ゲストモード」と「ログインモード」
CAMは「ゲストモード」とNZXTアカウントを作成してログインして利用する「ログインモード(仮名)」があります。
両者にどのような違いがあるのかは詳しくは分かりませんが、CAMのユーザーデータ(照明とファンのプロファイルや設定など)はPCの下記アドレスに保存され、アカウントを作成してログインするとクラウド上にも同様なファイルが保存されるそうです。
C:\Users\●●\AppData\Roaming\NZXT CAM
OSをアンインストールしたりしてPC内にCAMデータを見つけられない場合はクラウドから設定を復元し、新しいPCにコピーされるのでイチイチ再設定する必要もありません。あと、ログイン時は不具合などを連絡する際にもメールアドレスを入力する必要がありません。
因みにクラウド上には以下のような情報が保存されるそうです。
- 総プレイ時間とFPSデータを含むゲームパフォーマンスデータ
- 保存された照明プロファイル
- 保存された冷却プロファイル
- 保存されたオーバークロックプロファイル
- コンポーネント用に作成したカスタムデバイス名
これらの機能を必要としないのであればゲストモードでも普通に使えたのでわざわざアカウントを作成する意味合いはないと思います。
「サインアップ」はNZXTのサイトにアクセスしてアカウントを作成(アカウントがある場合はログイン)し、「ログイン」はCAMにログインするという意味です。
ログインモードは「設定」→「アカウント」からログインできます。またそのページからログアウトしてゲストモードに変更したりもできます。※ダークモードで使用しています
尚、当環境では「パスワードを維持する」にチェックをしてもパスワードを記録できずにログインの度に入力する必要がありました。まぁ筆者の場合はゲストモードに頻繁に切り替えて動作確認していたので面倒に感じましたが、通常は一度ログインしていればログアウトすることもないのでそうないので個人的には大きな問題ではありません。
PC Monitoring(モニタリング)
ここからは機能を簡単に紹介します。
システムの状況を確認でき、各項目をクリックするとさらに詳細な情報が確認できます。
CPU詳細
GPU詳細ではCPU内蔵グラフィックスと外付けGPUを認識。
RAM詳細
ストレージの詳細
ネットワークの詳細 ※IPアドレスも記載されるのでネットに晒す時は注意
トッププロセスではタスクマネージャのようにバックグラウンドで動いているソフトウェアを選択して停止させることもできます。
システム仕様
システムの構成を見ることができます。各パーツを選択すると右の欄に詳細が表示されます。
マザーボードではチップセット、BIOSバージョンなどを確認できます。
ゲーム
ゲームやらないので分かりませんがプレイ時間などがグラフ化されて表示されるみたいです。
照明(LED)
CAM搭載機器を正しく接続していると表示されるんだと思います。※使い方の詳細は後述
ゲストモードの「既定」では画像が何も表示されていませんでしたが、ログインすると下図のようにイメージ映像が表示されていました。
GPUオーバークロック
GPUのオーバークロックができるようです。MSI GeForce GTX 1050 GAMING X 2Gのファン回転数が「0RPM」なのはmsi Gaming Appの「Zero Frozr(GPU温度が60℃を下回ったときに回転を止める)」で停止しているためです。
冷却
CAM搭載機器を正しく接続していると表示されるんだと思います。
数値は左からCPU温度、GPU温度(外部グラフィックス)、GPU温度(内臓グラフィックス)、冷却水の温度、ポンプの回転数を示しています。尚、オンボードグラフィックス(Intel UHD Graphics 630)の温度は取得できていないようです。
ポンプの回転数(RPM)をプロファイルから選択することができます。
また「ポンプ」と書かれた部分をクリックするとグラフ表示になり、「CPU、GPU、液体」のいずれかから選択するとその選択した部位の温度を監視してポンプの回転数が変更される仕組みだと思います。グラフの形状を変更することもできますし、LEDと同じ仕様にプロファイルを保存することもできます。
電力
CAM搭載機器を正しく接続していると表示されるんだと思います。
オーディオ
CAM搭載機器を正しく接続していると表示されるんだと思います。
設定
特に説明することないほど分かりやすいんですが一応説明します。
一般 General Settings
一般設定では「言語」「温度表示」にほかにも背景色を変更したり、スタートアップに登録したり色々とできます。
※下記画像は2枚の画像を合成して作成しています。
閉じる際にNZXT CAMをトレイに最小化する
チェックを入れたまま閉じるボタンを押してもタスクトレイに常駐して動作しています。設定画面を閉じた時にソフトを終了させたい場合はチェックを外しておきます。
タスクトレイの右メニューにある「Exit NZXT CAM」で閉じると完全に終了します。「show NZXT CAM」は最後に閉じた画面が開き、「Settings」は「設定」が開きます。
Windowsの起動時にNZXT CAMを起動する
文章のままCAMをWindowsの起動と同時にタスクトレイに常駐させておく設定です。PCを再起動したら常駐させておかなくても設定は保持されていたんですが、何かのタイミングがリセットさせることが何度かあったので常駐させていた方がいいかも知れません。
NZXT CAMを最小化して起動する
ここのチェックを外しておかないと起動する度にCAMの画面が表示されてウザいのでチェックを入れています。
Enable Dark Mode
チェックを入れると設定画面の背景色が「黒」、外すと「白」になります。
Enable Game Hooking
ゲームやらないので意味不明です。
This allows NZXT CAM to populate the games tab with your game session data tracked in-game Overlay. ゲームタブにゲーム内のオーバーレイで追跡されたゲームセッションデータを入力することができます。
パネル
「パネル」はチェックを入れた項目だけを左のメインメニューに表示させることができるので不必要な項目を非表示にして使いやすくすることができます。
アカウント Account Settings
ここでゲストモードを終了してログインしたり、逆にログアウトしてゲストモードに移行したりできます。
「アカウント管理」をクリックするとNZXTのサイトに移行してログイン画面が表示されます。
オーバーレイ Overlay Settings
ゲーム中にFPSなどのシステムの稼働情報を表示することができます。「パネル」は表示したい項目、「サイズ」は文字サイズ、「不透明度」は文字の透明度を設定します。
「Ctrl + O」でEDIUSのプレビュー画面にシステムの稼働情報を表示することもできます。
ドライバー
Kraken X3 ドライバーバージョンが表示されていたんですが、おそらくCAM搭載機器が接続されている場合にはそれらのドライバーも表示されるだと思います。また「自動更新を有効にする(デフォルト)」にチェックを入れておくと自動更新されるんだと思います。
プライバシー
CAMの使用状況などの情報収集を許可する場合はチェックを入れます。尚、デフォルトではオフになっていました。
Report an Issue (問題を報告)
問題が起きた時にこちらから報告することができるようです。因みにログインしている場合はメールアドレスの項目はなくなっていました。問い合わせという形で返信が来るのか、それともただ単に不具合を報告する一方的なものなのかよく分かりません。
「subject」に内容、「Description」に詳細を記載する感じだと思います。
To assist us with helping you with your issue,please be sure to include. When /how does this issue occur?please provide detailed reproduction steps. how often does this issue occur? ~ Note - submission will automatically include NZXT CAM logs and diagnostic information about your PC hardware (DeepL翻訳) お客様の問題解決のお手伝いをさせていただくために以下の内容を必ずご記入ください。 いつ/どのようにしてこの問題が発生しますか? 詳細な再現手順を提供してください。 提出された情報には、自動的に NZXT CAM のログと PC ハードウェアの診断情報が含まれます。
FAQ
以下のFAQページへのリンクです。
FAQ
Beta
CAM Beta版のダウンロードページへのリンクです。
Version
左下のバージョンのところをクリックすると詳細が表示されます。
さらに下の方にスクロールすると各バージョンのリリースノートを見ることができます。
照明(LED) 詳細
プロファイル
LEDの光り方は用意させたプロファイルを利用すると簡単に変更できます。
プロファイルは以下のようなものがあります。
ドロップダウンリストにある「Add Profile」からプロファイルを追加できます。尚、既存プロファイルの設定を弄るとそのまま設定が保存されて元の発光パターンが分からなくなるのでプロファイルを作成して弄った方がいいかも知れません。
テーマ名(※必須)を設定して背景写真をアップロードするとプロファイルのイメージ画像を設定することもできますし、「Duplicate existing profile」の横のリストから既存のプロファイルを選択してチェックを入れて保存するとプロファイルの複製を作成することもできます。
歯車アイコンからは既存プロファイルの名前や画像の変更(削除すると再設定できるようになります)、プロファイル自体の削除などを行えます。
下図の画像はLEDをカメラで撮影して登録したものなんですが、このようにすると発光パターンや色が分かりやすいのでお勧めです。
プロファイルは10個以上追加できるようです。ただ、同名のプロファイル名をつけても警告もなくそのまま保存されたのでその辺は改善してほしいですね。
色や発光パターンの変更
中央にあるスライダーでLEDの明るさを調整可能で一番左にやると消えますし右にやると明るくなります。また、右端のドロップダウリストで発光パターンを選択することもできます。
発光パターンは以下の25種から選択可能。
呼吸
全てを紹介しきれないので一部だけ紹介しますが、例えば「呼吸」だと以下のような設定項目になっています。尚、発光パターンによって設定できる項目は変わります。
リングLEDは8つのパートごとに制御できるんですが、「LED色をカスタマイズ」が無効(左)の時には色のところをクリックしてLEDの色を一括変更出来ます。
また、「色を追加する」から8色まで追加することができ、「呼吸」の場合は点滅するたびに色が変わっていきます。
色が一つしかない時は削除できませんが、複数の色を設定している時は色のところにカーソルを合わせると「×」マークが出るのでそこをクリックすると削除できます。
「LED色をカスタマイズ」を有効(右)にする下図ようなカラーリングにすることもできますし、更に「呼吸」では「speed」と書かれたスライダーを左右に動かすことで点滅スピードをコントロールすることもできます。
CPU温度
「CPU温度」、「GPU温度」、「FPS」などでは温度によってカラーリングを変更出来たりもします。
まとめ
良い点はほんと直感的に使えますし、LEDの発光パターンや色もかなり自由に設定でき、プロファイルも保存できるので使い勝手もいいです。ただフリーソフトとは言え、CAM対応製品を使いこなす上では必須なソフトなのでマニュアルぐらいは作ってほしいですね。
改善してほしいところ
- 設定を弄っただけで設定が有効になるのが嫌なのでOKボタンの設置
- 設定のエクスポート機能
- ウィンドウサイズの可変
support.nzxt.com
海外の情報によると一部のAMD Ryzenベースのマザーボード(ASUS)でKraken Z63およびZ73のお客様が経験している既知のUSB互換性の問題があるようです。INTERNAL USB HUBを利用すると改善するそうで該当マザーを使用している方には無償提供されるみたいですが海外の話なので国内サポートについては分かりません。