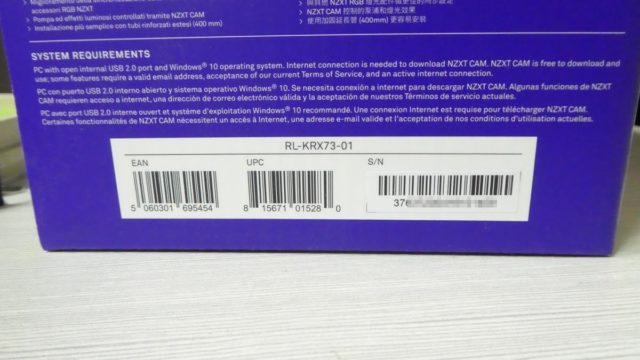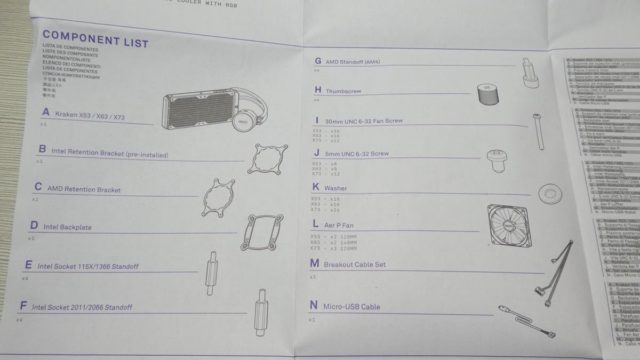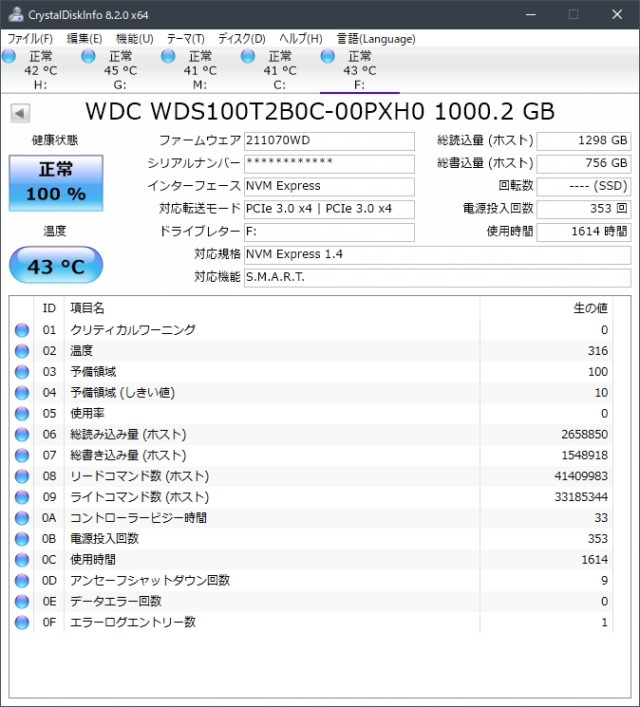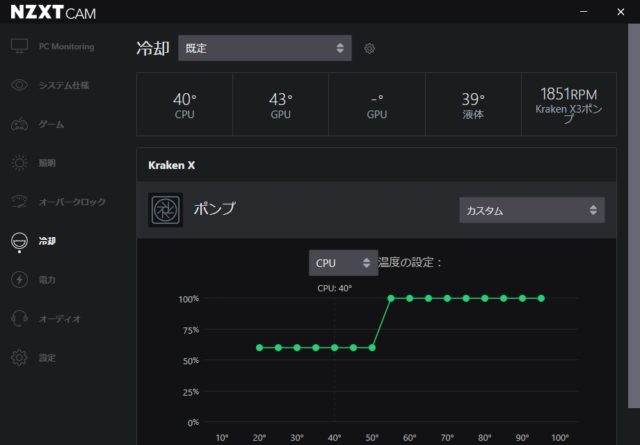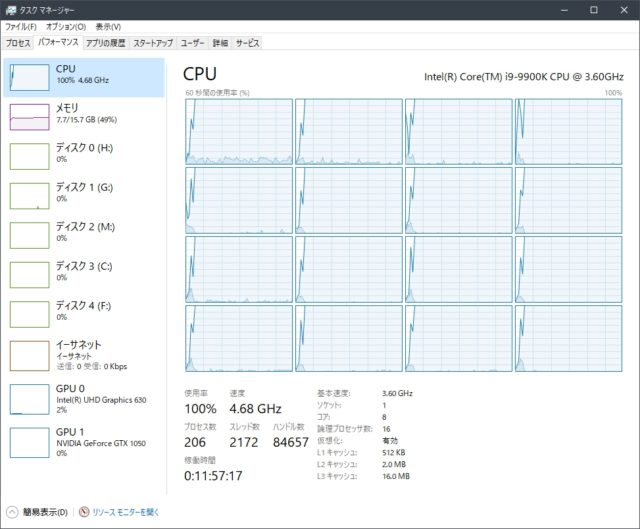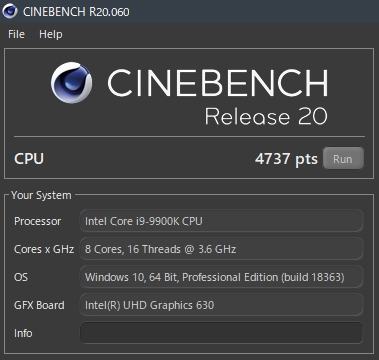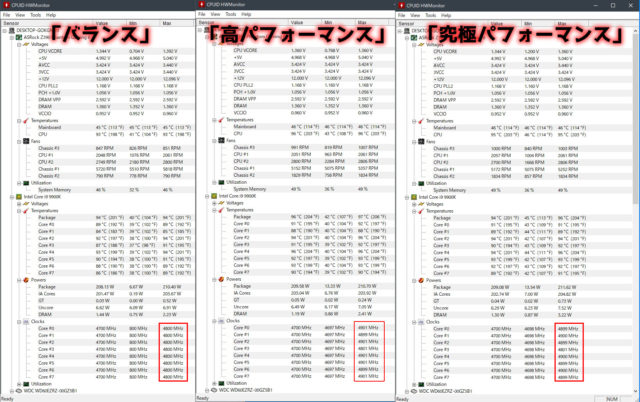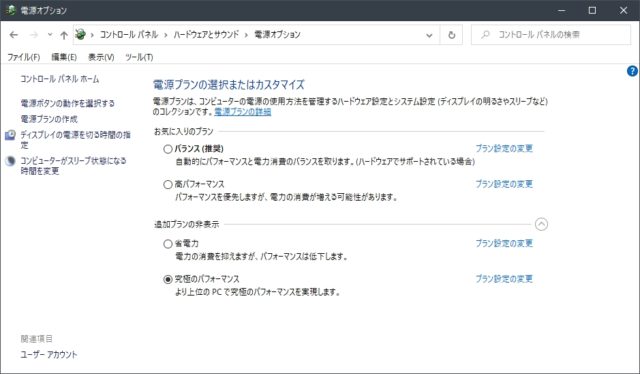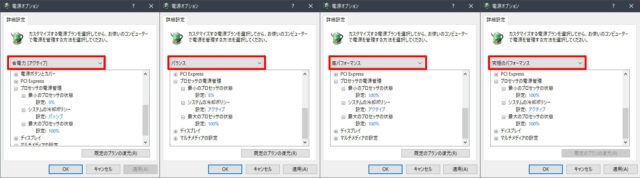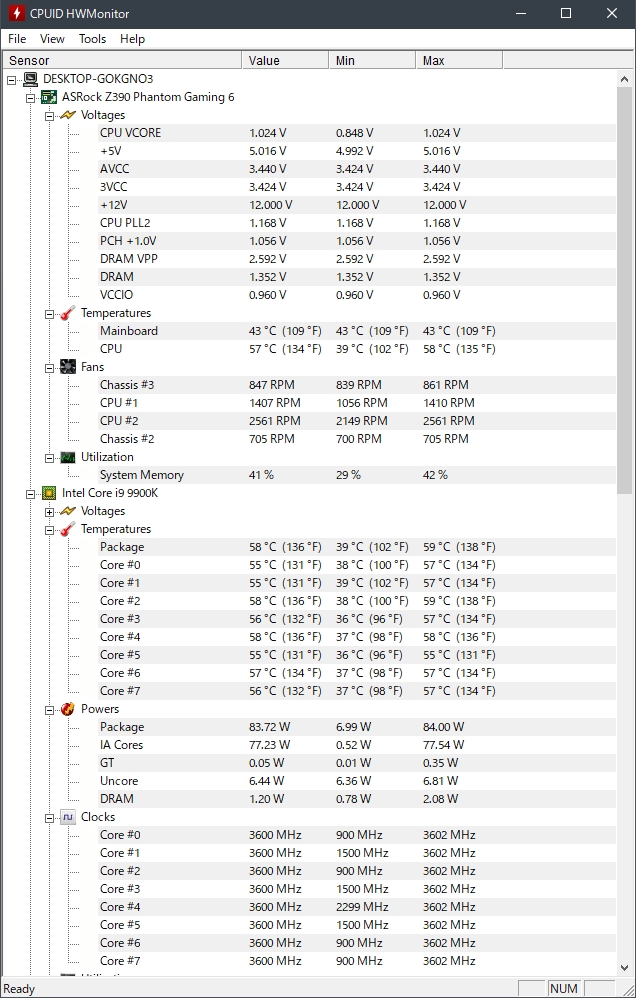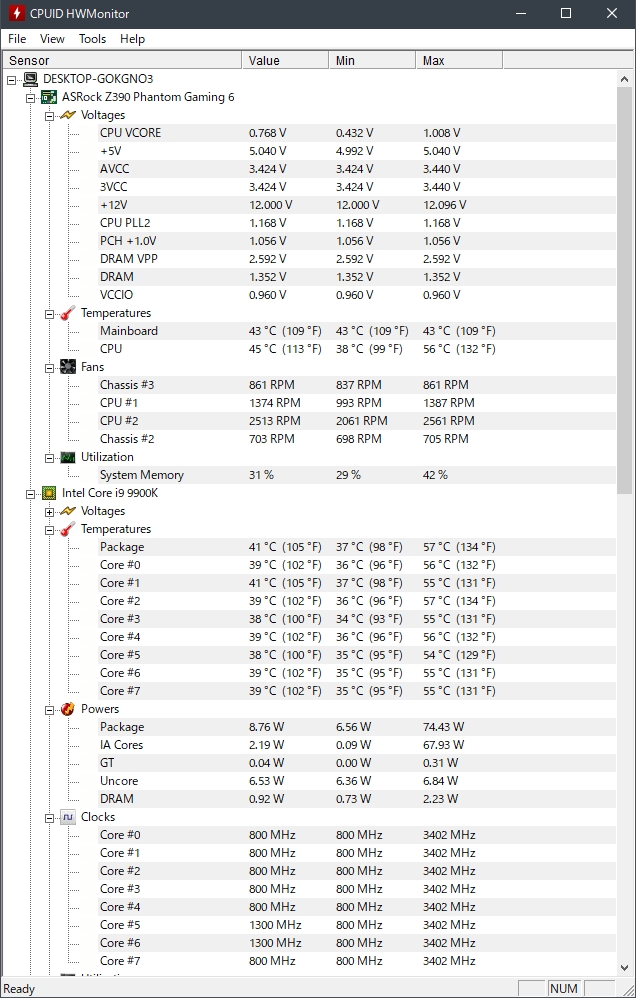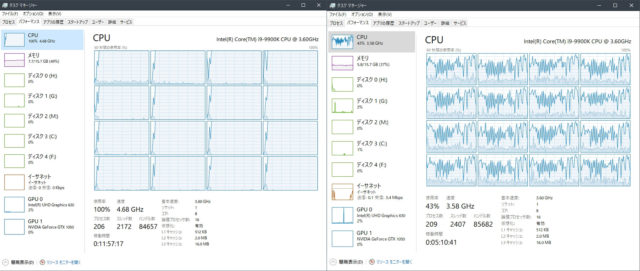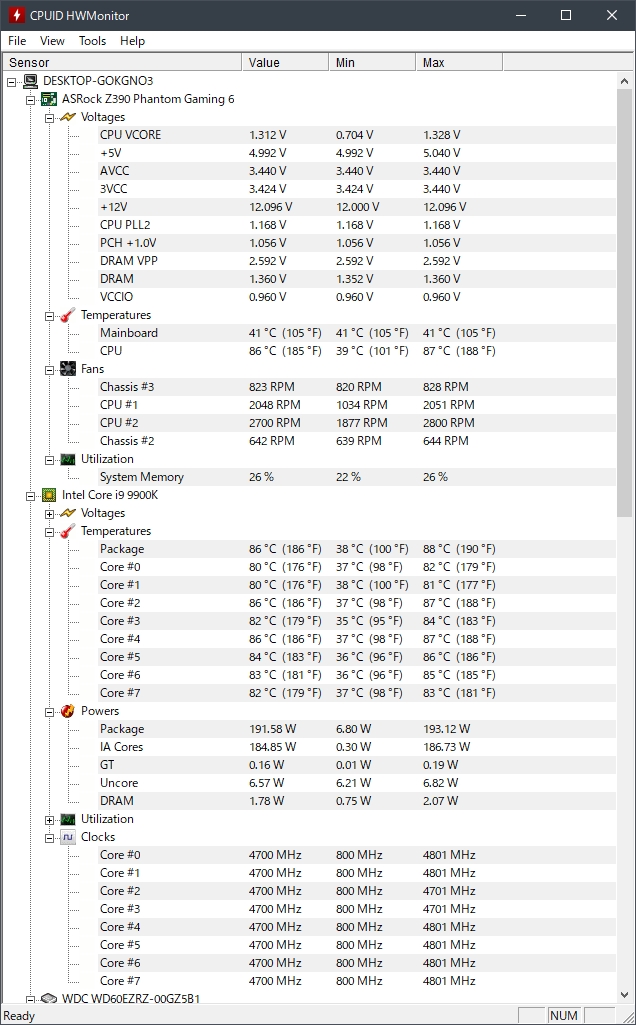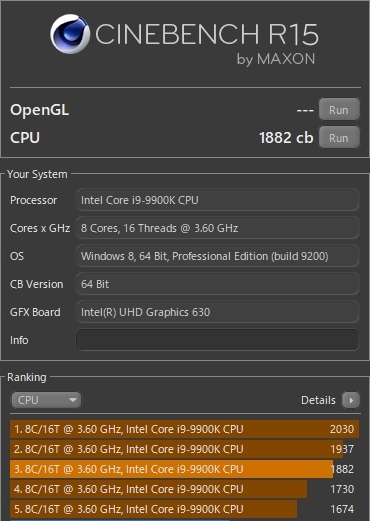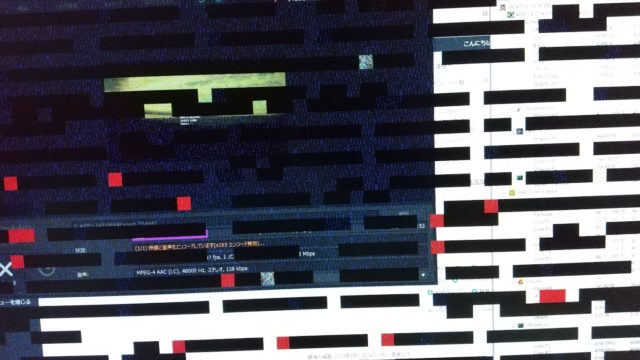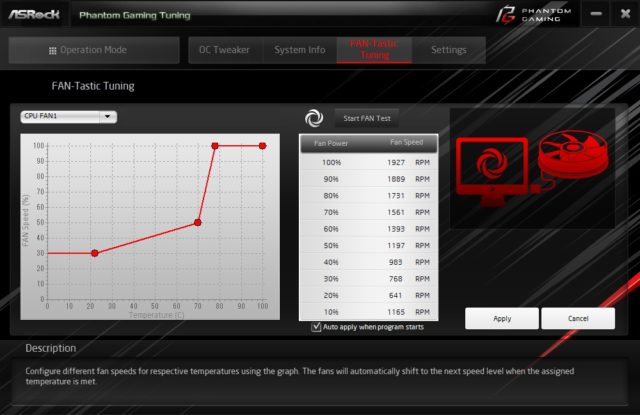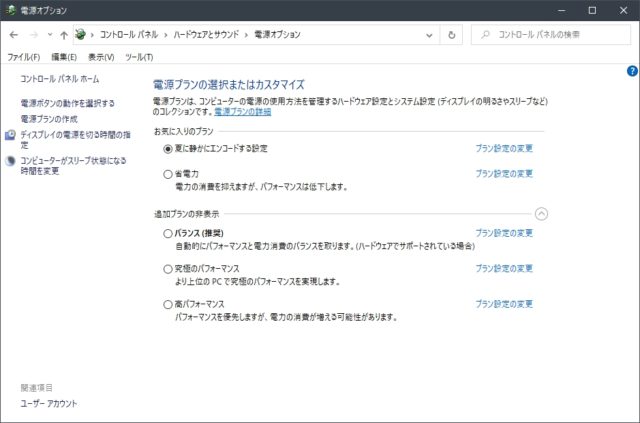NZXT KRAKEN X73 レビュー 簡易水冷CPUクーラー購入【自作PC】
投稿日:2020/8/25 更新:2021/6/17 コメント 0件 自作パソコン ASRock Z390 Phantom Gaming 6, core i9-9900K, CPU, CPUクーラー, KRAKEN, NZXT, Thermaltake A500, x73, ファン, 分岐ケーブル, 発熱, 簡易水冷, 自作PC2020年5月31日、「NZXT KRAKEN X73(RL-KRX73-01)」という12mmファンを3機搭載できる360mmラジエターの簡易水冷CPUクーラー購入し、2か月ほど使用したので製品の詳細や役割が分かり辛いケーブル、またcore i9-9900Kを冷却できるかなどをレビューします。
株式会社タイムリー(国内代理店)
目次
変更動機
2019年1月、見た目に惚れて LEPA CPUクーラー「LPANL12」を利用してきましたがさすがに爆熱CPUの「core i9-9900K」を冷やすためには役不足だったので電力制限をして利用してました。
2019年9月、DEEPCOOLの「ASSASSIN III」を購入し、空冷最強と言われている「noctua NH-D15」と同等性能でかなり冷えていたんだと思います。ただ、いかんせん core i9-9900K が超爆熱のせいでCINEBENCH R20やTMPGEnc Video Mastering Works 7によるエンコードなどを行うと 100℃ を超えてしまうことがあるのでこのCPUクーラーでも電力制限をして利用していました。
ASSASSINに交換して一番残念なポイントは、あまりデカさに一番好きな景色のマザーボードの風景が見れなくなったことです。デカいというのは分かっていたこととは言え、やはりマザーボードを眺めなれないのは寂しかったです。
それでも8か月間は我慢して使っていたんですが、WesternDigitalの1TBのM.2 SSD(WDS100T2B0C-EC)を購入してCPU下のソケットに取り付けたら常時50℃前後を示すようになり、原因を調べたらグラボ(MSI GeForce GTX 1050 GAMING X 2G)からの熱がASSASSIN IIIのヒートシンクの間に溜まって温度が上昇していたようです。
そこでリアファンを吸気の向きに変えて風が流れるようにしてみたらそこそこ温度を下げることに成功したんですが、このままではフロントファン(2機)とリアファンによる吸気のみで排気は正圧によるトップパネルからの自然排気に頼ることになります。
どうせトップ排気にするならラジエターを通して排気するのもいいだろうと前々から興味があった「NZXT KRAKEN X73」を購入したという感じです。前モデルは代理店保証(株式会社タイムリー)が1年(海外は6年)という短さが嫌で敬遠していたんですが新しいモデルでは保証が6年に伸びたのも大きかったですね。
第7世代水冷ヘッド採用360サイズ「NZXT KRAKEN X73」が登場
NZXT KRAKEN X73 外観レビュー
開封&付属品
こんなデカいとは想像してなかったんですが3連ファンのCPUクーラーってデカいですねw。サイズはカッティングシートのマス目(1cm)を参考にしてください。
サイド部分に正規代理店タイムリーのラベルが貼られています。
「保証期間6年間」のところに紫のボールペンでチェックが入れられ、保証を受けるには商品本体、パッケージ、シリアル番号、購入店での購入証明書などが必要とのことです。
シリアルナンバーは上のラベル裏の本体に貼られています。
ビニールに貼られていたラベルは捨てていいいのかよく分からなかったので取り敢えず箱に貼っておきました。
開封。
付属品。
- 左上 ・・・ ワッシャー(24個、外径 約 10 mm、厚み 約 1.2 mm)
- 左下 ・・・ ラジエターをPCケースに固定するネジ(12個、5 mm、UNC 6-32)
- 右 ・・・・ ファンをラジエターに固定するネジ(12個、30 mm、UNC 6-32)
- 左 ・・・ LGA2011/2066用のスタンドオフ(バックプレートに取り付けるネジ)
- 右上 ・・ ブラケット(水枕を固定する金具)の固定ネジ
- 右下 ・・ LGA115x/1366用スタンドオフ
AMD(AM4)用スタンドオフ。
多言語マニュアルには必要最小限の記載しかありませんが、一度簡易水冷を組んだことがある方ならそう難しくないとは思います。ただ、ケーブルの役割が分からないのでその辺にちょっと迷ったのであとに詳しく記載しています。
以下のページからダウンロード(PDF)できます。
360mmラジエター(水冷ヘッド)
ラジエターは厚紙の筒でカバーされており、Intel用の取付金具(ブラケット)がデフォルトで取り付けられています。またCPUグリスも塗られています。
ホースの根元付近。
サイド部分には両面に「NZXT」のロゴが刻印されています。
右の方がホコリが溜まってるように見えているのは光の加減でまぼろしです。
ネジ穴からフィンまでの距離は約 4 mm ほど。
水冷ヘッド。ケーブルの接続方法などについては後述しています。
120mmファン(3個付属)
120mmファンはフィンの先端がクイッとまがった特徴的なファンです。
ケーブルを保護するスリーブはタイヤのゴムチューブのような材質です。
中に空気が入っているみたいにプクッとしていて最悪な見た目です。
4pin PWM仕様。
排気側。
ファン 型番 RF-AP120-FP(Aer P120) 、12V DC / 0.32A / 3,84W Fluid Dynamic Bearing(流体軸受)
https://www.nzxt.com/products/aer-p
元々はリブなし構造のファンに後付けのゴムのような素材が取り付けてフレームの補強がなされていて防振効果もあるようです。
多分、ちから一杯引っ張れば外れると思います。
フレームの色が変わっているところは(カラートリムというらしい)は小さな穴のところから取り外して別の色(別売り)のものと交換できるみたいです。ただこの付属ファンが対応しているかは不明です。一応外そうとはしたんですがツメが折れそうでしたし、ファンも傷つきそうだったので止めました。
【ケースファン】NZXT『AER F 120』(ホワイトトリム)の取り付け【自作1号機】
ケーブルの構成や接続について
KRAKEN XシリーズとZシリーズ(液晶モニター)はケーブルレイアウトが異なるようです。
前モデルやZシリーズではファンを繋ぐ分岐ケーブルも一緒に付いているようですが、Xシリーズにはそれらがなく下図のような構成になっています。
SATA電源ケーブル (48cm 3線) ※必須
SATA電源ケーブルはポンプを稼働させるために必要なので必ず接続します。
裏配線の方に回して接続しました。
ケーブルが外れてポンプが止まると大変なのでマスキングテープを巻いて簡単に外れないようにしておきました。
RGB LED用ケーブル 4pin (48cm 4線)
「HUE2」とかを接続するとCAMでLEDを制御できるんだと思います。ただ、持っていないので邪魔なだけのケーブルです。このような必須ではないケーブルは着脱式にしてほしいですよね。ただコネクタによる接続になるとそのコネクタ自体が邪魔になるのでそれはそれで問題かも知れません。
ファンコネクタ 3pin (16cm 2線) ※環境によっては必須
基本的にはポンプの回転数を取得するためのものでマザーボードの「4ピン CPU_FAN」または「AIO_PUMP」コネクタに接続します。
ただ、ASRock Z390 Phantom Gaming 6ではこのコネクタを接続しなくてもポンプ回転数を取得できていたので何のためにあるのか分からなかったので問い合わせしてみました。
ファンコネクタの役割は、
マザーボードにファン回転数(正確にはポンプの回転数なのですが)を伝える役割を担っております。
マザーボードの種類や設定によって、CPUファンの動作が検知されないと起動しない製品があります。
その挙動の対策のために、接続するケーブルです。
ASUSなどの一部マザーボードではこのケーブルを挿さないとファンが回転していないと認識して「CPU Fan Error!」が出てビーフ音が鳴ったりするんだと思います。そう言えば、ASUSのマザーを使っている時にCPUファンを接続し忘れてビープ音が鳴ったことがありました。
ということなのでPCが起動しない場合はこのケーブルを接続する必要があり、接続しなくてもPCが起動してポンプの回転数がCAMで表示されている場合は必ずしも接続する必要はないようです。
水平ヘッド接続用コネクタ 2 x 5pinコネクタ (9線) ※必須
上記のケーブルを一つにまとめたもので水冷ヘッド(水枕)に接続するためのケーブルです。電源をSATAケーブルから取得する必要があるので必ず接続します。
この手のコネクタはどちら向きにつけるかよく分からなくなるんですが、pinがひとつない方のコネクタが見えるように接続すればOKです。
USBピンヘッダー – Micro-B ケーブル
CAMでLEDの色などを制御するために接続します。接続しなくてもCPUクーラーとしては機能しますが、LEDは発光しませんし、ポンプの回転数の制御もできないみたいです。
USBピンヘッダーには4線だけ接続されています。
マニュアルには右のコネクタはミニUSBとかmicro USBとか書かれていてよく分からないんですが形状を見ると「USB 2.0 Micro-B」だと思います。このコネクタが突起物が出ている方をマザー側にして挿します。
マザーボードの余っているUSB2.0 ピンヘッダーに接続します。余っていない場合は下記のようなピンヘッダーを増設する製品があります。
このケーブルを接続せずにPCを起動するとLEDは点灯しません。ただ、これはこれでカッコいいような…。
3分岐ケーブル
Xシリーズは発売時期(主に7月以前)によっては3分岐ケーブルは付属していないんですが、2020/12/31までに申し込めば無料で送ってくれます。
Kraken X73/X63/X53について、ファンの3分岐ケーブルを新たに同梱することになりました。そこで同梱されていない製品をご購入またはお持ちの方には無償でお送り致します。
— NZXT Japan (@NZXTJapan) June 17, 2020
詳しくは正規代理店の以下の申し込みページをご覧ください(Googleアカウントが必要とのことです)。https://t.co/YaxQPIGIQG pic.twitter.com/5qdQblMD7U
組み立て&組み込み
まずはDEEPCOOL ASSASSIN IIIの取り外しです。取り付けてからほとんど掃除してなかったので結構ホコリが溜まってました。
CPUはcore i9-9900K、マザーボードはASRock Z390 Phantom Gaming 6、ケースはThermaltake A500です。いつの間にかサッカーボールとか揶揄させたパッケージが無くなって販売されていたんですね。棚に直しているんですけど形が変なので収納し辛いので段ボールに入れて保管しています。
バックプレートとインテル用(LGA1151)のネジ類です。
LGA115X系はネジ穴の位置を内側に寄せます。このCPUクーラーはインテルでの利用を前提にセッティングされているのでAMDのCPUで使う場合はブラケットを外したりしてひと手間多く掛かるようです。
バックパネルを支えたままスタンドオフを取り付け。
スタンドオフの取付後。
この時点ではネジ(スタンドオフ)がグラグラ動きますが水冷ヘッドを取り付けるとしっかり止まります。
ファンケーブルが先端でちょうど同じ長さになるようにケーブルの取出口の位置を下図のようにして取り付けました。
ネジの先端とラジエターの距離を計測してみたんですが距離があって正確なところは分かりません。
ケースの取り付けようとしたらホースとバックパネルのコネクタ類をカバーしているパーツとが干渉してこの向きでは取り付けできませんでした。Thermaltake A500は上部空間がかなり広いので干渉なんてしないだろうと思っていたんですがガッカリです。
ラジエターの位置を強化ガラスの方にズラせれば取り付けられたんですが、360mmラジエターは下図のようなネジ位置でしか取り付けられません。
加工したり金具を使えば出来そうなんですがそんなのやりたくないので逆向きに取り付けました。ファンもすべて取り外して一からやり直しです。
フロントと 1 cm ちょっとしか隙間しかないので結構ギリギリでした。
マザーとの距離は 7 mm ほど空くのにホースが干渉するってどうなんでしょうねぇ。
水冷ヘッドの取付。インテル用のプラケットは最初から取り付けられています。
ホースの取付口をリア側にするとバックパネルを覆っているカバーと干渉して取り付けられませんでしたし、付けられたとしてもホースが届かないような気がします。
ホースにあまり負荷を掛けたくなかったのとケーブルの取り回しや見た目をなどを考えて下図のようなレイアウトで取り付けました。ケーブルのごちゃごちゃは見せたくなかったので一旦水冷ヘッドの下を通して配線して目立たなくさせました。
CPUの補助電源もスリーブ化していたのでギリギリ通せる感じです。
裏配線。
マザーボード上のファンコネクタが足らないのでDeepcool ファンハブ「FH-04」を使ってファンを接続しました。
仕上がりはこんな感じです。
後日、Thermaltake A500のトップパネルにある14mm用のスリットからラジエターの熱気が逆流してケース内に入り込んでいる感じだったのでマスキングテープで塞ぎました。
水冷ヘッドの上部は360度回転させられるんですが、カチッカチッと止まるポイントがあります。ただ、そこに合わせていなくてもLEDは点灯しているのでどのような角度でも利用できると思います。
LEDの写真は難しくて良いのがあまり撮れなかったので少なめですw。
インフィニティミラーLED。
リンクLEDを無効にしてみたら意外にいい感じです。
逆にロゴLEDを無効にした状態です。
ロゴLEDの部分は下図のような四角柱の構造になっています。ここだけ見るとNZXTのハンコみたいですw。
冷却性能テスト
ベンチソフトなどを使用してCPUのコア温度を確認してみました。
計測環境
CineBench R20、CineBench R15、TMPGEnc Video Mastering Works 7を走らせてCPUのコア温度を「CPUID HWMonitor (1.41 or 1.39)」で計測しました。因みにHWMonitorの温度がおかしかったので途中から1.39を使用しています。
エアコンを切った状態の室温 35℃ ストレージ回りも 40℃ 越えという過酷な環境下でテストしました。
システム
CPU : core i9-9900K ※定格
マザーボード : ASRock Z390 Phantom Gaming 6 (BIOS Ver P4.30)
メモリ : 8GB x 2枚 3000MHz (CMK16GX4M2B3000C15)
GPU : MSI GeForce GTX 1050 GAMING X 2G
電源 : Seasonic SSR-750FX
CPUクーラー : NZXT KRAKEN X73
OS : Windows 10 Pro Ver.1909
CPUの電力制御はマザーのデフォルト値に戻し、Windows 10 電源オプションは「バランス」です。尚、Tj.Maxの温度はデフォルトで 115℃ になっているんですが安全上 100℃ に設定しています。
CPUの電力制限
長時間電力制限 Auto
長時間維持 自動 (Max値)
短時間電力制限 Auto
※ Tj.Max 100℃
CAMによるポンプの回転数は下図のような感じにしています。
CineBench R20
CPU使用率は100%です。
CineBench R20のスコアは「4737 pts」でした。
この画像だけはCineBench R20終了後にキャプチャしたものなのでMax値を参照して下さい。そのほかのHWMonitorの画像はCINEBENCH R20が終了するちょっと前に撮影したものです。
発熱は誤差程度の差なのであまり違いが分かりませんが、電源オプション「高パフォーマンス」と「究極パフォーマンス」の時にはCPUクロックス数が「4900MHz」まで上昇していました。
Windows 電源オプション
バランス 4737 pts
高パフォーマンス 4655 pts
究極パフォーマンス 4645 pts
電源オプションを「高パフォーマンス」や「究極パフォーマンス」に変更してもスコアは逆にちょっと下がったりしたので、設定を確認すると「最大プロセッサーの状態」はすべて「100%」になっていました。おそらくこのせいで電源オプションを変えても差が出にくかったんじゃないかと思っています。
システム冷却ポリシーの「アクティブ」は「ファンの回転数を上げてそれでも下がらない場合はプロセッサ速度を下げる」、「パッシブ」では逆に「プロセッサ速度を下げてそれでも下がらない場合はファン速度も上げる」ということみたいです。
電源オプション→システムの冷却ポリシーの「アクティブ」と「パッシブ」
「最大プロセッサーの状態」を「99%」にしてテストしたらクロック数が3602MHzまで下がって CPU温度も 50℃ 台まで下がり、ファンも静かになりました。
CINEBENCH R20のスコアは「3589 pts」まで減少。
さらに「最大プロセッサーの状態」を「95%」にするとクロック数は3402MHzまで下がり、CPU温度も 40℃ 前後まで下降。
CINEBENCH R20のスコアは「3381 pts」まで減少。
この時のCPU使用率は乱高下してガタガタになっていました。※左は「最大プロセッサーの状態 : 100%」
余談ですが電源オプションの設定は「ASRock FAN-Tastic Tuning」の「Operation Mode」の設定と一部リンクしています。
バランス Standard
高パフォーマンス Performance
省電力 Power Saving
CineBench R15
電源オプション「バランス」でテスト。
「CineBench R15」のスコアは「1882 cb」でした。
TMPGEnc Video Mastering Works 7
CINEBENCH R20と変わらないくらい発熱するTMPGEnc Video Mastering Works 7による「H.265/HEVC(x265)」への書き出しテストを行ってみました。
このテストは8分程度継続する高負荷なレンダリングになるんですが、テストから3分ぐらいしたらいきなりモニターが下図のような画面のまま止まってしまいました。熱暴走かサーマルスロットリングによる挙動なのかよく分かりませんが保護機能で止まったんでと思いますが、今までベンチ中に落ちたことないのでCPUを壊しちゃったかもとか一瞬ビビりました。電源ボタンを長押ししてシャッドダウンし、再起動したらちゃんと動いたので壊れてなかったみたいです。ε-(´∀`*)ホッ
前回のDEEPCOOL ASSASSIN IIIでテストした時は、室温 29℃ でTJ.Maxもデフォルト値の 115℃ にしていたので完走したんだと思いますが、今回はその時よりも過酷な室温 35℃ でTJ.Maxを 100℃ にしていたので完走せずに落ちたのかも知れません。
静音性について
KRAKEN X73などのXシリーズのファンはCAMで制御できないので基本的にマザーボードのファンコン機能でやるか、ファンコントローラーに繋いで行う必要があります。
マザーボードのデフォルト設定のままだとすぐにファンが全開で回ってかなりウルサイかったですし、負荷か高まった時になんか「ブォーン、ブォーン」と変な共振音が聞こえてかなり耳障りでした。
なので回転数を「ASRock FAN-Tastic Tuning」で下図のようにCPUのコア温度が 70℃ を超える前までは静音仕様にして 70℃ を超えたら徐々に上げていき、80℃ になったら全開で冷やすというような設定にしたらかなり静かになりました。
CAM
NZXTの「CAM」はNZXTがフリー配布しているシステム監視、システム仕様の表示、LED制御、冷却、GPUオーバークロック、オーバーレイ表示などができるソフトウェアです。
CPUグリスの塗り替え
CPUグリスは元からついていたものをそのまま使用していたんですが興味本位で水冷ヘッドを取り外してみました。
2か月ほど使用していたんですが、グリスは結構固い感じになっていました。
マジックリンで拭き拭き…。
クマグリス(Ainex Thermal Grizzly Hydronaut GS-09)はとっくに空になっているのでMX4を塗布しました。
余談ですがグリスを塗布した後にスポイト部分を少し引いてやるとグリスが戻ってキャップが汚れにくいのでおススメです。
まとめ
エンコード中に止まったのにマジでビビりましたが、普段使っているEDIUS、AfterEffest(CS6)、Hitfilm、TMPGEnc Video Mastering Works 7(主にMp4のH264/AVCに変換)、TMPGEnc MPEG Smart Renderer 5などの常用レンダリングでは 70℃ をちょっと超えるくらいの温度で収まっているのでマザーのデフォルト設定のままも問題なく使えてます。
買ってよかったかというと見た目が最高にカッコいいのが大満足です。
DEEPCOOL ASSASSIN IIIと比較してどっちが冷えるのかは正直よく分かりませんが、KRAKEN X73は1~2分程度の短時間レンダリングではかなり発熱を抑え込めている印象ですが、5分を超えるようなレンダリングでは冷却水の温度も上昇しASSASSINとさほど冷却効果は差がないようにも思いました。
余談ですが、電源オプションの「最大プロセッサーの状態」は今まであまり弄ったことなかったんですが、エンコード時間は伸びますがファンがかなり静かになるのでクーラーが効いていない部屋でエンコードする時用に電源プラン(例「夏に静かにエンコードする設定」)を作成して利用するといいかも知れません。
あと残念ポイントとしては、下図は水冷ヘッドにはインフィニティミラーとリングLEDを内蔵されているそうなんですが、アクリル?(たたくと軽い音がしたので樹脂製なのは間違いないと思います)をキムワイプ等で拭いても付着していたホコリがアクリルと外装のヘリにめり込んでちょっと取りにくいです。
今回の簡易水冷でファンが3機も増えたので、数えてみたら現在のメインPCにはトップ(3)、フロント(3)、リア(1)、電源(1)、GPU(2)、M.2 SSD(1)の11機についていました。ただ、それにしてもcore i9-9900Kは熱過ぎますw。