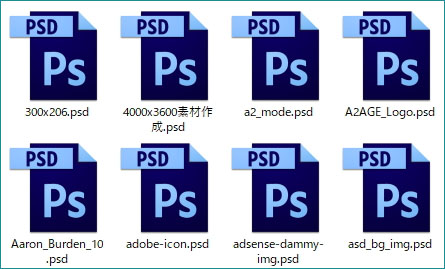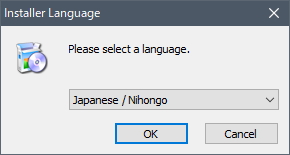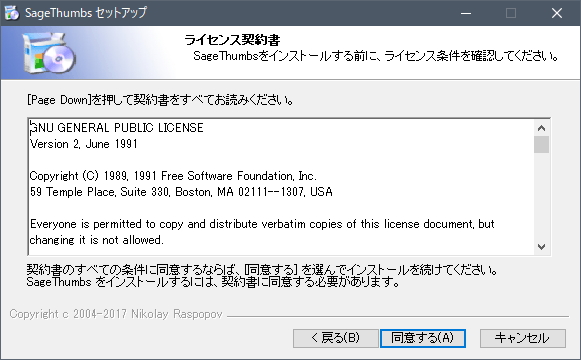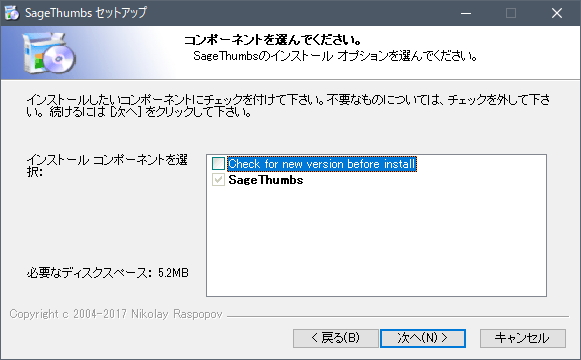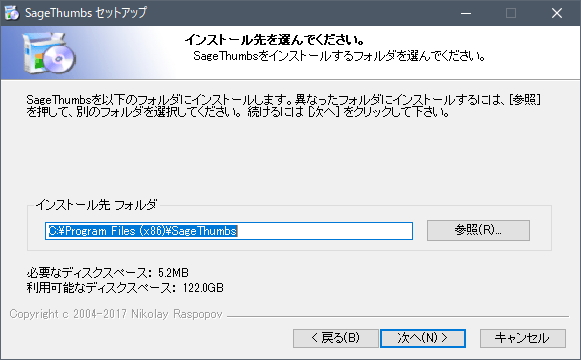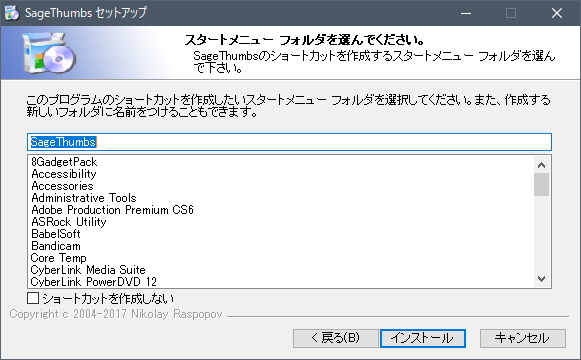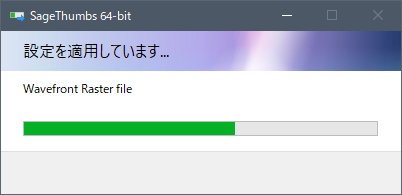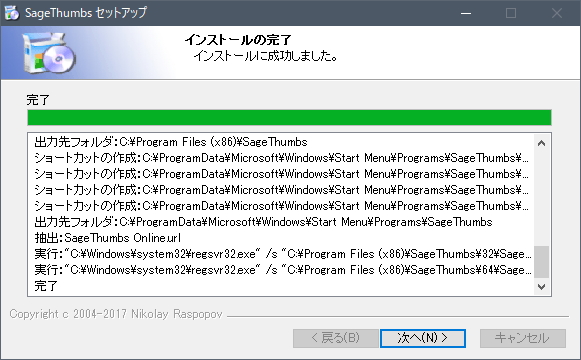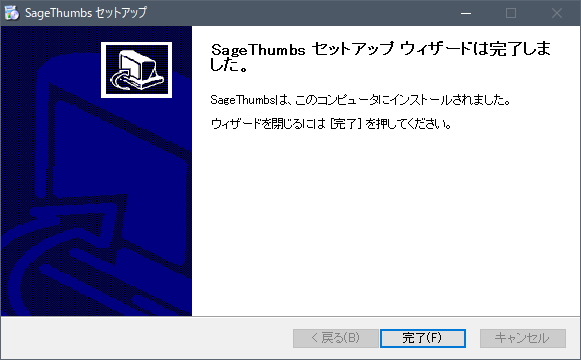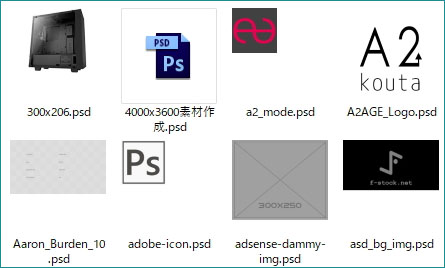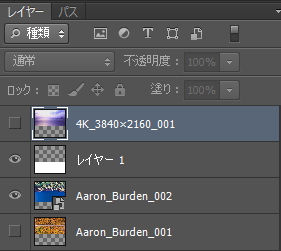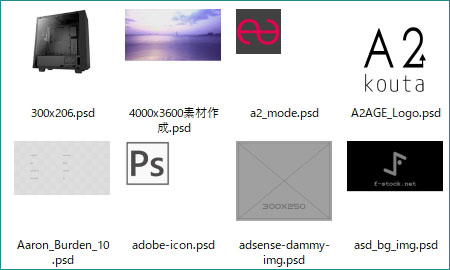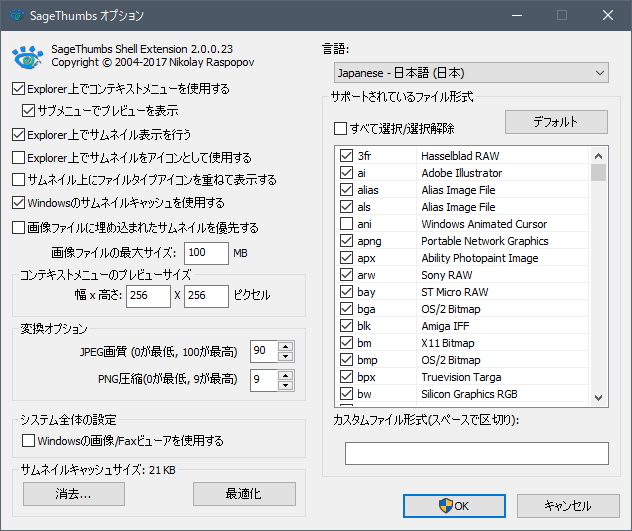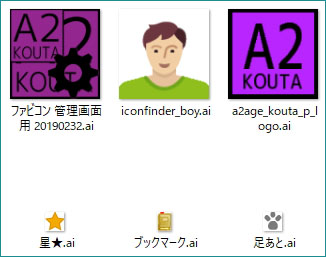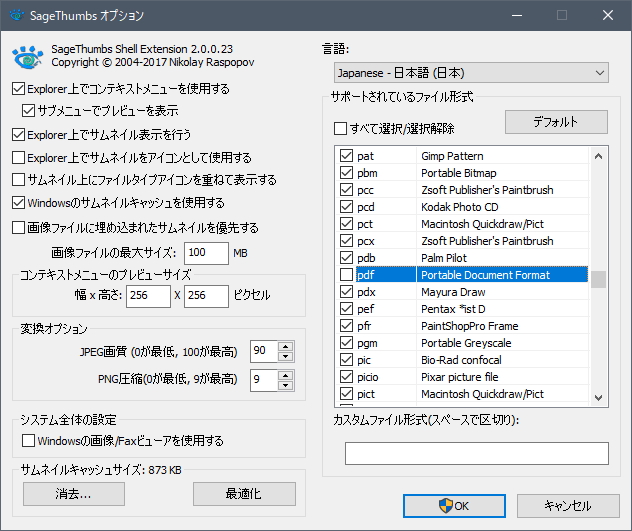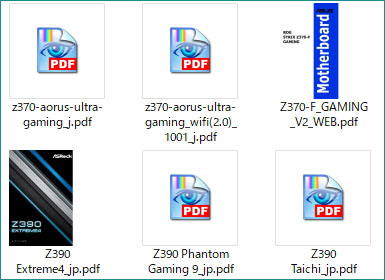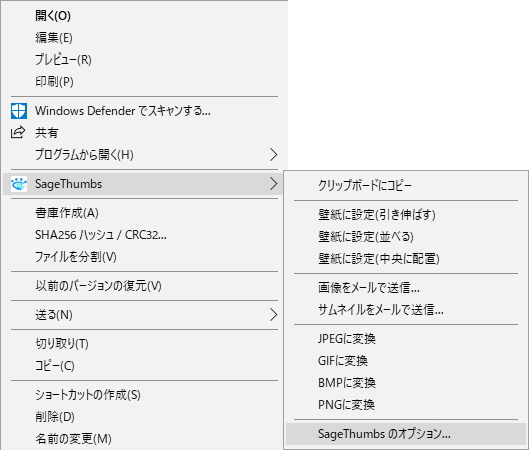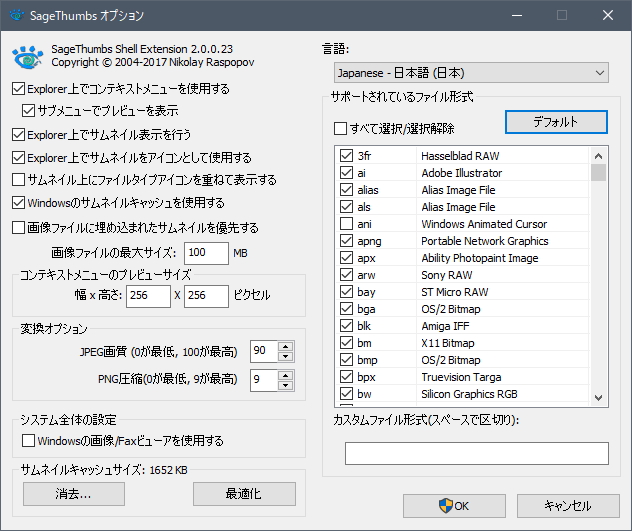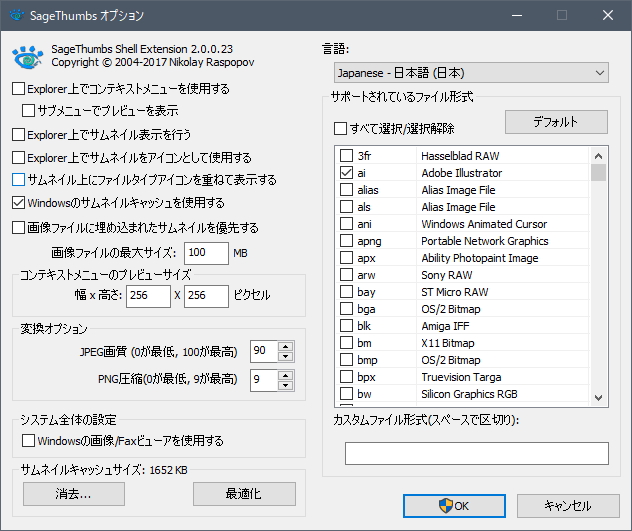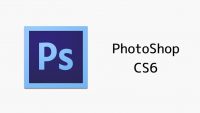PSファイル探しが面倒になったのでSage Thumbsをインストールしてみた!
投稿日:2019/2/23 更新:2019/3/21 コメント 0件 フォトショップ adobe, PhotoShop, アイコン, サムネイル, 画像, 画像編集, 表示フォトショップ(CS6)のPSDファイルのアイコンは下図のような感じになっていて画像のように視覚的に識別することができませんが「Sage Thumbs」をインストールすると画像のサムネイルのように視覚的に表示させることができるのでやってみました。
インストール
SageThumbsの配布サイトからダウンロードしたら、あとはインストーラーの指示に従っていくだけです。因みに執筆時の最新版は2.0.0.23でした。
最新版をダウンロードしているので「Check for new version before install」のチェックは外しておきました。
ここでサムネイルが生成させているようです。
特に設定等も必要なく表示されました。一部は正しく表示されないものもありますしたがそれでも最初の画像に比べると一目瞭然で何のファイルかすぐに分かりますよね。
正しく表示されないファイルを開くとレイヤー構造の一番上が非表示になっていました。
一度表示させた状態で保存するとすぐにサムネイルとして表示され、それ以降は一番上のレイヤーが非表示にしてもそのサムネイルが表示されていました。表示されたのは嬉しいですが白い空白ができてなんか気持ち悪いですよね。
イラストレーターのアイコンもサムネイル化しようとしたが…
PSはインストールしただけでサムネイルが生成されますがイラストレーターのアイコン(ai)は公式サイトから「AFPL Ghostscript 8.54」のいずれかのビット数のファイルをインストールする必要があるようです。
ただ、やってもできなかったので設定か何か間違ってるのかも知れません。ぼくんちTV別館さんの記事を見るとOS(Windwos10 ver.1809を使用)のバージョンによって出来なかったりするみたいなのです。
サムネイルキャッシュを消去したり「Explorer上でサムネイル表示を行う」のチェックを外したりしてたら出来ました。ただ、今度はPSDのサムネイルが表示されなくなりました。
またPicPickでキャプチャした画像のサムネイルも表示されなくなりました。これに関してはPCの再起動で治りました。
PSDに関しては「Explorer上でサムネイル表示を行う」にチェックを入れたらPSDもAIも表示されるようになりました。ただ、なんかよく分からないです。
PDFファイルのサムネイル表示
PDFファイルのサムネイル表示もできるみたいなのでPDFのチェックを入れてみたらすぐには出来ずにいろいろやってたら一部のPDFファイルだけ表示されるようになりました。
オプション
画像を選択して右メニュー(コンテキストメニュー)を開くと「SegaThumbs」というサブメニューがあり色々とできるようです。
オプション画面にもいろいろと設定項目があります。
はっきり言って余計な機能は必要ないのでイラストレーター(ai)とフォトショップ(psd)だけチェックを入れ、あと左の項目は「Windowsのサムネイルキャッシュを使用する」にだけチェックを入れたらフォトショップのアイコンが昔のヤツに戻ってしまいました。設定を元に戻してもサムネイルが表示されなかったので再インストールして修復しました。
▼参考記事
画像のサムネイルが、ファイルアイコンとして表示されるようにする!「SageThumbs」
WindowsでIllustrator・Photoshopデータをサムネイル表示させる方法