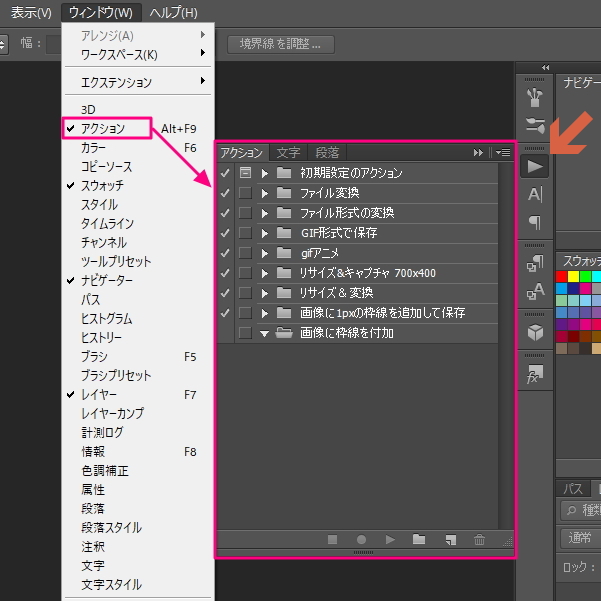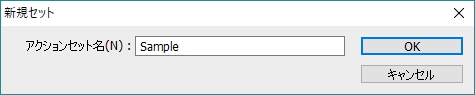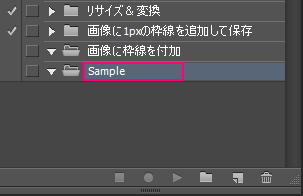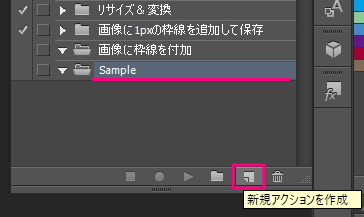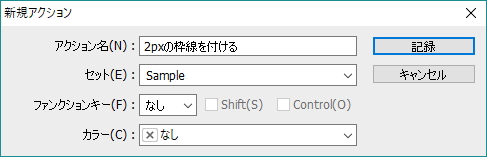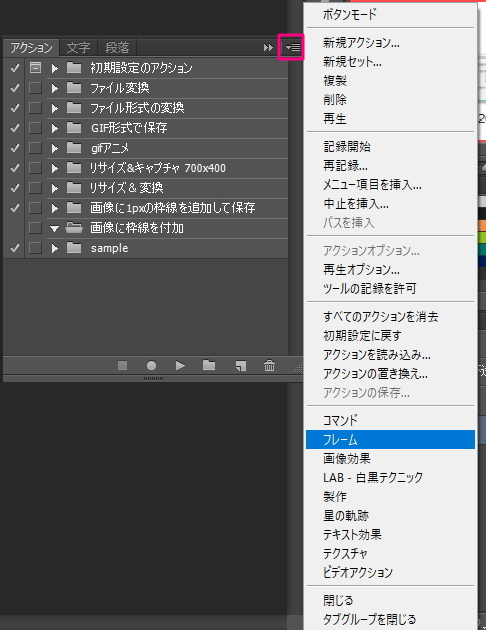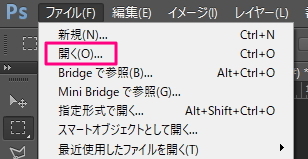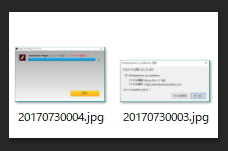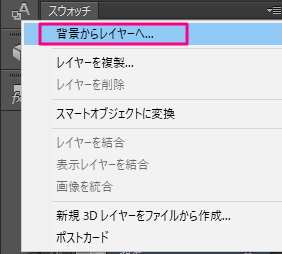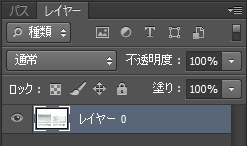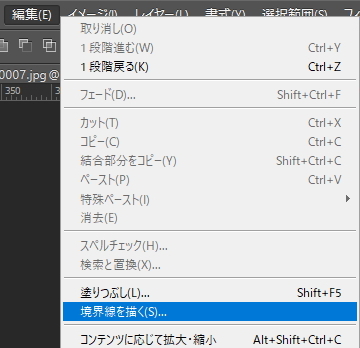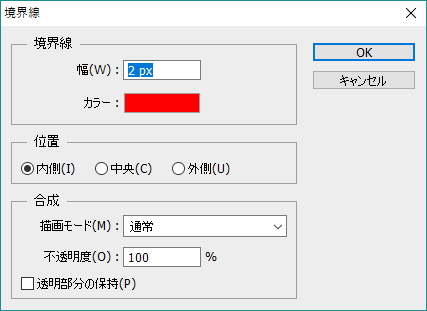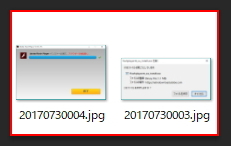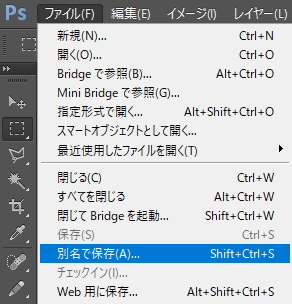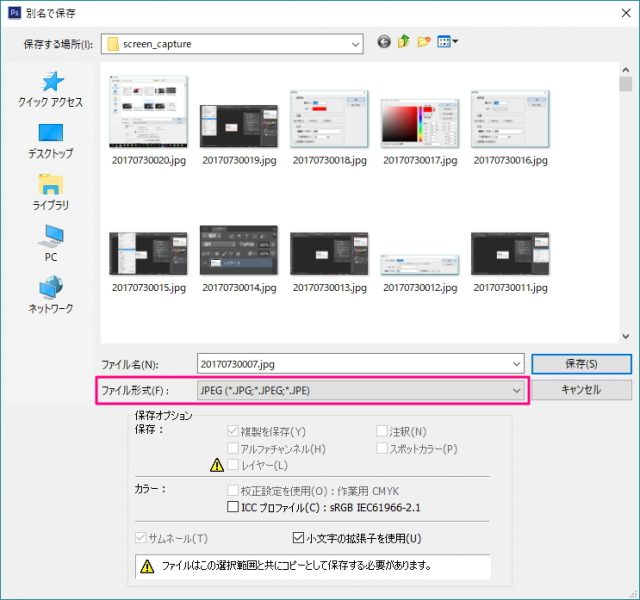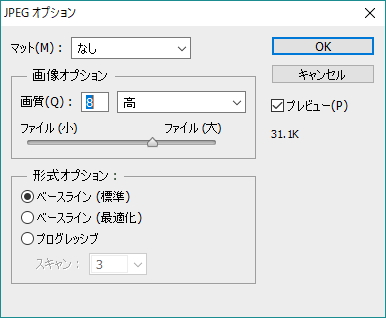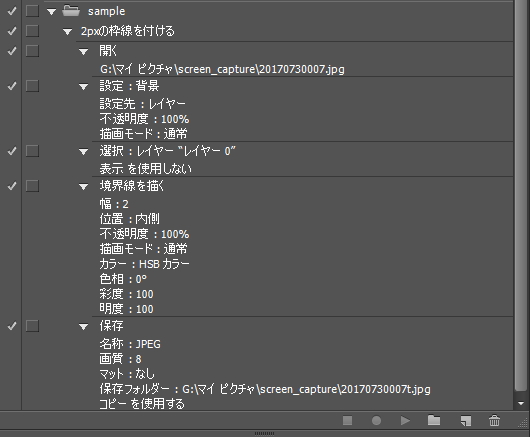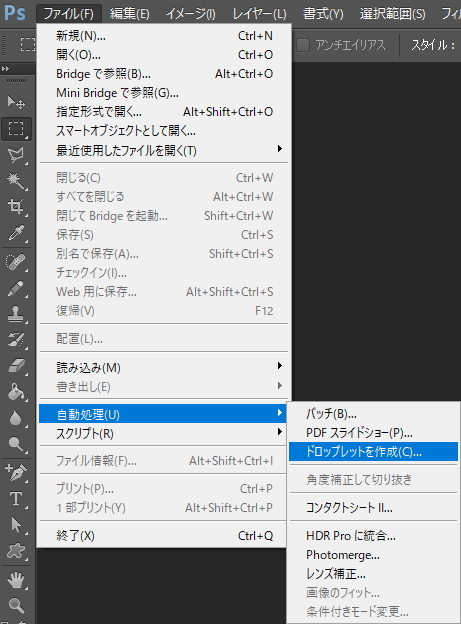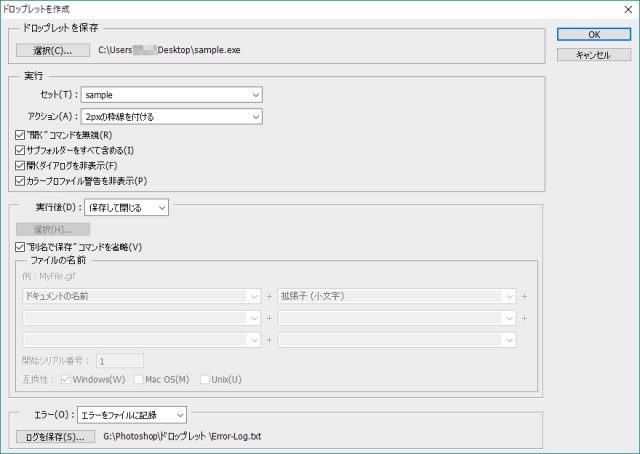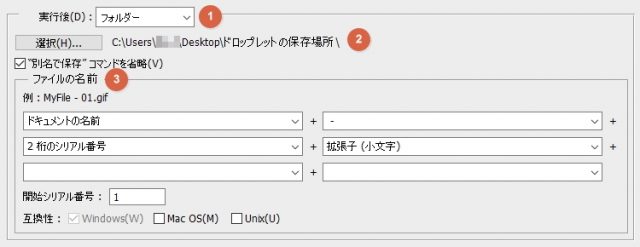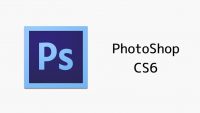PhotoShop CS6 ドロップレット(自動処理)作成メモ
投稿日:2017/7/31 更新:2019/3/21 コメント 0件 フォトショップ adobe, PhotoShop, ドロップレット, 画像編集, 自動化ドロップレットとは
PhotoShop CS6(フォトショップ)のドロップレットとはPhotoShopの一連の操作(アクション)を記録したものを一つのプログラムとしてアイコン化(ドロップレットアイコン)することのできる機能でこの機能を使うとドロップレットアイコンに画像ファイルやフォルダーをドラッグ&ドロップするだけで記録した操作を自動化させることができるめちゃくちゃ便利な機能です。ただ、この機能は手順や設定を間違うとうまく動作してくれないのでうまく行ったものを備忘録としてのメモしておきます。尚、あくまでも備忘録としての記事なのであまり信用しないでくださいw。
アクションの作成
流れとしてはまずアクションを作成し、そのアクションをドロップレットに適用する、といった感じになります。例として画像に2pxの枠線をつけて保存するといった操作手順を記載します。
PhotoShopの「ウィンドウ」メニューや矢印が指している再生アイコンから「アクション」ウィンドウを表示します。
下部のメニューから「新規セット」を作成します。

「アクションセット名」を付けます。ここでは「Sampe」と名付けます。
すると新規セット(フォルダ)が作成されます。
アクションセットを選択した状態で下部メニューから「新規アクション」を作成します。
セット名が「Sample」になっていることを確認し、「アクション名」を付けます。ここでは「2pxの枠線を付ける」と名付けます。
「記録」ボタンをクリックすると記録が開始されます。
余談ですが記録を止める場合は録画ボタンの左のボタンを押すと止まりますし、削除したい場合はゴミ箱にドラッグ&ドロップして削除できます。また、赤枠で囲ったところからメニューを開くとアクションを保存したり、複製したりと色々とできます。
ここからは実際にアクションを記録していきますが例として「画像ファイルを開いて2pxの枠線をつけて保存する」といった操作手順を記録していきます。他のファイルが開いていると紛らわしいのですべて閉じておきます。
ファイルを開きます。
ここではエッジ部分が白い画像を取り込みました。
「背景」として取り込まれます。
「背景」のままで境界線を付けられないので赤枠部分をダブルクリックするか、右メニューの「背景からレイヤー」からレイヤーに変換します。
レイヤー名を付けますがデフォルトのままでも結構です。
レイヤーに変換されました。
「編集」メニューで「境界線を描く…」を選択します。
境界線の色、位置などを設定します。
境界線が描かれました。
ファイル形式を選択して、上書き、または、ファイル名を適当に付けて保存します。
JPEGの場合は「JPEGオプション」を設定します。
保存までの操作をしたら「再生/記録を中止」ボタンを押して記録を止めます。
「▼ボタン」を開くと保存されたアクションを細かくみることができます。
ドロップレットの作成
画像の保存場所にそのまま保存する場合
この方法では上書きされるのでされたくない場合は後述するフォルダを指定して保存する方法を使ってください。
「ファイル」→「自動処理」→「ドロップレットの作成」を選択。
「実行」の項目の「セット」と「アクション」名に間違いがなければ「ドロップレットを保存」にある「選択(C)…」から分かり易い名前を付けて保存します。その他の項目は下図と同じように設定します。エラーログはしなくてもいいですがエラーの時にどこで処理がストップしたかなどが分かるので保存していた方がいいかと思います。
指定したフォルダに保存する場合
指定したフォルダに保存する場合は「ドロップレッドを保存」と「実行」までは前述した方法と同じで「実行後」の設定が異なります。
- 「実行後」の項目を「フォルダー」を選択。
- 保存するフォルダを指定。
- 「ファイルの名前」で命名規則を設定。
図のように設定するとMyFile - 01.gifというファイル名で出力されます。尚、拡張子はgifになっていますが設定したものになります。
尚、ドロップレットを実行した時に指定したフォルダがないと保存されないので間違って削除しないように注意して下さい。
ドロップレットの実行 (動画)
ドロップレットを保存したところにドロップレットアイコンが作成されているので画像ファイルをドロップするとPhotoShopが起動して実際に処理されます。