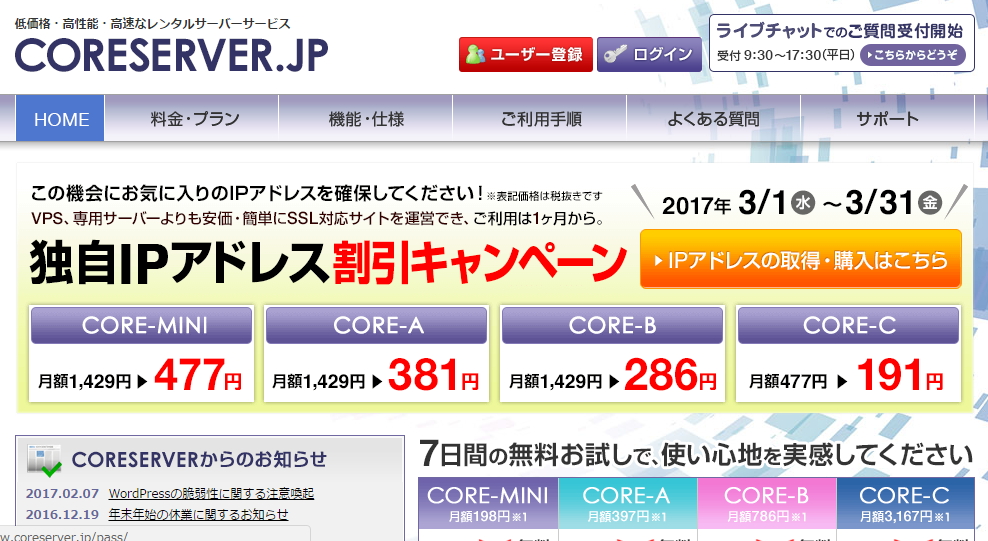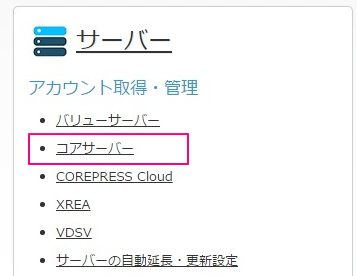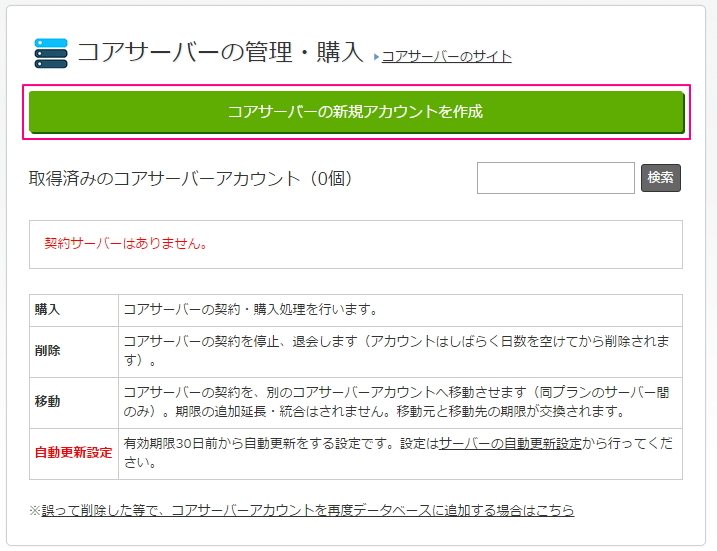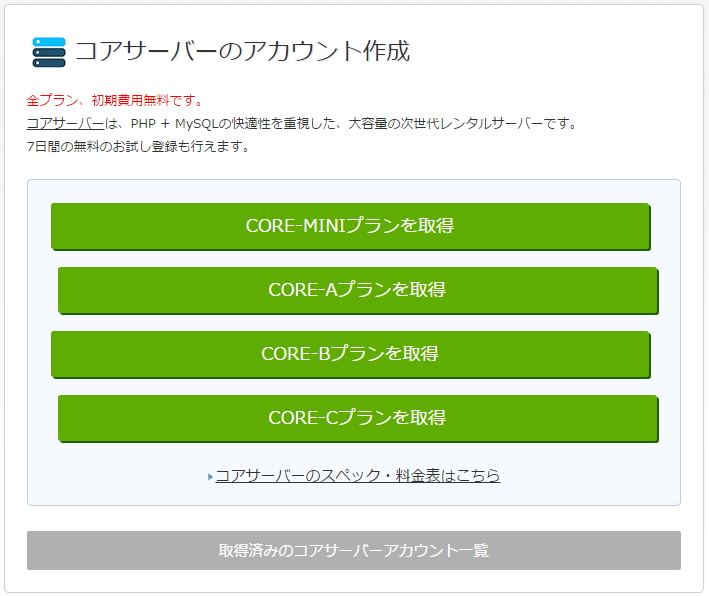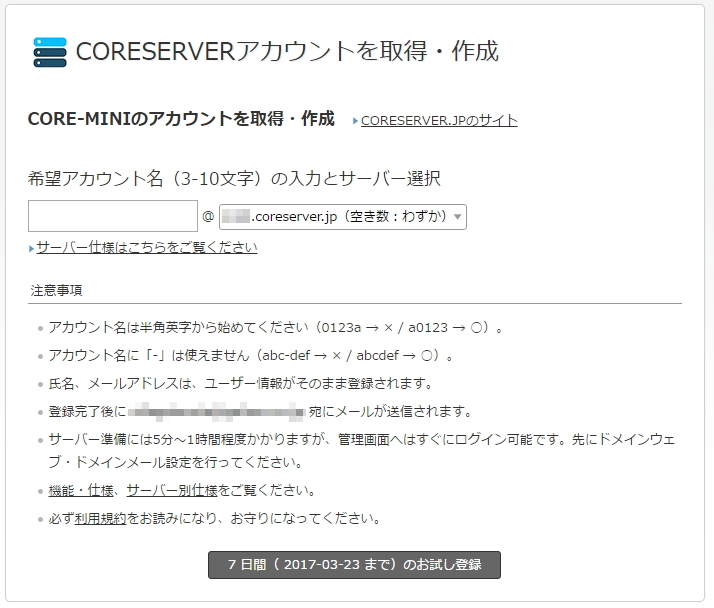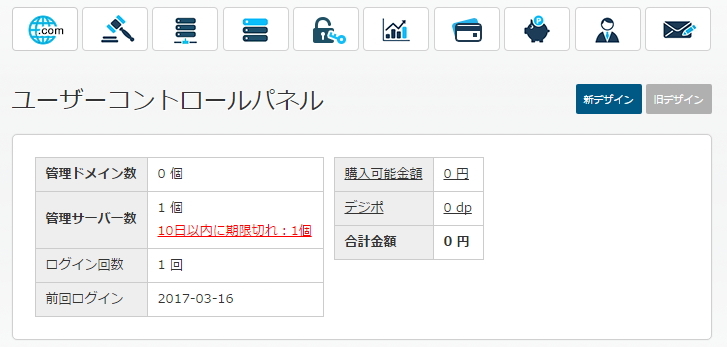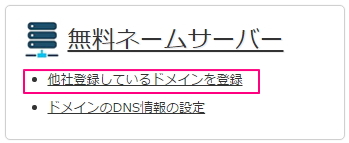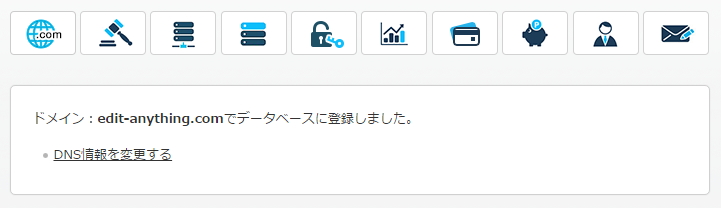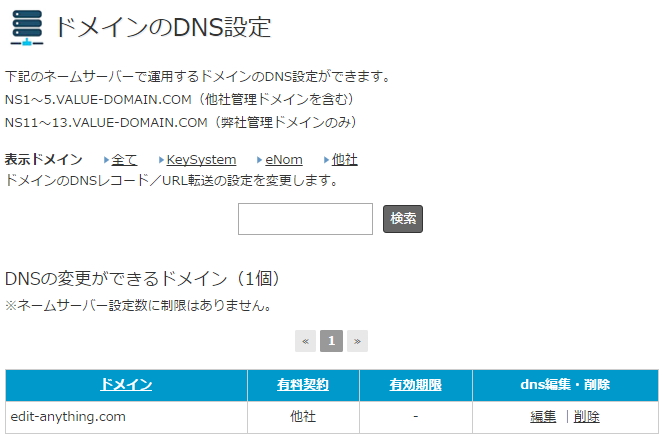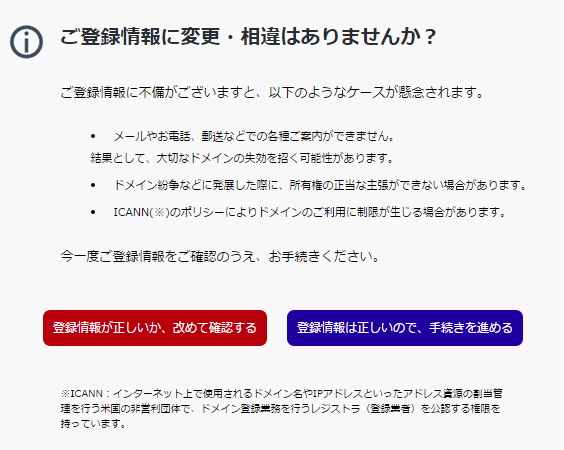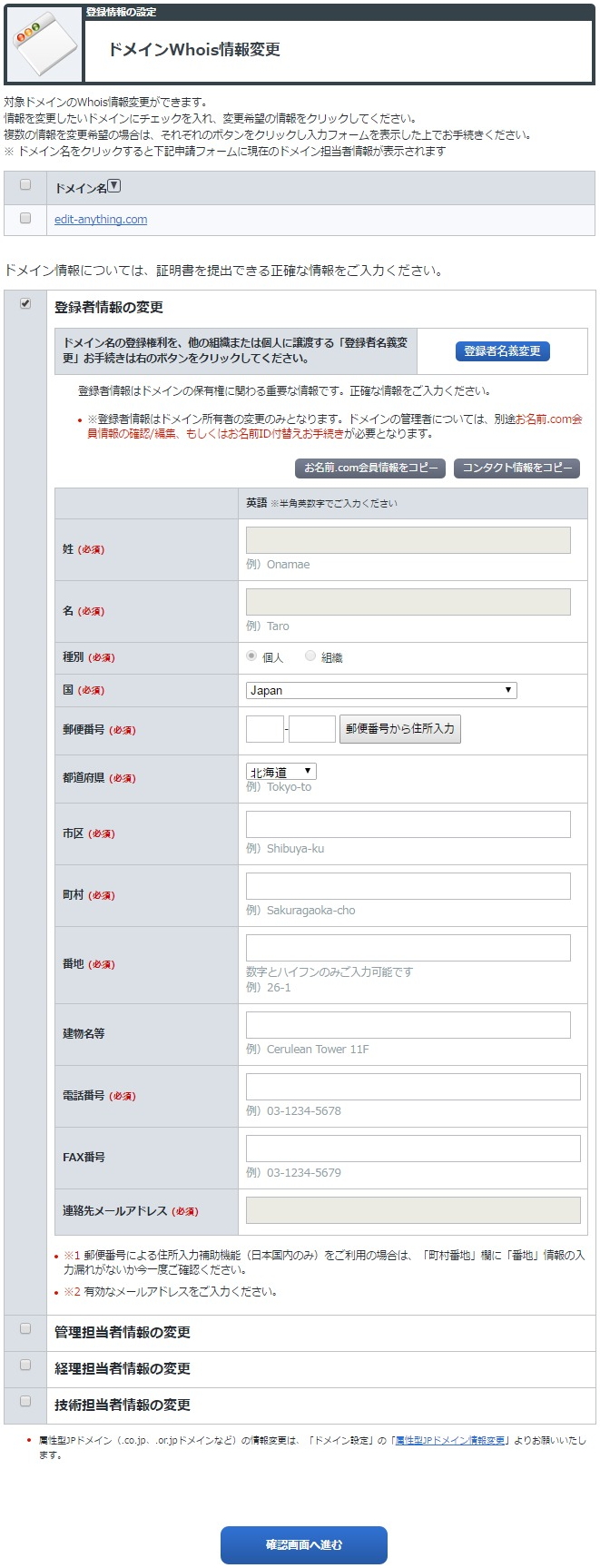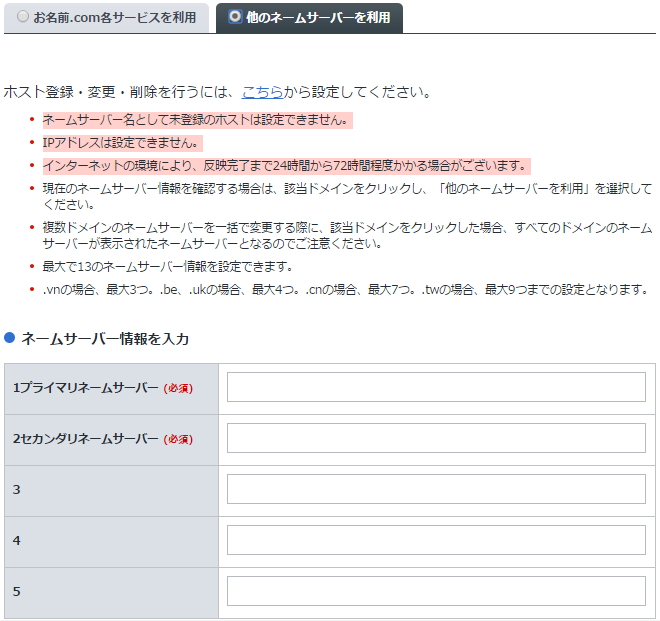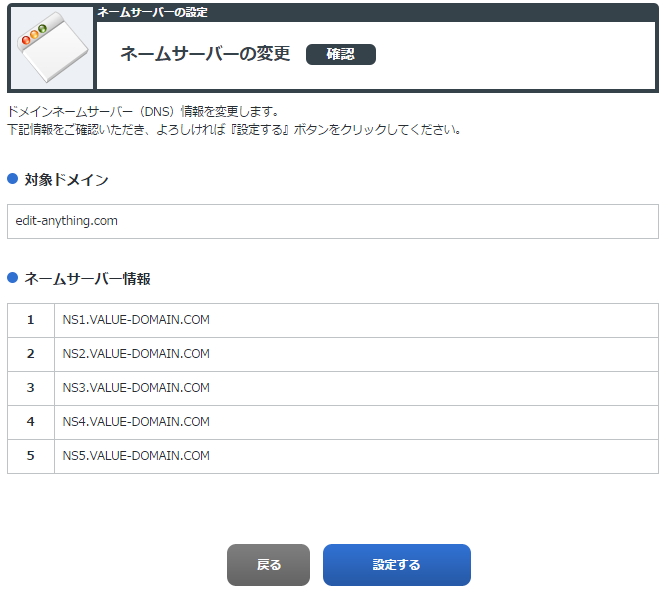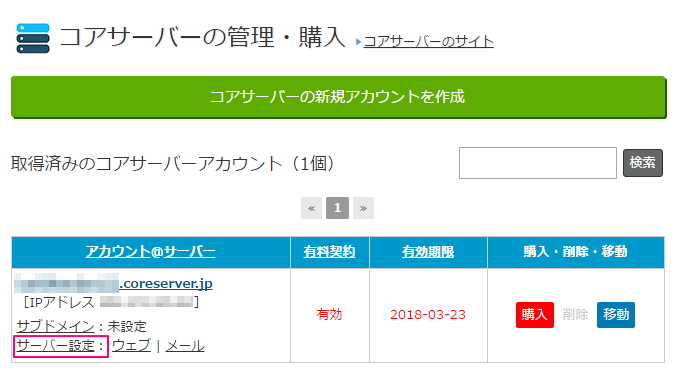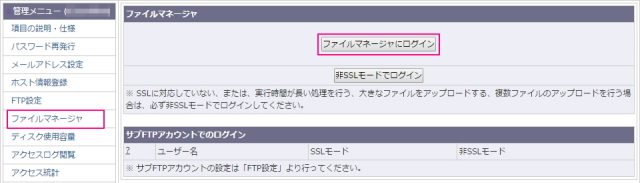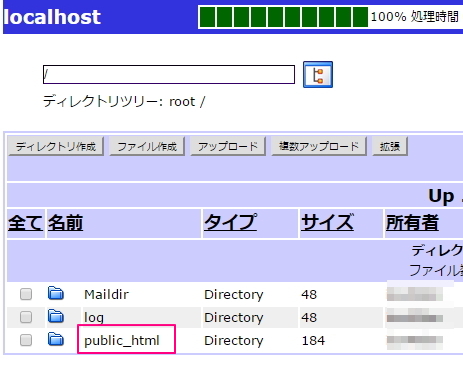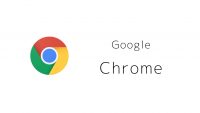常時SSL化 #03 コアサーバー初期設定
投稿日:2017/5/27 更新:2019/11/14 コメント 0件 サイト運営 コアサーバー, レンタルサーバー, ワードプレス, 常時SSL化コアサーバー アカウント取得
ドメインもゲットしたのでコアサーバーでお試し期間(7日間)を利用します。コアサーバーのお試し期間を使用するにはまず「バリュードメイン」のユーザー登録する必要があるので登録します。
ユーザー登録したらログインしてコントロールパネルを開きます。管理ドメイン数と管理サーバー数が「1」になっていますが何もしていない場合は「0」になってサーバーのアカウントを取得するとここにカウントされて表示されます。
サーバーメニューから「コアサーバー」を選択します。
「コアサーバーの新規アカウントを作成」を選択します。
プランを選択します。筆者は「CORE-MINI」を選択したんですが、コアサーバーではプラン変更は出来ない仕様になっているので慎重に選んだ方がいいです。因みに変更したい場合は別途契約する必要があるそうです。
左の項目にアカウント名を作成し、右のリストの中からサーバー名を選択します。尚、「サーバー仕様はこちらをご覧ください」から各サーバーの仕様を確認できますがどれも同じようです。
無事にアカウントを取得できるとコントロールパネルの管理サーバー数の項目に「1」と表示されます。
ネームサーバーの作成と登録
ネームサーバーとはドメイン名をIPアドレスに変換する行うサーバーのことでネームサーバーはDNSサーバーと呼ばれることもありますがそのネームサーバーをコアサーバーで使えるように「ネームサーバーの作成」をします。筆者はお名前.comで登録(購入)したので「他社登録しているドメインを登録」をクリックします。
ドメインの項目に購入したドメイン名を入力し、登録ボタンを押します。
正常に登録されると図のようにデータベースに登録した旨の内容が表示されます。
DNS設定
ドメインのDNS設定を行います。DNS(Domain Name System)は「ドメイン名」を「サーバー(IPアドレス)」に変換してくれる仕組みのことで、要はドメインとサーバー(IPアドレス)との紐付けするようなことみたいです。無料ネームサーバーの「ドメインのDNS情報の設定」を開きます。
「当サービス内サーバーの自動DNS設定」をコアサーバーのアカウントを取得した際に登録したサーバー名を選択します。すると自動でDNSの設定が行われるので設定に間違いがなければ「保存」ボタンをクリックして設定を保存します。尚、ほかのところは特に弄る必要はないみたいです。
再度「ドメインのDNS情報の設定」を開くと図のように表示されていました。
レジストラ設定変更
使用しているドメインの管理業者(レジストラ)のページに移行して設定を変更しなければならないのでドメインを取得した「お名前.com」にログインしてネームサーバーの情報を変更します。
ネームサーバーの「変更」ボタンをクリックすると登録情報に間違いがないか確認する旨のメッセージが表示されるのでチェックします。
ドメイン名をクリックして各項目を開くとそのドメインの登録者情報などが表示されます。ただ、チェックしたら電話番号が「+81.9xxxxxx」となっていたのでアレッと思って調べたら「+81」は「国番号」で市外局番の前にある「0」の数字は省略されるみたいなので特に問題ないみたいです。問題なければ「確認」→「設定」と進みます。
「他のネームサーバーを利用」をクリックします。
ネームサーバー情報の入力欄に下記の通りに入力します。
| プライマリネームサーバー | NS1.VALUE-DOMAIN.COM |
| セカンダリネームサーバー | NS2.VALUE-DOMAIN.COM NS3.VALUE-DOMAIN.COM NS4.VALUE-DOMAIN.COM NS5.VALUE-DOMAIN.COM |
間違いなければ設定ボタンを押して確定させます。
「お名前.com」での作業は完了です。設定が反映されるまで24時間から72時間ほど掛かるそうですが筆者の場合はそれほど時間が掛からなかったと思います。ただ、正確な時間はよく分かりません。
設定の確認
設定が反映されたかを確認するには登録したドメイン、つまり筆者の場合は「http://edit-anything.com」にアクセスします。ただ、ファイルをアップロードせずにアクセスすると「ドメインウェブの設定が見つかりません。」などと表示されると思うのでサーバーにあるファイルマネージャーやFTPソフトなどで「public_html」内にファイルをアップロードしてからアクセスしますが、ここではファイルマネージャーによる確認方法を解説します。
尚、2カ月以上も前にやったことなのでうろ覚えで間違っていいるかもしれませんが、DNS設定を保存したら、サーバーに受け入れられるように先に「ドメインウェブの設定」を行っておく必要があったかもしれません。
サーバーにアクセスするにはバリュードメインの「コントロールパネル」→「サーバー」→「コアサーバー」と進んでサーバー管理画面を開いて図の「サーバー設定」からサーバー管理画面に入れます。
メニューの「ファイルマネージャ」→「ファイルマネージャにログイン」と進みます。
「public_html」を開いてその中に適当なHTMLファイルをアップロードし、ファイルが表示されれば正常に設定されています。