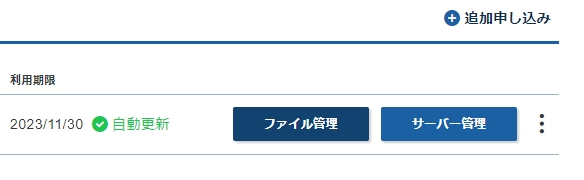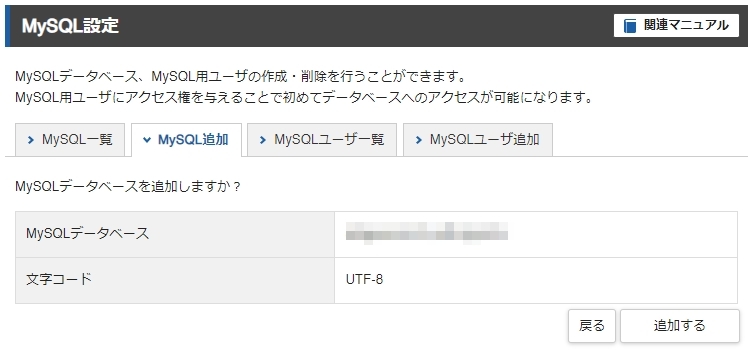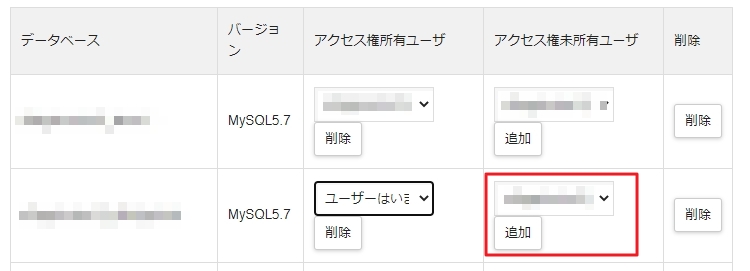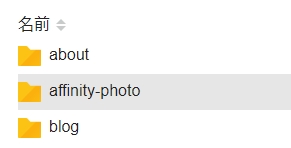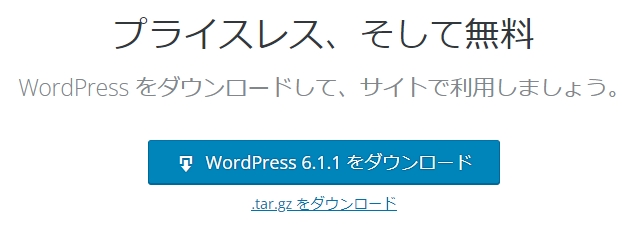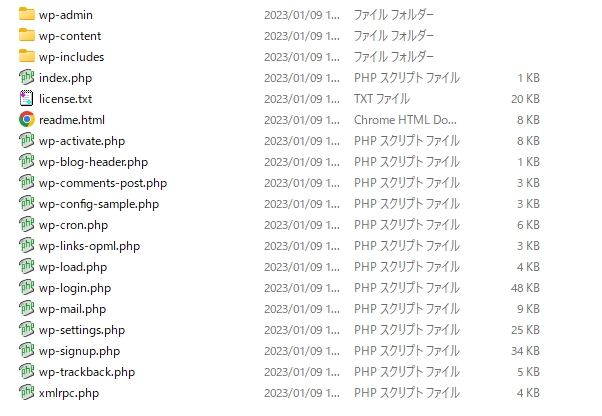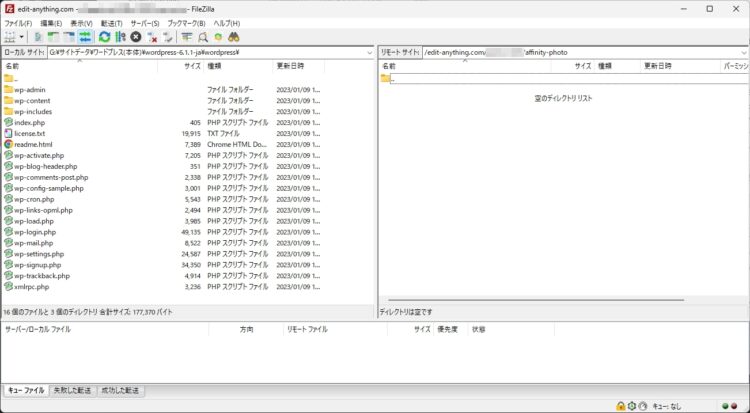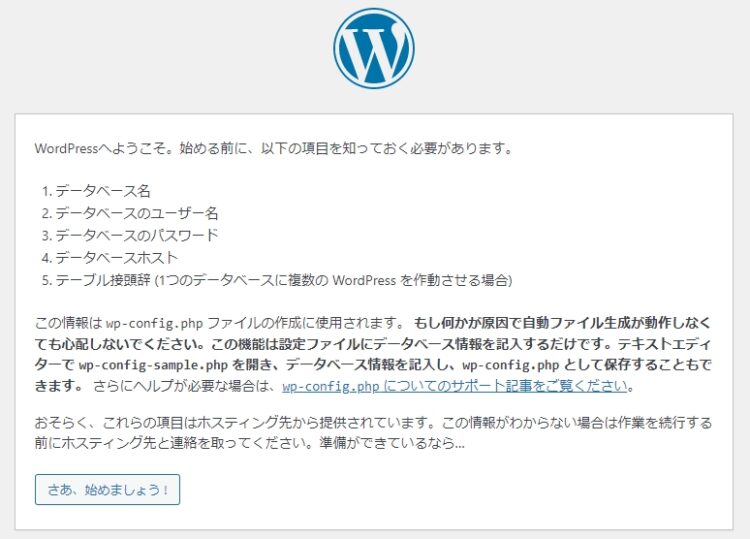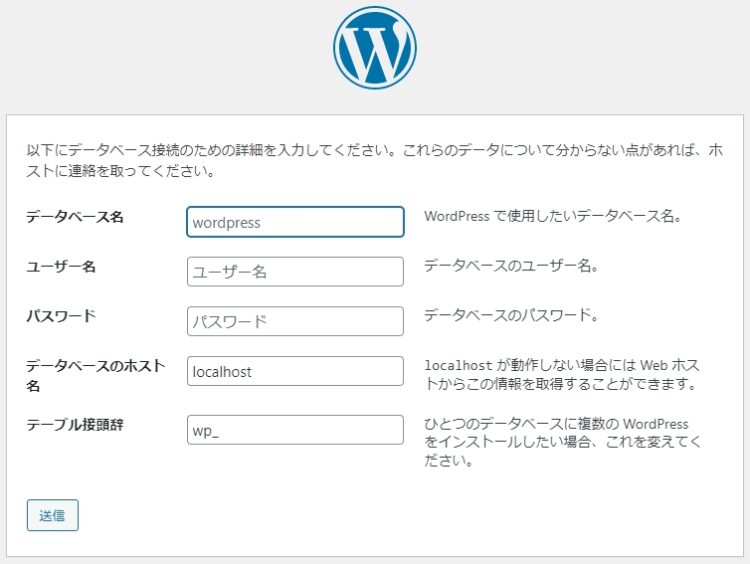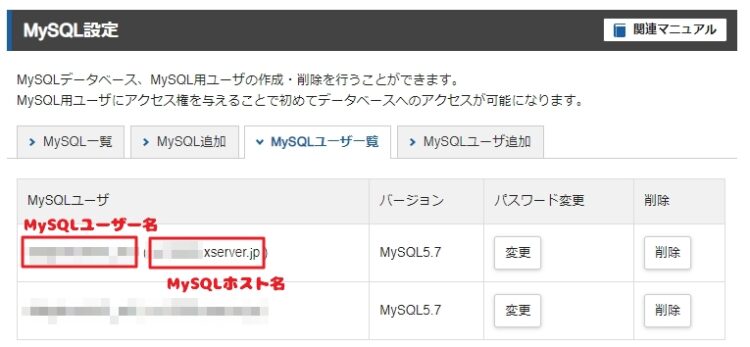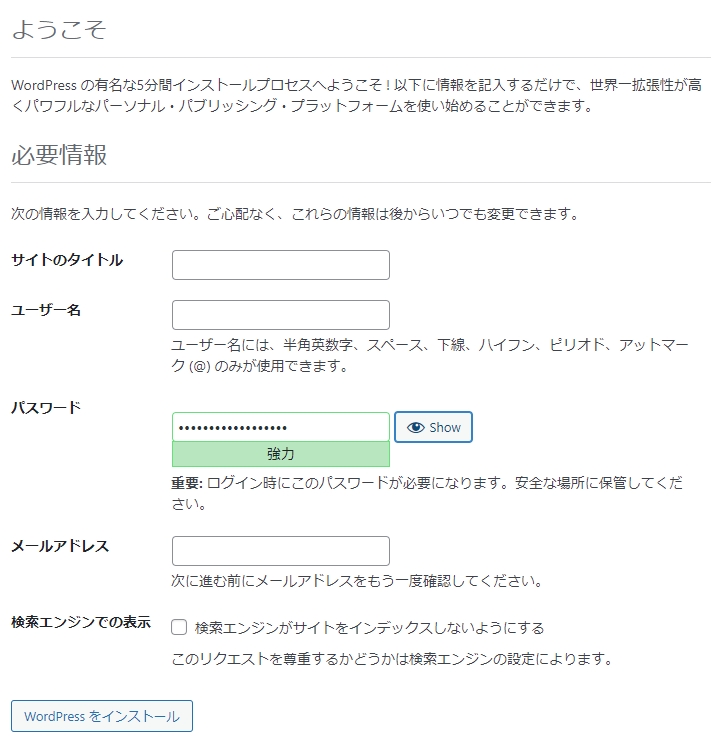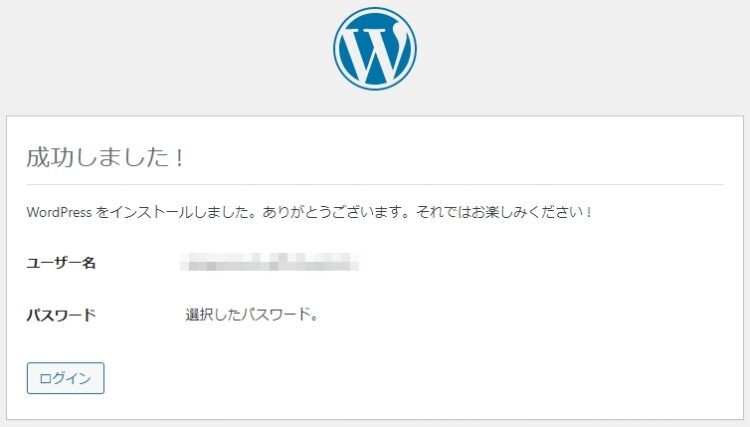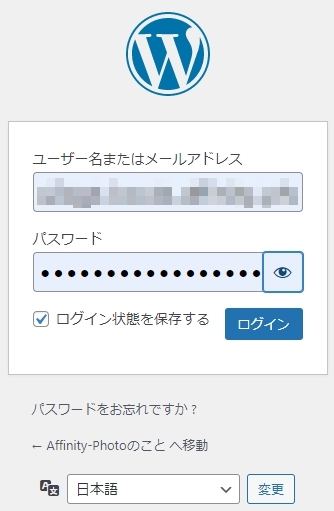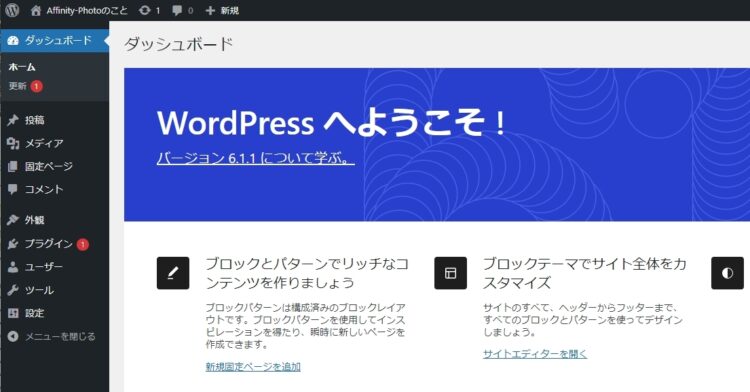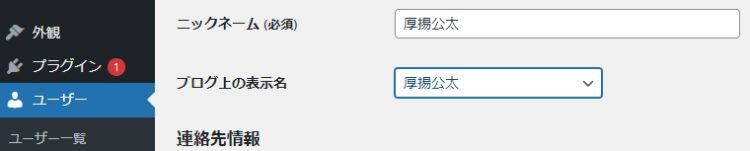ワードプレス手動インストール エックスサーバー編
投稿日:2023/1/19 更新:2023/1/20 コメント 0件 ワードプレス エックスサーバー, サブディレクトリ, ワードプレス, 手動インストール久しぶりにやるとやり方を忘れるので備忘録としてのメモです。
ワードプレスを手動インストールする理由
エックスサーバーではドメイン直下のフォルダにならワードプレスを自動でインストールする機能があるんですが、筆者のようにワードプレスをサブディレクトリに分けてインストールしているとそれが利用できないので手動で行うしかありません。
今回は「affinity-photo」というサブディレクトリを作成してそこにインストールしていきます。尚、テストで一応作成しましたが公開しないのでアクセスできません。
余談ですが新規ドメインを取得するとGoogleアドセンスの審査をする必要があってすぐ広告を貼れませんが、サブディレクトにインストールすれば審査不要ですぐに広告を貼れますし、いろいろと便利なのでお勧めです。
データベース作成
エックスサーバーにログインして「サーバー管理」へ進む。
「MySQL設定」でデータベースを追加。
「MySQL一覧」に戻って「アクセス権所有ユーザー」から「アクセス権未所有ユーザー」から追加。
PhpMyAdminにログインしてデータベースがちゃんと作成されているか確認。
ワードプレス手動インストール エックスサーバー編
エックスサーバーの「ファイル管理」を開き、ファイルマネージャーからワードプレスをインストールするフォルダ「affinity-photo」を作成。(FileZillaでサーバーにアクセスして作成しても可)
ワードプレスのインストール
ワードプレス本体を配布ページから最新版をダウンロード。
解凍。
FileZilla(FTPソフト)を起動したら「同時ブラウジング」が有効の場合は無効にし、左のローカルサイトには解凍したワードプレス本体、右のリモートサイトにはワードプレスをインストールするフォルダを選択して「affinity-photo」フォルダにアップロードします。
ワードプレスはファイル数が3千前後あるので数分掛かる。
サイトにアクセス
ワードプレスをインストールしたフォルダの最後に「/index.php」を付加したURLにアクセス。
https://edit-anything.com/affinity-photo/index.php
すべてが上手くいっていれば「WordPressへようこそ」画面が出るので「さあ、始めましょう!」をクリック。
データベース名・・・・・・「MySQL設定」で追加したデータベース名を入力 データベースユーザー名・・「アクセス権所有ユーザー」に設定したユーザー名(「MySQLユーザー一覧」からコピペ) パスワード・・・・・・・・ MySQLユーザーを作成した時のパスワードを入力 データベースのホスト・・・ MySQLホスト名を入力 テーブル接頭辞・・・・・・ そのままでOK
MySQLユーザー名とホスト名は「MySQL設定」ユーザー名のところに記載されている。「サーバー情報」にある「ホスト名」ではないので注意。
必要事項を入力設定するが、「ユーザー名」はログインに使用するので覚えやすくて推測しにくいものにする。あとすぐに公開する目的じゃない場合は「検索エンジンでの表示」は無効にしておく。
ワードプレスのパスワードとユーザー名を入力してログイン。
作成したサイトにログインするにはディレクトリーのアドレスに「/wp-login.php」を付加させてアクセスする。
あとはテーマのインストールなどを行うが、「ユーザー」→「プロフィール」でニックネームがユーザー名になっているので「厚揚公太」などに変更し、「ブログ上での表示名」も同じにしておく。