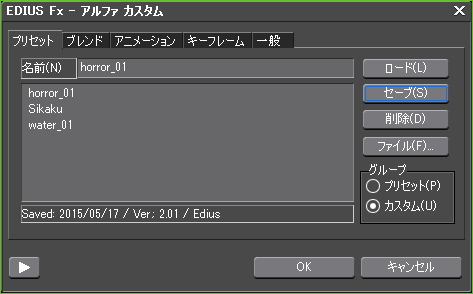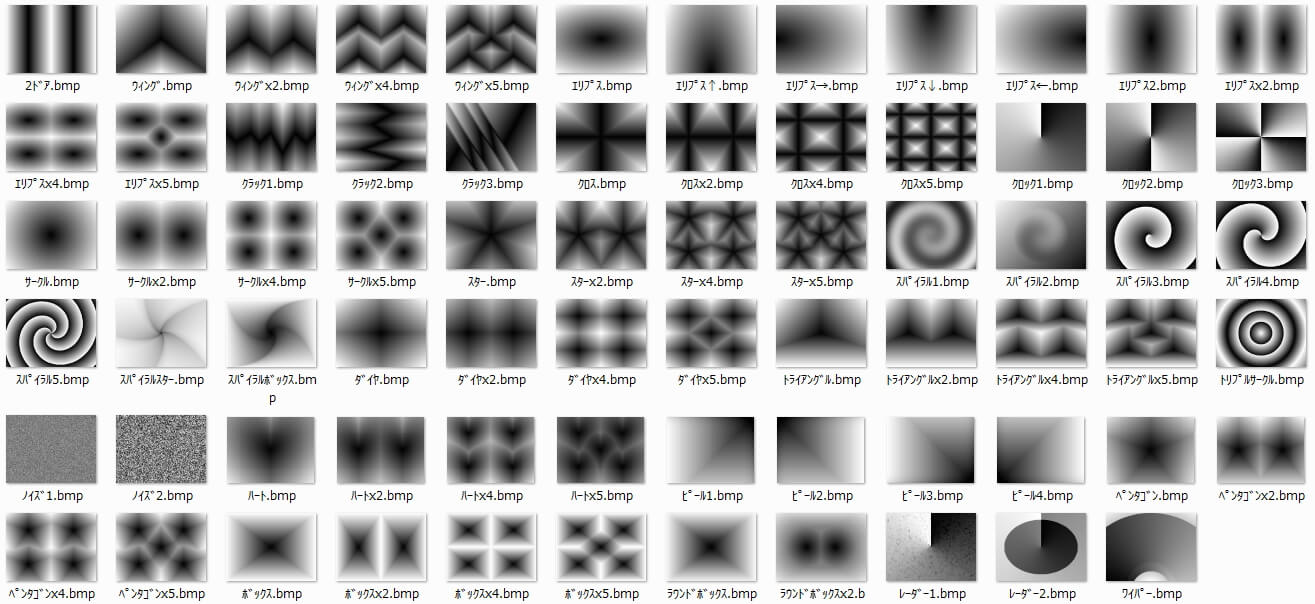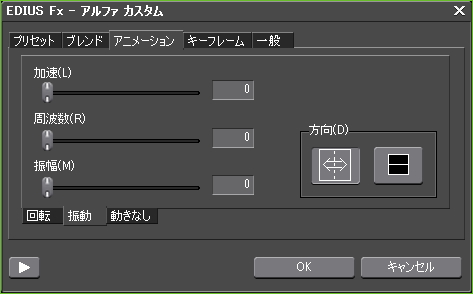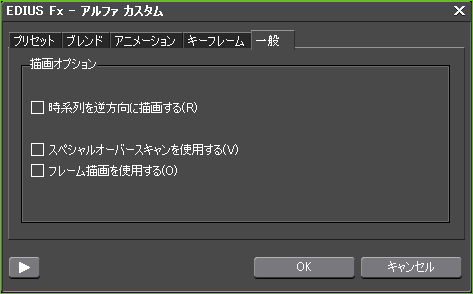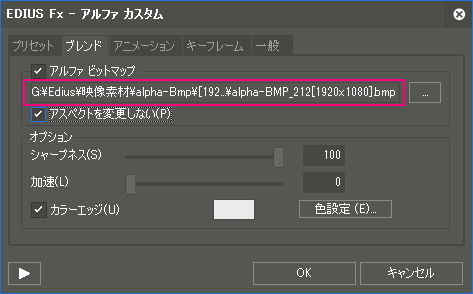アルファカスタムの基本

目次 -index-
アルファ カスタムとはその名の通りアルファ(透過性)を利用したトランジション(場面転換)のひとつでマニュアルには「ディゾルブのような切り替えですが、ディゾルブの仕方にムラを付けたり、方向や回転、速度などを変化させたりできます。」と書かれています。デフォルトのままでも使えるんですがブレンド機能やアニメーションなどを使うと更にいろんな表現ができてかなり面白いのでその使い方などを解説します。
アルファカスタムの仕組み
デフォルトで用意されているアルファビットマップ素材(保存場所は後述)がすべて白黒(グレーススケールともいうみたいです)のグラデーションでできていて、その白黒グラデーションの濃さと透過が関係していることからクロマキーやルミナンスキーのように特定の色を透過させて下の映像表示させるような効果が得られるみたいです。
下記の動画はアルファカスタムを利用したサンプル動画で、すべて見て頂ければ分かると思いますがかなり色んなことが出来ます。
作例1
作例2
作例3
作例4
プリセット
プリセットを使えばブレンドやキーフレームなどの他の項目で設定した内容をセーブまたはロードして使えるようになります。ただ、注意点として[名前]のところにプリセット名がある時にセーブすると注意喚起されることなく上書きされるのでご注意を。
尚、保存したプリセットのデータをバックアップする方法がないのでEDIUSを新しいPCにインストールしたりすると消えてしまうので大切に保存しておきたい場合は[ユーザープリセット]として保存して更にエスクポートしておくことをおススメします。
ブレンド
ブレンドは[アルファビットマップ]に白黒(グレースケール)のグラデーションで作られたビットマップ素材(xxx.BMP)を参照することにより、黒い部分から徐々に透過していき、最後には白い部分も透過するような効果を表現できます。(※Out点に設定したり、[一般]の[時系列を逆方向に描写]した場合は逆の動きになります)
「アスペクトを変更しない」の項目は素材ファイルの縦横比とプロジェクトの縦横比が異なる場合にだけ有効で素材ファイルの縦横比とプロジェクトの縦横比が同じ場合はチェックを入れても変化がありません。※こちらの画像はPro8のものです。
Pro8では「アルファビットマップ」の項目名の横にチェックボックスが新設され、このチェックボックスで有効・無効を切り替えられるようになりました。
オプションの[シャープネス]はビットマップ素材のグラデーションの境界をシャープにするかソフトにするかの設定を行います。また、[カラーエッジ]にチェックを入れるとその境界に色を設定したりもできます。[加速]は動きが等速ではなくなり加速するみたいですが効果が微妙なのでほとんど使ったことがありません。
EDIUSには複数のアルファビットマップファイルが用意されていて、Windows7だと”C:\Program Files(x86)\Grass Valley\EDIUS 6.5\PlugIn\Alpha”に保存されています。
尚、参照したビットマップは削除できないみたいなので削除したい場合は新規にアルファカスタムを作成するしかないみたいです。
アニメーション
アニメーションの使い方はちょっと独特で[回転]、[振動]、[動きなし]のいずれかのタブが開いている項目の動きだけが適用されるみたいなので振動と回転を同時の設定することはできないみたいです。尚、アニメーションの[回転]などの動きがリアルタイムに反映されない時は一旦別のタブに切り替えてやると解消するみたいです。
[回転]
[振動]
[動きなし]
キーフレーム
キーフレームタブではグラフラインにキーフレームを追加することでグラフの形状を変化させて複雑な動きを付けられます。また、グラフラインを水平にすると動きを固定したりもできます。
グラフ操作
スライダーバーは時間軸を操作し、タイムラインカーソルとリンクしているのでそちらを動かすとスライダーバーも連動して動きます。[+]でキーフレームの追加、[←]または[→]でキーフレームの移動、[-]でキーフレームの削除を行えます。
キーフレームの移動はドラッグ&ドロップで行い、細かく調整する場合は[トランジション進行度]や[位置]で行います。
プリセット
グラフラインの形状を用意されたものから選択したり、オリジナルのものを保存することができます。ただ、プリセット名を付けて[保存]をして[OK]を押して設定画面を閉じても再度設定画面を開いてみると実際には保存されていませんでした。尚、この不具合はPro8.1(Ver.8.10b188)で解消されています。
スタイル
グラフラインの形状を直線(Linear)にするか、ベジエのように曲線にするかを選択します。Ease In、Ease Out、Ease In/Outについてはベジエ(Bézier)をご覧下さい。
トランジション進行度
トランジション進行度(%)とはグラフの縦軸のことで細かく設定する場合は使用します。尚、キーフレームを選択(数値の背景がハイライトになります)してないと使用できません。
位置
位置(Time)とはグラフの横軸のことでキーフレームの位置(時間)を設定します。
単位
単位とは[位置]の単位をクリップの長さを[1000]として位置を割合で決めるか、[frame]単位で位置を決めるかを設定します。こちらもキーフレームを選択してないと使用できません。
一般
一般タブは描写オプションを設定する項目です。各タブの下の方にある再生ボタンはミキサー部に適用するトラックトランジションとして利用すると再生ボタンですが、クリップトランジションとして利用するとトランジション間をループ再生されます。
時系列を逆方向に描写する
In点に設定していたらOut点に設定したのと同じように逆の動きになります。
スペシャルオーバースキャンを使用する
スペシャルオーバースキャンとはオーバースキャン領域に合わせたレンダリングを行う機能で画面の端に効果が適応させたい場合などに使用するそうですが良く分かりません。要は画面の端がおかしくなったらこの項目をチェックしてみるといいかも。(適当w)
フレーム描写を使用する
ワイプ効果の描画をフィールドベースで行うか、フレームベースで行うかの違いのことですが、HDのプロジェクトではその違いを確認するのが困難なそうです。
アルファビットマップ素材を自作する
アルファビットマップファイルはフォトショップやGIMPなどの画像編集ソフトで作ることが出来ますし、簡単なものならクイックタイトラーで作りこともできます。関連動画ではクイックタイトラーでビットマップ素材を作る解説をしています。尚、自作のビットマップ素材を無料配布していますので興味がある方は下記のリンクよりご覧下さい。
参照ファイルのリンク切れについて
ブレンドで参照しているビットマップファイルの保存場所を変更したり、ファイル名を変更したり、或いはプロジェクトファイルを他人に譲渡する場合などには当然リンク切れを起こします。ただ、このリンク切れは[クリップの復元と転送]機能では修復できないのでリンク切れを起こしたらアルファカスタムの設定画面を開いてひとつひとつ参照場所を修正してやる必要があります。
ただ、この方法では修正するクリップの数によってはめちゃくちゃ面倒なので参照元のアドレスと同じ場所にフォルダを作成してそのにビットマップファイルをコピーするという手もあります。
基本的にビットマップファイルの保存先はCドライブ直下に保存するように決めておくと譲渡先や別の環境に移行した場合にリンク切れが発生しにくくなるのでそのような決まりを作っておくといいかも知れません。
アルファカスタムの応用
キーフレームのグラフラインを水平にすれば好きな動きで止めることを前述しましたが、そのテクニックを使って作ったのが4分割画面のサンプル動画(1:49~)です。
4分割画面のサンプル動画のハウツー動画です。
ハウツー動画
昔、作ったアルファカスタムの簡単なハウツー動画です。