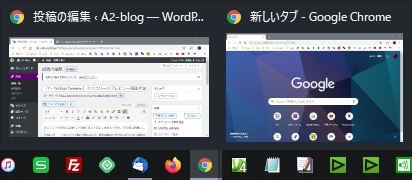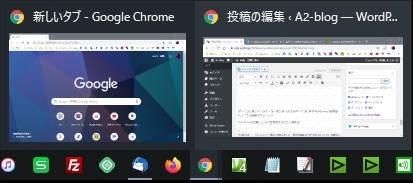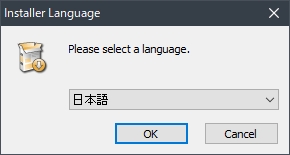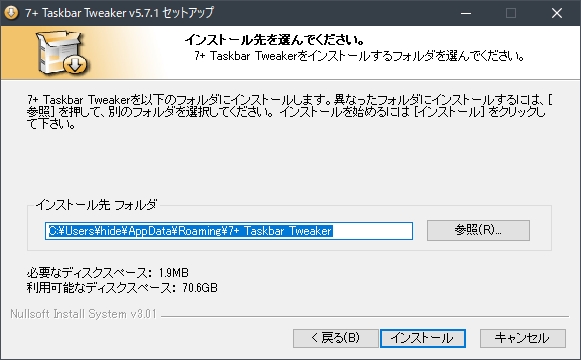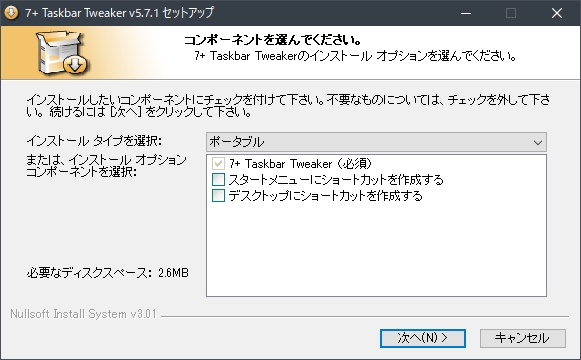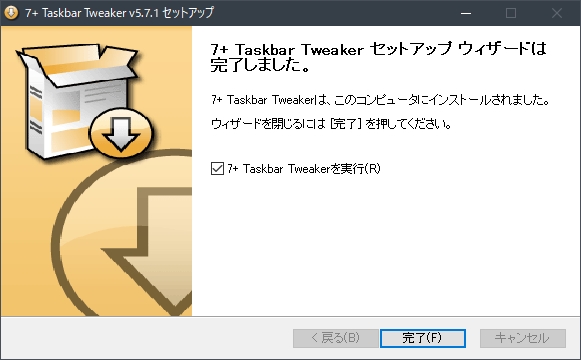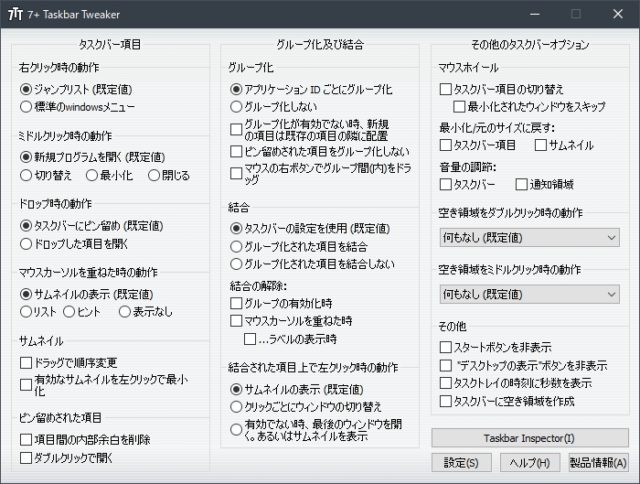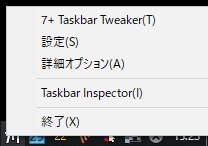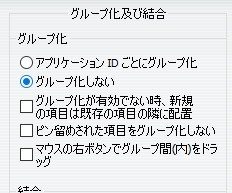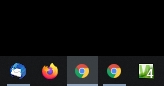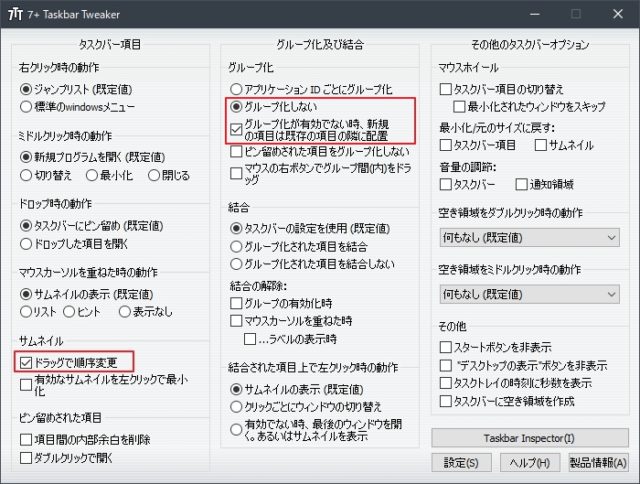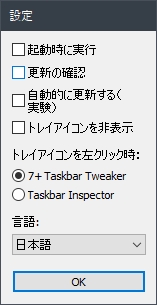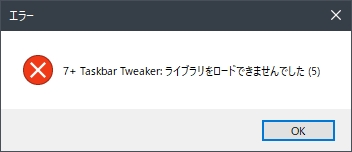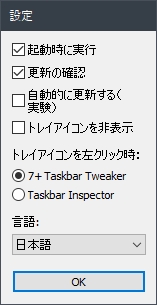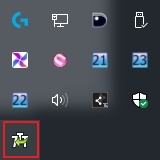「7+ Taskbar Tweaker」タスクバーのサムネイルを並び替える
投稿日:2019/12/12 更新:2021/7/5 コメント 0件 Windows Windows 10, エラー, ソフトウェア, タスクバー, ディスプレイ, プレビュー, 選択「7+ Taskbar Tweaker」でタスクバーのプレビュー(サムネイル)画面を並び順を切り替えられるようにしてみました。
尚、「7+ Taskbar Tweaker」のバージョンによってはWindows 10 のアップデートでタスクバーがおかしくなる不具合が発生することがあります。
目次
困っていたこと
同じソフトを同時に起動して左右に並べている複数サブディスプレイにそれぞれ表示させて作業することがよくあるんですが、その時の問題がウィンドウの並び順です。
例えばブラウザを分離して表示している時にはアイコンをクリックして下図のような画面にして画面を切り替えるんですが、左にあるディスプレイには左側のブラウザ、右のディスプレイには右側のブラウザを表示にしておかないと作業効率的にも良くないですし、精神的にもなんか気持ち悪いんですよね。
この並び順は起動させた順に並ぶようなので最初からそのような意図で起動させればこの問題は起きないんですがすぐに忘れて複数起動させてしまうですよね。
「7+ Taskbar Tweaker」インストール
何かいい方法はないかと調べたら「7+ Taskbar Tweaker」というフリーソフトでプレビューの並び替えが出来ることが分かりました。
7+ Taskbar Tweaker(窓の杜)
インストールして使う
このソフトはセットアップファイルを起動させてからインストール方法を変えるのでダウンロードしたセットアップファイル「7tt_setup.exe」を起動します。
インストールタイプを「スタンダード(インストーラー版)」と「ポータブル」のいずれかを選択できます。
インストーラー版とポータブル版の違いはリンク先の記事を読んでもらった方が良いと思いますが、個人的にはレジストリへに書き込みの有無よりもOSを入れ替えてもソフトウェアの入っているHDD等を接続するだけでソフトウェア環境を復元できることに大いに利点を感じているので好んでポータブル版を利用しています。
「スタンダード」を選択するとCドライブにインストールされます。
インストールせずに使う
インストールタイプ選択画面で「ポータブル」を選択するとインストールしなくても使えるようになります。要はよくあるZIP版のようなものですね。
デフォルトではセットアップファイルの保存場所に解凍されるようなので必要に応じて変更します。
セットアップ完了。
ソフトを起動させるとこのような画面が表示されます。
基本的な使い方 (v5.7.1)
このソフトは起動させると常駐プログラムとして動作します。
デフォルトではアイコンをクリックするか、アイコンの右メニュー「7+ Taskbar Tweaker」を選択すると設定画面が起動します。
設定を保存するボタンがないので最初は戸惑ったんですが、このソフトは設定を変更すると自動的に設定が保存されるようです。各項目の詳細は以下のサイトが詳しく解説されています。
https://softaro.net/7-taskbar-tweaker/
サムネイル(プレビュー)の並び替え
サムネイル(プレビュー)の並び替えは「サムネイル」→「ドラックで順番変更」にチェックを入れるだけです。尚、他の設定の影響で挙動が異なることがあります。
サムネイル(プレビュー)を表示させて左ドラッグ&ドロップで移動させれば簡単に並び順を切り替えられます。
こんな感じに一瞬で並びを変更できます。
グループ化しないで使ってみた
このままでも使い勝手は格段に良くなったんですがアイコンを分離しておけば、タスクバーのアイコンをクリックしてサムネイルを表示させて選択するという操作自体も減らせるので「グループ化」→「グループ化しない」からアイコンを分離してみました。
グループ化しないと同じプログラム(アプリケーションID)でもアイコンが分離させるのでアイコンをクリックしてサムネイル表示させて選択するといった一連の作業が必要なくなるのでかなり高速に画面を切り替えられるようになりました。
ただ、このままでは新規に追加したプログラムのアイコンが右端に表示されて使いにくいところがありました。
この挙動が嫌な場合は「グループ化が有効でない時、新規の項目は既存の項目の隣に配置」にチェックを入れると解消できます。
離れたところに表示されることは無くなります。
最終的には以下のような感じにして利用しています。
Windowsの起動とともに自動実行
Windowsの起動とともに自動実行させたい場合は常駐プログラムのアイコンの右メニューから「設定」を開いて「起動時に実行」にチェックを入れます。
ただ、ポータブル版の場合はレジストリにデータを書き込まないと使えないそうです。
ライブラリをロードできませんでした
Windows 10(1809)の累積更新プログラム(KB4523205)を入れてWindowsを再起動した時から「7 + Task Tweaker: ライブラリをロードできませんでした (5)」というエラーが表示されるようになりました。タスクバーのアイコンは起動していましたがソフト自体は動作していない様子です。
このソフトはWindowsの更新されると不具合が出ることがあるみたいなのでしばらくアップデートされるのを待つしかないので「設定」→「更新の確認」にチェックを入れておきました。
数分後にアイコンに矢印のようなものが表示されていたので右メニューから更新してみました。
v5.7.1からv5.8にアップデートできるみたいなので更新したら不具合は解消されていました。基本的には安定板をずっと使いたい人なので更新の確認は使用しないことが多いんですがこのソフトは確認するようにしていた方が良いみたいですね。