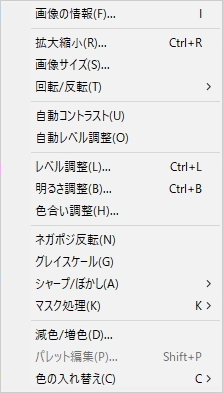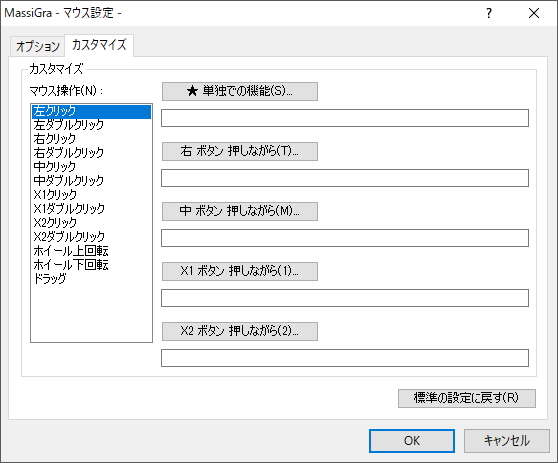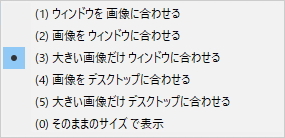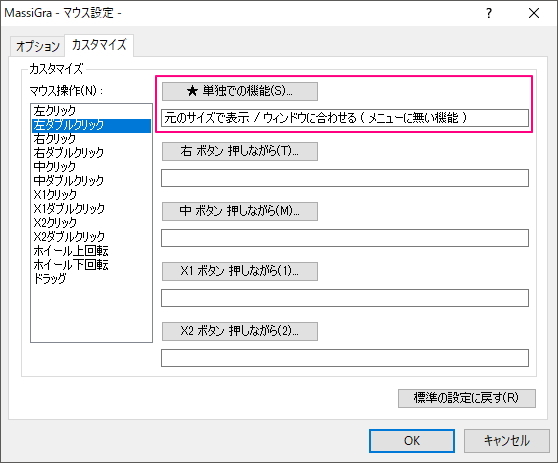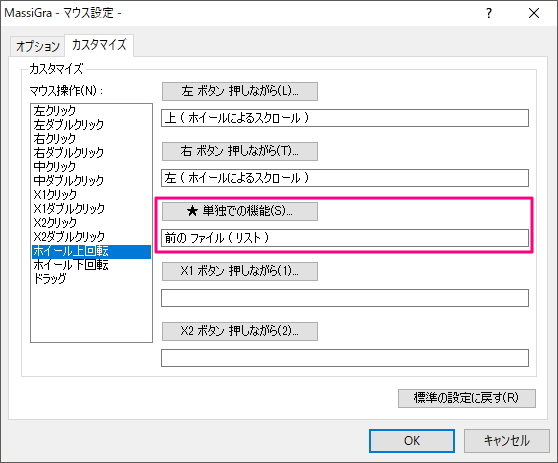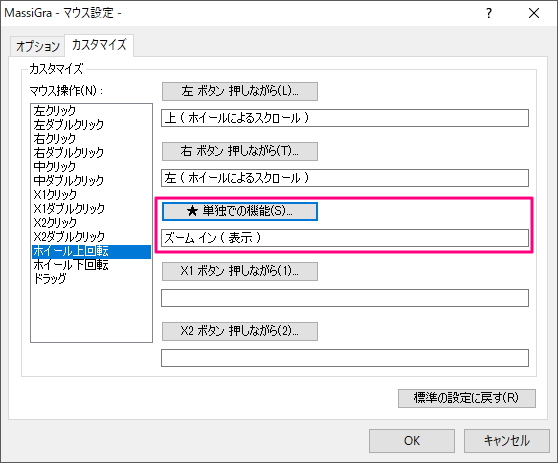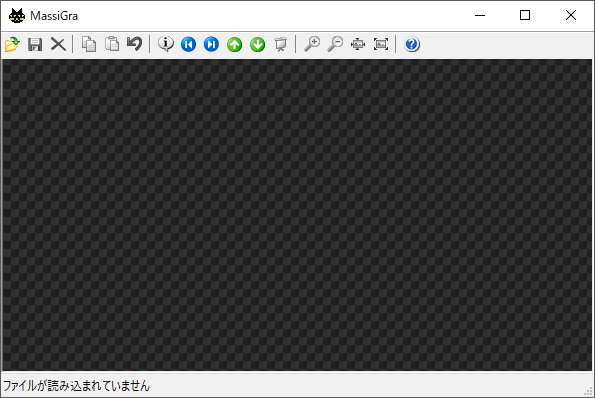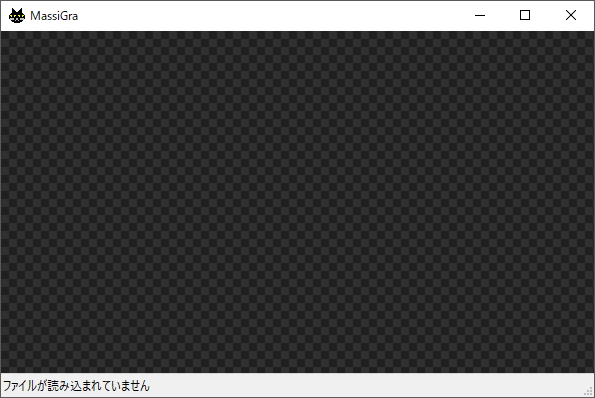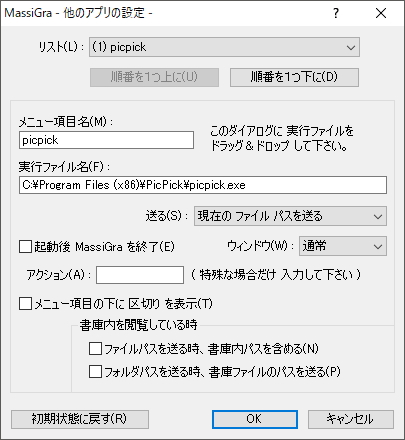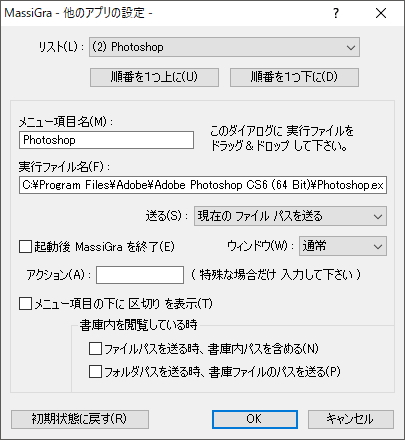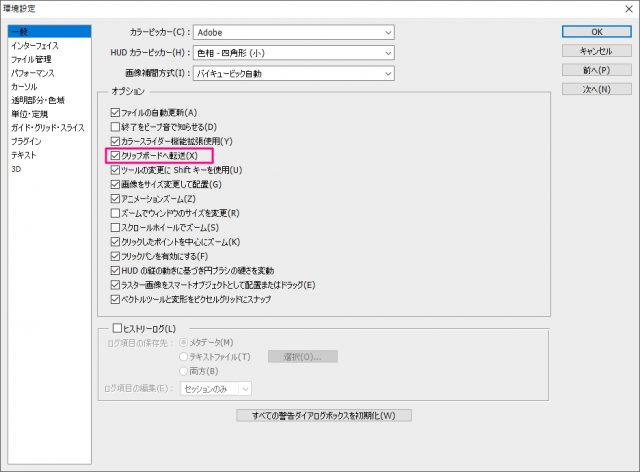MassiGraをカスタマイズしたら格段に使いやすくなった!
投稿日:2017/8/5 更新:2019/3/22 コメント 0件 Windows ソフトウェア, 画像ビューワー画像を確認するためにワンクリックで100%サイズで表示したいんですが、Windows7付属「Windwos フォトビューワー」ではボタンを押すだけでできていたのがWindows10標準アプリ「フォト」では1クリックではできない位置に移動してしまって使い辛いので大体ソフトを探すべく取り敢えず評判の良い「MassiGra(マッシグラ)」を使ってみたりしたんですが、画像切替ボタンが上部に配置されていたのでマウスの移動量の多さにちょっと嫌気がさしてあまり使わずに「Windwos フォトビューワー」を復元して使ってました。ただ、評判が良いからには何かいいところがあるのだろうと再度、設定を弄ったりして自分好みにカスタマイズしていったらヤバイくらい使いやすくなったのでちょっとその辺をカスタマイズ具合を紹介します。
目次
MassiGraとは
MassiGraとはフリーの画像ビューワーなんですがアニメーションGIFが見れたり、明るさやコントラスト、モザイク処理などの補正処理もできるんですが、このソフトの良いところは領域を選択してその範囲だけに補正処理を行ったりもできます。他のフォトビューアーだと画像全体に補正できるものはありますがピンポイントでできるものはあまり知りません。
また、画像の一部を隠すためのマスク機能などもありますし、画像を見ながらちょっと編集したいなぁ~と思ったら、外部アプリケーションに画像データを送って編集することもできます。兎に角、「Windows フォトビューアー」とは比べ物にならないくらい高機能です。
ただ、十分過ぎるというか使い切れない機能も多いんですが個人的にこのソフトの多岐に渡るカスタマイズ性の良さに大いに魅力を感じています。メニューから設定できる項目はほとんどマウスボタンに割り当てることができます。このほかにもショートカットキーも登録することができます。
あと、個人的に気に入っているポイントがもう一つあってそれはインストーラータイプのソフトではないということです。インストールタイプのソフトはアンインストールすると設定がリセットされるのでバックアップを取ったり、再設定する必要があるんですが、ZIP形式だと設定ファイルがプログラムフォルダにあることが多いのでそのフォルダさえ削除しなければOSを再インストールしてもすぐに前の設定のまま使えるのが好きです。
表示設定
表示設定は画像を切り替えてもこちらの設定が引き継がれるので例えば「そのままのサイズで表示」を選択すると常に元のサイズ(100%)で表示されます。この手のビューワーでは自動的にウィンドウサイズに縮小されるものが多いんですがこの機能は面白いです。
表示方法はこのほかに5パターンありますが、「ウィンドウを画面に合わせる」などのウィンドウサイズがコロコロと変化するものはなんか落ち着かなくて苦手だったので個人的にはウィンドウサイズに収まるサイズのものは元のサイズで表示され、収まりきらないものは縮小されて表示される「大きい画像だけウィンドウに合わせる」が気に入ったのでそちらの設定で使っています。
元のサイズとフィットサイズの表示切替
表示設定を「大きい画像だけウィンドウに合わせる」にしたのでウィンドウサイズより大きいものは縮小されて表示されるのでその画像をダブルクリックで元のサイズに表示されるようにしておくと瞬時に元にサイズで表示されるので格段に使い勝手が良くなります。
設定方法は「その他」→「マウス設定」を開き、「カスタマイズ」タブを開きます。「左ダブルクリック」を選択して「単独での機能」の項目から「元のサイズで表示 / ウィンドウに合わせる(メニューに無い機能)」を選択します。これで縮小された画像上でダブルクリックすると元のサイズとウィンドウにフィットするサイズを簡単に切り替えられるようになります。尚、どのボタンに割り当てるかは使い勝手がいい奴なら何でもいいです。
スクロールホイール操作
Windows フォトビューアーではスクロールホイールで画像の拡大・縮小が行われますがMassiGraではデフォルトで画像の切り替えになっています。個人的にはこの方が使いやすいのでこのままにしてますが、Windows フォトビューアーと同じようにすることもできます。
右メニュー「その他」→「マウス設定」にある「カスタマイズ」を開きます。
「ホイール上回転」の「単独での機能」の項目「前のファイル(リスト)」のところを「ズームイン(表示)」に変更してやるとスクロールホイールで縮小することもできます。
やり方は「単独での機能」をクリックすると設定するボタンを選択できるので「メニュー項目」→「表示」→「ズームイン(表示)」を選択すると以下のように設定されます。ホイール下回転もおなじようでズームアウトに設定すれば完了です。
外観
デフォルトのMassiGraの外観は青いボタンがなんかXPみたいでちょっと古い臭い感じがするのでその辺をカスタマイズしました。
ツールバーはほとんど使わないので「その他」→「設定」→「バー」にある「カーソル位置により自動的にツールバーを表示・非表示」にチェックを入れてツールバーをカーソルを載せた時だけ表示させるようにし、更に「表示」→「ウィンドウ」→「内側の枠」のチェックを外してフラット感を出したらいい感じにスッキリしました。
他のアプリで開く
MassiGraの視聴中の画像を外部アプリケーションで開くことができます。設定は「ファイル」→「他のアプリで開く」→「他のアプリの設定」から行います。登録方法はとても簡単で最初に登録するリストを選択してあとは実行プログラムをこのウィンドウにドラッグ&ドロップするだけです。
「他のアプリで開く」の項目に登録したプログラムの一覧が表示されます。(8)と(9)を削除すれば最大9つまでのアプリを登録できるみたいです。
これらの外部アプリの起動にはロジクールゲーミングソフトウェア(LGS)に登録してボタン一つで起動できるようにしています。このソフトはアプリごとにショートカットキーなどを登録(プロファイル)することで登録したアプリをクリックしてアクティブにするだけで自動的にプロファイルが切り替えることができます。兎に角、もう手放せない素晴らしい機能です。
PicPickの登録
PicPickを例に登録方法を解説します。
実行ファイルの保存場所 C:\Program Files (x86)\PicPick\picpick.exe
まずアプリを登録するリスト番号を選択します。次にPicPickの実行プログラム「C:\Program Files (x86)\PicPick\picpick.exe」の保存場所を開き、PicPick.exeを「他のアプリの設定」画面にドラッグ&ドロップすると「リスト名」、「メニュー項目名」、「実行ファイル名」が自動的に登録されます。「メニュー項目名」はあとから自由に変更できます。
PhotoShop CS6の登録
PhotoShop CS6(以下、PS)の登録でちょっと躓きました。「他のアプリの設定」でPhotoShop CS6を登録してもデータが送られるどころか、PSが起動しなくなりました。正確には途中まで起動しているような動作をしているんですが結果的に何もウィンドウが立ち上がらない状態です。タスクマネージャーを見ると一応起動している状態になっていたんですがウィンドウが行方不明な状態です。なんだこれはと色々と設定を弄ったり、ネットで調べたらどうもMassiGraの設定のほかにPSの環境設定も関係していました。ただ、記載しているようにしてなくて連携がうまく行くこともあったので実際のところはよく分かりません。
まず、MassiGraでPSを起動させるには「他のアプリの設定」で「ウィンドウ」を「通常」にしておきます。これをしてないとPSは起動しませんでした。
次にPSの環境設定にある「一般」を開き、「クリップボードへ転送」にチェックが入っていたら解除します。これで筆者の場合はMassiGraとPSの連携ができるようになりました。尚、筆者の場合はこの方法で解決しましたが他にも設定が必要かもしれません。
実行ファイルの保存場所 C:\Program Files\Adobe\Adobe Photoshop CS6 (64 Bit)\Photoshop.exe
ドロップレットの登録
実行ファイルのほかにフォトショップのドロップレットも登録することができました。
PhotoShop CS6 ドロップレット(自動処理)作成メモ
不具合メモ
表示設定を色々と弄って内側や外側の枠線を非表示にしたり、メニューバーを削除していたら設定画面が表示できなりました。このような場合はプログラムフォルダにある「user」フォルダを削除したらリセットされて表示されるようになったのでこの「user」フォルダをバックアップしておくといいかと思います。