VideoStudio Pro X5 で音声付で「画面の録画」をする方法
投稿日:2016/1/7 更新:2019/11/14 コメント 6件 Video Studio 画面の録画コーレルの動画編集ソフト VideoStudio Pro X5 には
「画面の録画」というデスクトップ上を録画する機能があるんですが、
EDIUSのハウツー動画などではほとんど音声を載せてないのでたまに音声付で画面の録画をすると
やり方をすぐに忘れてしまい、最近も無駄に時間を費やしたので備忘録としての記録ですw。
尚、ここに書いているのはHDMIケーブルで音声と映像を出力している場合の操作方法なので
PC環境によって同じようにはならないかもしれません。
■Windowsでのサウンド設定
まず、PCにスピーカーを接続するか、またはヘッドフォンを接続します。
次にWindowsのサウンドを常駐プログラムの白いスピーカーを右クリックし「再生デバイス」を開きます。
または「コントロールパネル」→「ハードウェアとサウンド」→「サウンド」などから開けます。
HDMIが有効になっていたら必ず無効にしてスピーカーを有効にして
スピーカーまたはヘッドフォンから音が出ていることを確認します。
[追記]
HDMIは無効にしてなくてもスピーカーまたはヘッドフォンから音が出ていれば録音できるみたいです。
「録音」タブを開き、「ステレオミキサー」を有効にします。
これを有効にしないと VideoStudio Pro X5 の設定にある「システム音声」を有効にできません。
「ステレオミキサー」の項目が無い場合は右メニュから「無効なデバイスの表示」、
「切断されているデバイスの表示」にチェックを入れてみます。
それでも表示されない場合はオーディオドライバーが入っていないのでどこからか探してきます。
自作PCの場合はマザーボードの付属ディスクに必ず入っていると思います。
因みに自分の場合は Realteck のドライバー(常駐ソフトにある赤いスピーカー)を入れたら
ステレオミキサーが使えるようになりました。
Windows7を再インストールする際に入れ忘れてたんですが、
今回はこのせいで一時間ほどイラついてましたw。
▼参考サイト
⇒ Windows7で、ステレオミキサーを使う方法
⇒ Windows 7のサウンドコントロール
⇒ Vista 7 向けのステレオミキサー確認&使い方講座(動画)
■VideoStudio Pro X5での設定
VideoStudio Pro X5を起動し、「取り込み」タブを開きます。
「画面の録画」をクリック。
歯車のアイコンをクリックして詳細設定を開く。
「オーディオ設定」にある「システム音声」を左側の有効にすれば
デスクトップの映像と共にPCで鳴っている音声も録音できる筈です。
前述しましたがWindowsで「ステレオミキサー」を有効にしてないと
ここを下記のようなエラーメッセージが表示されます。
この方法は以前に coneco.net で MSquad さんからアドバイスを受けて
HDMIを無効にすることで解決できたんですがその内容も記録として残しておきます。
オンボードサウンドを使っていることを前提に解説します。
まず、VideoStudioをふくめ、音に関係するソフトは閉じて(起動しないで)下さい。●コントロールパネル→ハードウエアとサウンド→オーディオデバイスの管理→録音タブを開き
ステレオミキサー(Input Mixなどと言う場合もある)が表示されているか確認。
表示されていなかったら何もないところで右クリックし、無効なデバイスの表示をクリック。ステレオミキサーを右クリックして、有効、既定のデバイスになっていることを確認する。
●ステレオミキサーを右クリック、プロパティをクリックして開き、
「レベル」タブで、バーを右にずらして音量を上げる。
「詳細」タブで、[16ビット、48KHz(DVDの音質)]を選ぶ。●Realtek(またはASUS)のサウンド関連ソフトを起動し、
コントロールパネルで行った通りに設定されているか確認する。この後は、録音できない原因になる可能性があることを推測してみた項目です。
●録音する時、サウンドデバイスは一つだけにする。
例えば、USBスピーカーやDAC、MP3プレーヤーなどをPCにつないでいたら外す。●タスクマネージャーを開き、地デジ関連のプロセスを終了してみる
日本の地デジ規制は異常なので、PCに地デジソフトをインストールしただけで、
どんな不具合が起きても不思議はないです。●HDMIで音声出力していたら、録音する時だけHDMI音声を無効にしてみる
(o^-^o)



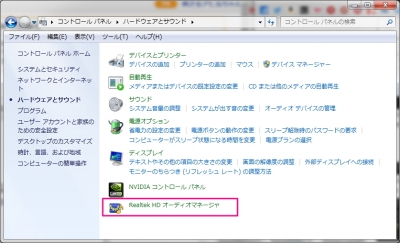
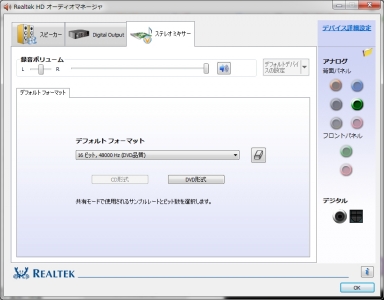
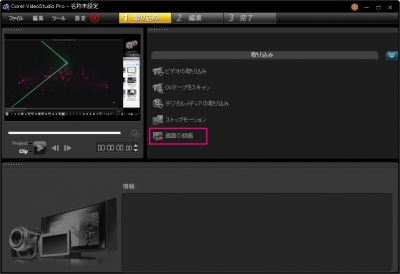
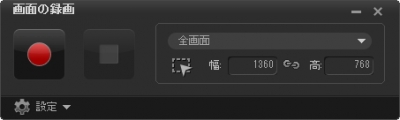

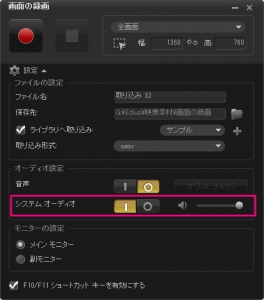
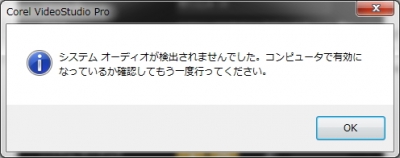

6 件のコメント
厚揚さん、こんばんは。
今年もよろしくおねがいします <(_ _)>
自分がこんなことをコメントしていたなんて覚えてなくて
HDMIが悪さすることが有ることさえ記憶に無いです orz
何せ、PCを使い始めた頃からオンキョーのサウンドカードを使用しており
オンボードサウンドやHDMI出力を常用したことが無いので・・・
当時は何でコメントできたんだろう ??
調べて、当てずっぽうにコメントしたら、たまたま当たったんでしょうね・・・
クリーンインストールすると、最初に設定することが色々ありますね。
私はWindowsのバージョンごとに「メモ帳(テキスト)」にまとめてます。
メモ帳なら、クリーンインストールした直後でも開けますから。
今まで、Windows 8/8.1だけでも50回くらい(CP版などのお試し版も含む)、
全Windowsなら、たぶん数百回クリーンインストールしているので、
まとめていないと必ず抜け漏れするんですよね。
MSquadさん、こんばんは。
> 自分がこんなことをコメントしていたなんて覚えてなくて
> HDMIが悪さすることが有ることさえ記憶に無いです orz
あらら、自分と同じく記憶装置に不具合が出てきた感じですかぁ~…w。
最近はブログがメモ帳替わりになってきてますw。
> 当時は何でコメントできたんだろう ??
> 調べて、当てずっぽうにコメントしたら、たまたま当たったんでしょうね・・・
知識がないと当てずっぽうでも当たらないでしょうw。
> クリーンインストールすると、最初に設定することが色々ありますね。
> 私はWindowsのバージョンごとに「メモ帳(テキスト)」にまとめてます。
> メモ帳なら、クリーンインストールした直後でも開けますから。
ちょうどそのような内容のブログを再インストールした直後から書いていたんですが
あまりやることが多過ぎて途中で挫折してますw。
> 今まで、Windows 8/8.1だけでも50回くらい(CP版などのお試し版も含む)、
> 全Windowsなら、たぶん数百回クリーンインストールしているので、
> まとめていないと必ず抜け漏れするんですよね。
ギャアァァァァ━━━━━━(|||゚Д゚)━━━━━━!!!!!!
マジッすかぁ~、ハンパない数ですね。(゚Д゚≡゚Д゚)エッナニナニ?
自分は全バージョン含めても10回やってるのかなぁ~。
それでは今年も宜しくお願いします。(o^-^o)
ではでは。
昔は、Windows軽量化のカスタマイズに凝っていたのと地デジが安定しなかったこと、
あと、何となく苦手意識が有ってOS丸ごとバックアップをしたこと無かったので、
しょっちゅうクリーンインストールしていました。
クリーンインストール時のカスタマイズ用メモの作り方は、
最初は行ったことをただ書き連ねるだけです。
クリーンインストールするたびに項目が増えてゆくので、
後で取捨選択し、効率が良いように順番を並べ替えます。
だんだん熟成されてゆく感じですね。
長くなってすみません。Windows 8.1用のメモの最初の方を紹介します。
厚揚さんもなさっている項目が多いと思います。
●起動時にパスワードを入力せずにログインする
ファイル名を指定して実行に「control userpasswords2」または「netplwiz」と入力
「ユーザーがこのコンピュータを使うのには、ユーザー名とパスワードの入力が必要」の
レ点を外し、パスワードを入力して閉じる。
●高速スタートアップ(ハイブリッドブート)を無効にする
「コントロールパネル」を開き、「システムとセキュリティ」→電源オプションの
「電源ボタンの動作の変更」をクリック。
画面上の方にある「現在利用可能ではない設定を変更します」をクリック、
画面下の方の「シャットダウン設定」で「高速スタートアップを有効にする」のレ点を外す。
●休止を無効にする
コマンド プロンプトを管理者として実行し 、「powercfg.exe /hibernate off」と入力。
●ホームグループを無効にする
サービスを起動し、「HomeGroup Listener」と「HomeGroup Provider」の
スタートアップの種類を「無効」にする。
●サービスを起動し「Superfetch」と「Windows Search」を無効にする。
C:Windows/Prefetchを開き、フォルダの中身をすべて削除する。
Cドライブのプロパティを開き「このドライブ上のファイルに対し~
インデックスを付ける」のレ点を外し、処理が終わるまでしばらく待つ。
ただし、「Windows 機能の有効化または無効化」で「Windows Search」を
無効にしてはいけない。
●LFS 1.1のバージョンを2.0に上げない
HKEY_LOCAL_MACHINE/SYSTEM/CurrnetControlSet/Control/FileStstem に
DWORD値「NtfsDisableLfsUpgrade」を作成、値のデータを 1 にする
PCを再起動し、LFSバージョンを確認する
コマンドプロンプト(管理者)を起動して「fsutil fsinfo ntfsinfo C:」と入力。
他にも検査したいドライブが有れば、C: を D: などのドライブレターに変える。
<以下略>
こんな感じで、初期設定で必須の項目は、ドライバーインストールを含めて約60項目ありました。
この後、Windows Update、各種ソフトのインストールと設定になります。
Windows 8.1 は最近珍しく安定しており、2年弱クリーンインストールしてません。
実際は、Windows Updateの不具合や自分の不注意でたまに調子悪くなるんですが、
OS丸ごとバックアップを最低月2回は行っているから、良かったころにサクッと戻している、
というのが正しいですね。
あと、Windows 10のクリーンインストールは十数回増えました・・・
10用のメモは作っていないです。
8.1と10は似てるから、8.1用の大部分が10にも使えるし、
どうせ3カ月から半年ごとに大規模アップデートで変わっちゃいますからね。
MSquadさん、こんばんは。
>あと、何となく苦手意識が有ってOS丸ごとバックアップをしたこと無かったので、
>しょっちゅうクリーンインストールしていました。
そう言えばシステムイメージとかバックアップしていても
実際にはほとんどリストアしたことがないような…w。
トラぶった時は最終的にクリーンインストールが一番ですもんね。
>長くなってすみません。Windows 8.1用のメモの最初の方を紹介します。
システム的な設定は最近あまり弄ってないんですが
Win10用を再インストールする時には参考にしますね。
>こんな感じで、初期設定で必須の項目は、ドライバーインストールを含めて約60項目ありました。
>この後、Windows Update、各種ソフトのインストールと設定になります。
チェックボックス付の項目リストを書面化して印刷しておくと見落としがなくて良いかもですね。
あと、ズルズルと引き伸ばしてましたがMSquadさんのコメントがいいきっかけになり、
「Windows7 再インストール時に行う個人的なメモ」を先ほどやっと書き上げて公開しました。(汗)
お蔭様で忘れ去られようとしてた作成途中の記事が日の目を見ることができましたw。
ありがとうございましたw。
ではでは。
HDMIも対応できるのか、いいツールですね。
もうだいぶ前のことで使い方も忘れましたが
当時は重宝してましたよw。