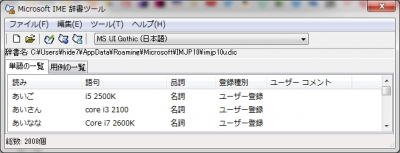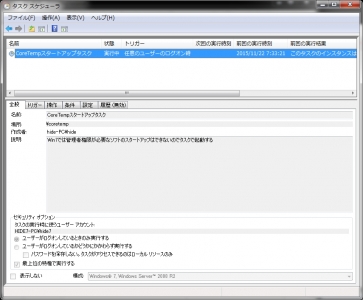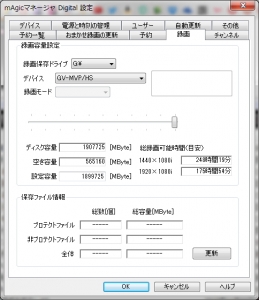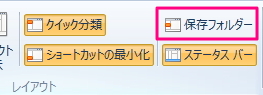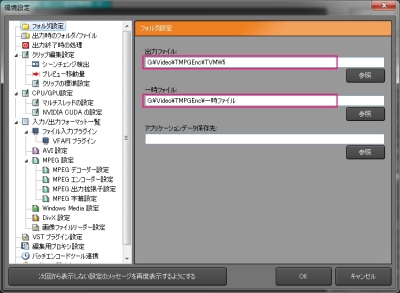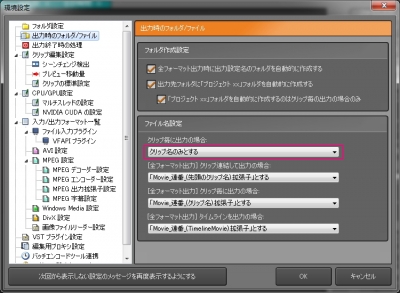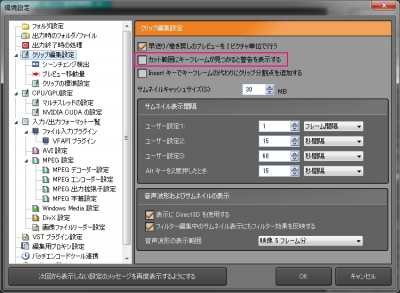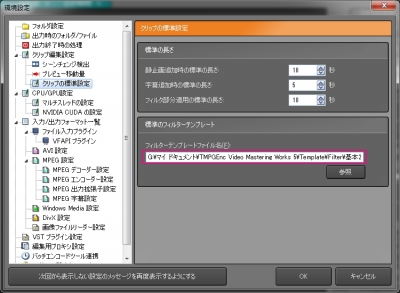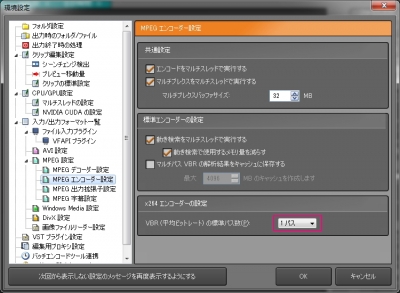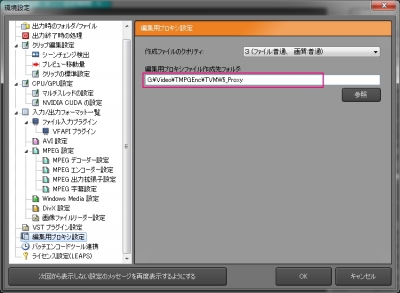Windows7 再インストール時に行う個人的なメモ(2016年1月版)
投稿日:2016/1/8 更新:2021/10/1 コメント 0件 Windows CrystalDiskInfo, Expression Web 4, Windows 7, 再インストール時に行うことよく使用するソフトは設定をかなり弄っているのでOSの再インストールを行うと
アップデートを含めると元の状態に戻すだけでも半日以上掛かります。
なので今回の記事はその作業をスムーズに行えるように再インストール前にやること、
そして再インストール後にやることを記載した非常に個人的な記録です。
尚、思い出しながら書いたので書き忘れがかなりあると思いますw。
アドレスについて
記載しているアドレスの「%username%」は環境変数というもので
「ユーザー名」を表しているのでWindows7(XPも可能?)ならそのままエクスプローラーの
アドレスバーに貼り付けてEnterキーを押せば誰でもファイルの場所に移動できる筈です(たぶん)。
アドレスバーの空白部分をクリックするとフルパスが表示されます。
————————————————————————————–
設定及びデータのバックアック
————————————————————————————–
全データのバックアップするのは勿論だが各ソフトの設定値のデータもバックアップする。
▼ユーザー辞書
C:\Users\%username%\AppData\Roaming\Microsoft\IMJP10
上記アドレスの「imjp10u.dic」をバックアップ。
復元は同アドレスに元に戻すだけ。
IMJP10をデータドライブの「G:\Backup – [IME]」に保存するようにしたので
データ用HDDを接続してIMEでアドレスを指定する。
▼Microsoft Expresstion Web 4
C:\Users\%username%\AppData\Roaming\Microsoft\Expression\Web 4\mySnippets
上記アドレスのmySnippetsフォルダのスニペットファイル(HTMLコードのテンプレート)をバックアップ。
復元は同アドレスに戻すだけ。
▼ロジクールマウス(G300r) プロファイル
設定画面からプロファイルをエクスポートしておく。
復元もエクスポート同様に設定画面からインポートする。
▼EDIUS設定ファイル(プリセットも含む)
C:\Users\%username%\AppData\Roaming\Grass Valley
Grass ValleyフォルダにあるEDIUS、QuickTitlerフォルダをバックアップ。
復元は既存のフォルダを削除して元の場所に戻すだけ。
▼GOM Player
C:\Users\%username%\AppData\Roaming\GRETECH\GomPlayer
上記アドレスのフォルダにある「CustomKey.ini」と
環境設定バックアップ機能で設定をレジストリーファイルとして出力できるのでバックアップ。
復元はレジストリーファイルをダブルクリックして復元し、
「CustomKey.ini」も上記アドレスに戻す。
▼PicPick (ver.3.26)
C:\Users\%username%\AppData\Roaming\picpick
上記アドレスのフォルダ内にある picpick.ini をバックアップ。
復元は同ファイルに上書き保存で行い、ファイルの保存場所と画像ファイルの名前付け設定。
→ 1クリックでキャプチャして保存まで行う方法 ~ PicPick ~
▼CoreTemp
タスクスケジューラーのタスクをエクスポート。
復元はタスクスケジューラーにインポートするだけ。
→ Windows 7 上でのCoreTempのスタートアップ登録などのメモ
▼mAgicTV Digital (GV-MVP/HS2、GV-MVP/HX2 地デジチューナー)
録画データの入っているHDDのドライブ文字を同じにすると
再インストールしても録画番組を再生できるのでドライブ文字を記録しておく。
あと、保存する番組で誤って削除されたくないものは事前にムーヴしておく。
また、予約一覧のキャプチャ画像も保存しておくと便利。
▼Windows Live メール 2012
C:\Users\%username%\AppData\Local\Microsoft\Windows Live Mail\Storage Folders
「Storage Folders」に保存されたメールのバックアップ、
およびアカウントのエクスポート(拡張子 xxxxxx.iaf)をしておく。
メールの復元は表示メニューの「保存フォルダー」を表示してから
ソフトのインポート機能から保存場所を指定してインポートする。
アカウントはインポートメニューからする。
Thunderbirdに変更したのでそちらでエクスポート&インポートする。
▼Photoshop CS6
C:\Users\%username%\AppData\Roaming\Adobe\Adobe Photoshop CS6\Adobe Photoshop CS6 Settings
▼AfterEffects CS6
C:\Users\%username%\AppData\Roaming\Adobe\After Effects\11.0
※最後の数字はバージョンで異なるみたい
▼Illustrator CS6
C:\Users\%username%\AppData\Roaming\Adobe\Adobe Illustrator CS6 Settings\ja_JP\x64
————————————————————————————–
ソフトやドライバーの準備
————————————————————————————–
→ Intel Chipset Device Software (INF Update Utility)
→ Intel HD Graphics Driver for Windows 7
→ Quadro2000
→ 4Gamer.net (最新ドライバーリンク)
→ Google Chrome
→ Avast
→ iTunes
→ QuickTime
iTunes は以前に再インストールの前後で iTunes のバージョンが異って再生回数が
リセットされたことがあるので必ず使っているバージョンのものを準備しておく。
その他のソフトでオフラインでインストールするものも事前にダウンロードして準備する。
————————————————————————————–
ライセンスの解除
————————————————————————————–
・EDIUS Pro8 及び Neo3.5 のライセンスを GV License Manager で認証解除
・Adobeライセンスを解除 ※ソフトごとに認証解除の必要なし
————————————————————————————–
Windows7をインストール後に行うこと ~ネット接続前~
————————————————————————————–
下記の優先順位でインストールする。
▼必須ドライバーインストール
Intel Chipset Device Software (INF Update Utility)
Intel HD Graphics Driver (オンボードグラフィックス)
Quadro2000
▼Windows設定
解像度を1360 x 768 に変更
マイドキュメント等の既定フォルダの場所をCドライブからGドライブに変更
ユーザー辞書の復元
Windows Defender を無効にする
IME設定で日本語入力をかな入力、スペースを半角スペースに変更
フォント一括インストール
リモートアクセスを不可
デスクトップのゴミ箱を非表示
システム構成よりスタートアップのプログラムの厳選
Fix it Windows で休止状態 (hiberfil.sys) を無効
Windows の機能の有効化無効化 [設定値]
▼必須ソフトウェア インストール
Logicool ゲーミングソフトウェア ※プロファイルのインポートとポインタ設定
かざぐるマウス
PicPick (ver.3.26)
GOM Player
PwOffTimer ※互換性を Vista SP2 にする
KeySwap
サイドバーガジェット(htSlip.gadget [設定値]、htCalendar.gadget)
地デジチューナー(GV-MVP/HX2、GV-MVP/HS2)
アバスト
On-Board Audio
Windows Live メール (Windows Essentials)
Microsoft Expresstion Web 4
EDIUS ※EDIUS Pro8 , Neo3.5 の順でインストール
QuickTime
その他のソフトは使う時にぼちぼち入れていく。
プリンタ ドライバー (EP-703A)
EPSON Print CD
スキャナードライバー
…
▼システム監視用の常駐ソフト
CrystalDiskInfo
CoreTemp のタスク インポート
Speccy
————————————————————————————–
Windows7をインストール後に行うこと ~ネット接続後~
————————————————————————————–
ネットに繋げてもいい環境が整ったら On-Board LAN をインストールする。
▼Google Chrome
Google Chromeはログインでパスワードも含む
すべての設定を同期できるでバックアップの必要はないが、
念のためにそれぞれのブラウザでブックマークをエクスポートしておく。
アドオン
→ Google Analytics オプトアウト アドオン ※ Chromeでアクセスすること。
→ Awesome Screenshot
⇒ Page Analytics (by Google)
→ PhishWall
→ Shiplun
▼Firefox
Firefoxもsyncでパスワードも含む
すべての設定を同期できるでバックアップの必要はないが、
念のためにそれぞれのブラウザでブックマークをエクスポートしておく。
アドオン
→ ScrapBook
→ Google Analytics オプトアウト アドオン ※ Firefoxでアクセスすること。
▼IE
IEはお気に入りフォルダはデータとしてバックアップしているのでなにもしなくていいが、
購読しているフィードは AppData の以下のフォルダ内に保存されているのでバックアップを取っておく。
元に戻すときも必要ファイルだけを下記のフォルダにコピペするだけでOKだが、
初回だけフィードの更新が無効になっていたので適当なフィードを開き、
購読する必要があるかも…。
C:\Users\%username%\AppData\Local\Microsoft\Feeds
アドオン
→ Google Analytics オプトアウト アドオン ※ IEでアクセスすること。
▼FC2ブログ
アクセスカウンターで自分のアクセス数をカウントしないように設定
—————————————————————————
これ以下は各ソフトの詳細設定のキャプチャによるメモで必要に応じて追加していく予定です。
▼TMPGEnc Video Mastering Works 5 環境設定値
[フォルダ設定]
出力ファイル → G:\Video\TMPGEnc\TVMW5
一時ファイル → G:\Video\TMPGEnc\一時ファイル
[出力時のフォルダ/ファイル]
クリップ毎に出力の場合 → クリップ名のみとする
[クリップ編集設定] →[クリップの標準設定]
「カット範囲にキーフレームが見つかると警告を表示する」 → チェック解除
[クリップ編集設定]→[クリップの標準設定]→[テンプレート]
G:\マイ ドキュメント\TMPGEnc Video Mastering Works 5\Template\Filter\基本2013.tvmw5f
[MPEGエンコーダー設定]
2PASS → 1PASS
[編集用プロキシ設定]→[作成先フォルダ]
編集用プロキシファイル作成先フォルダ → G:\Video\TMPGEnc\TVMW5_Proxy
(o^-^o)