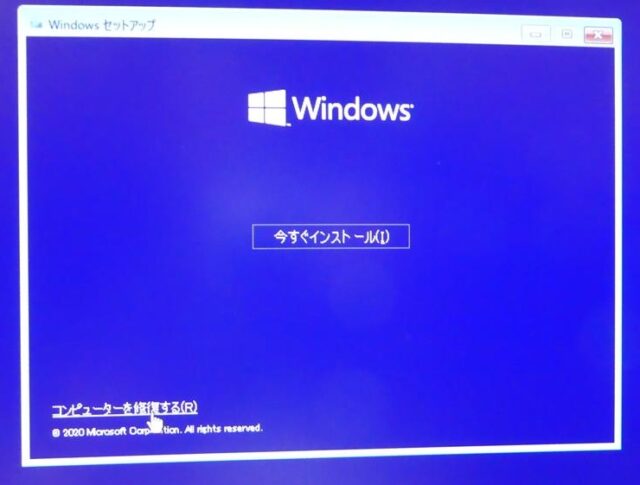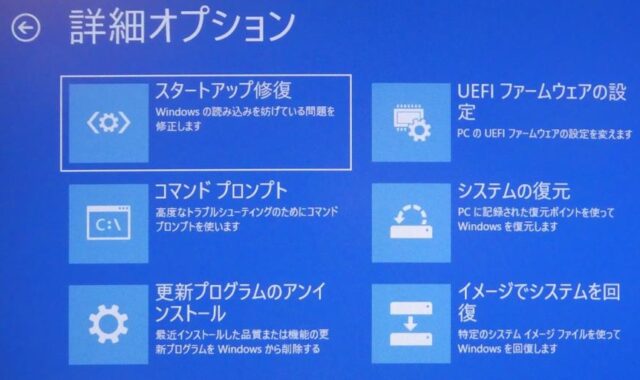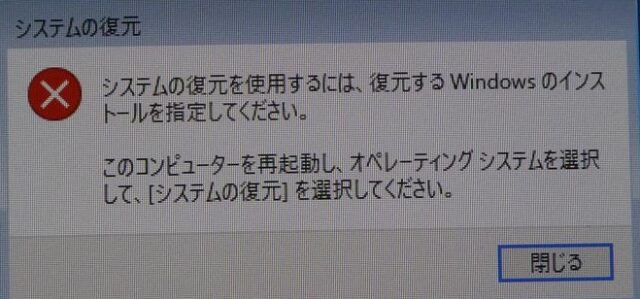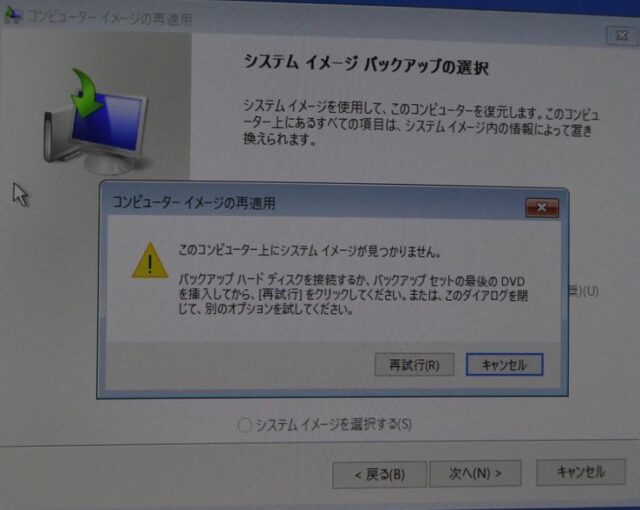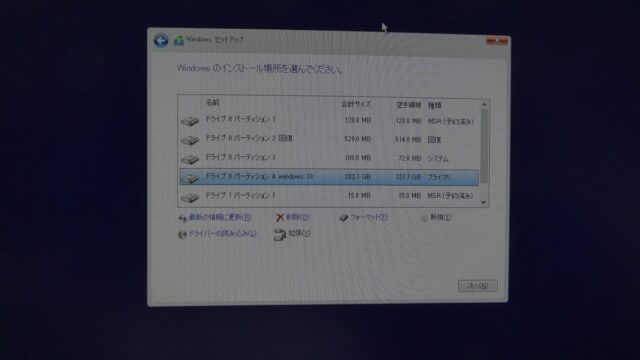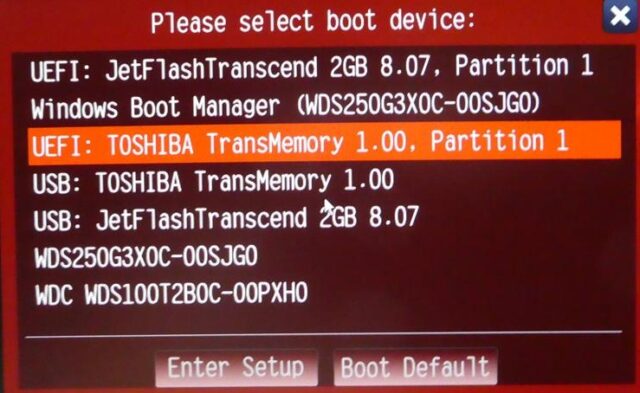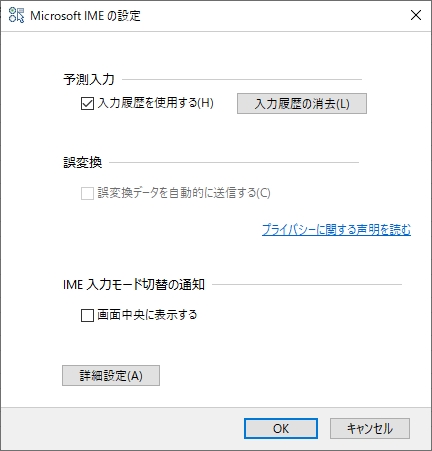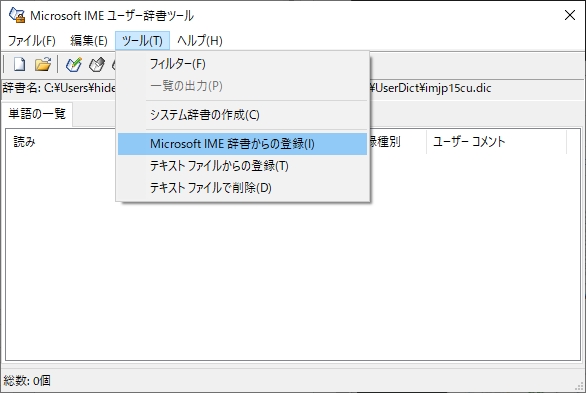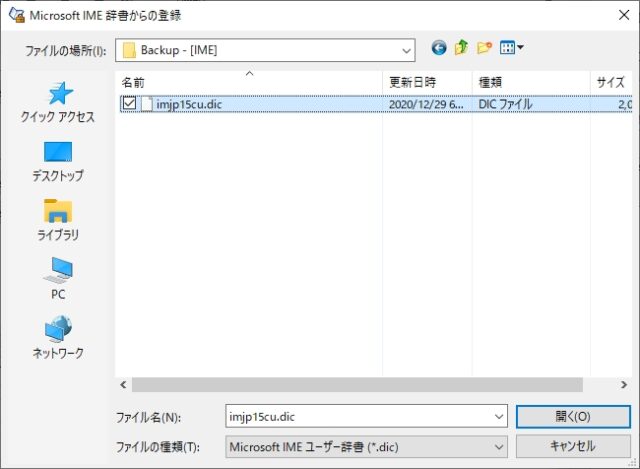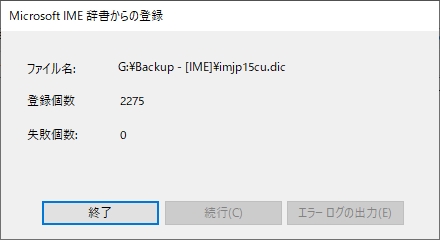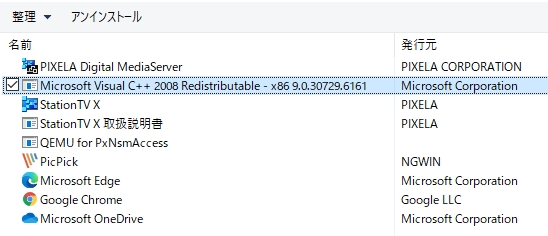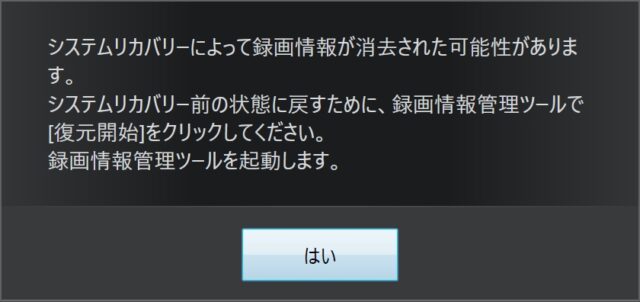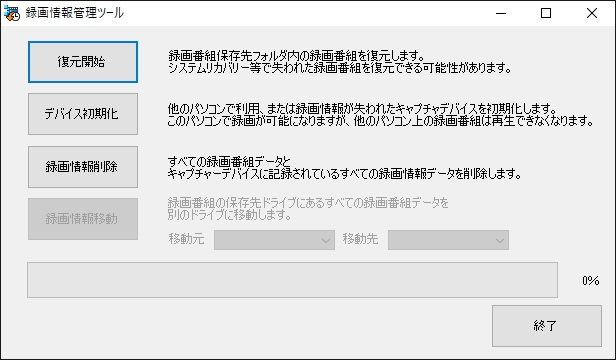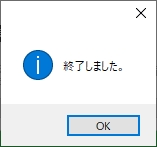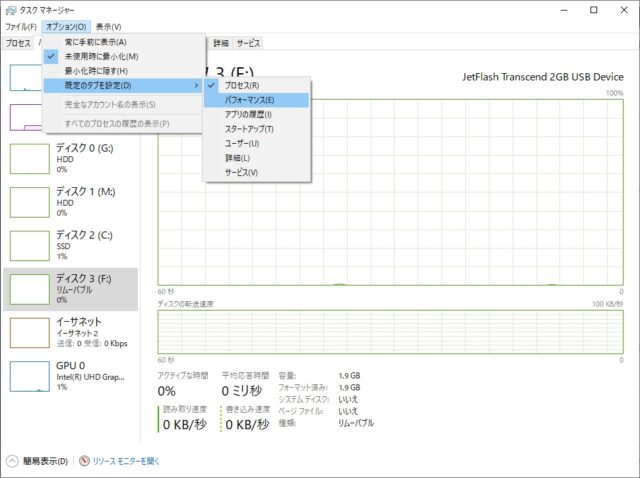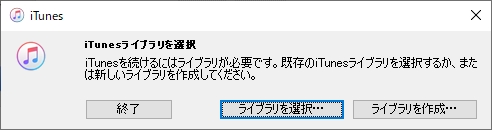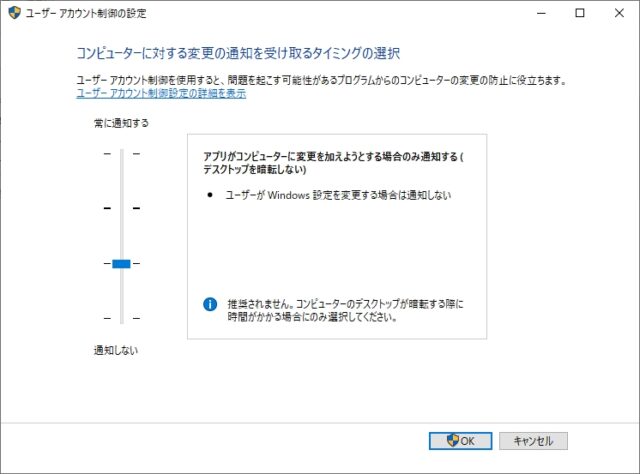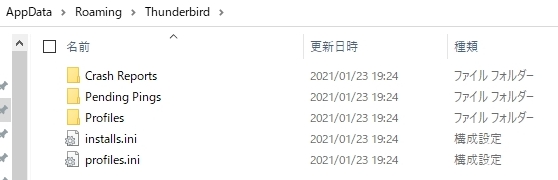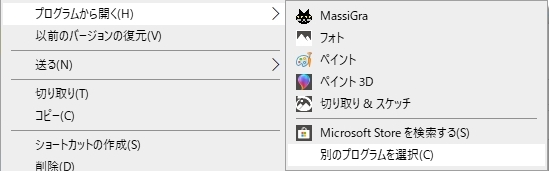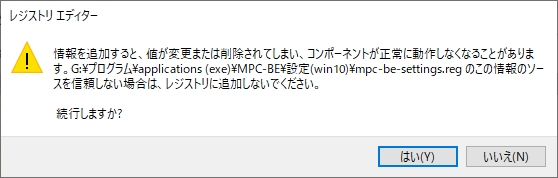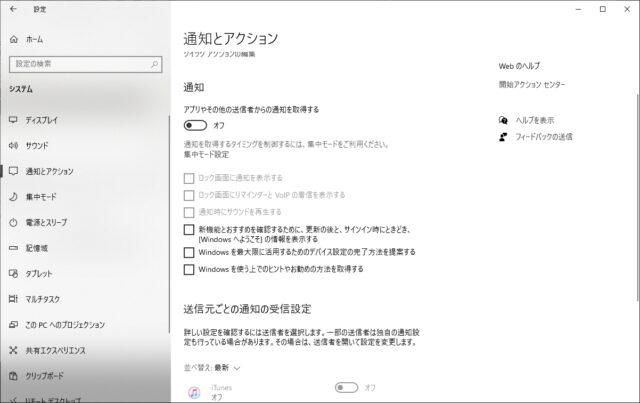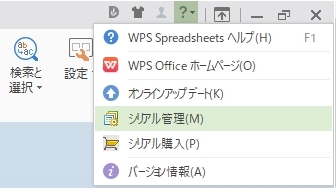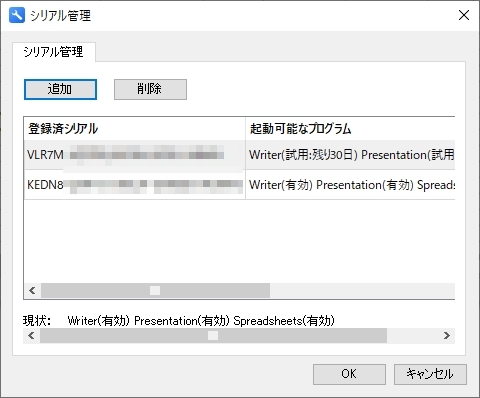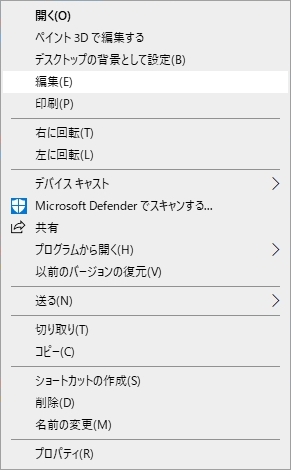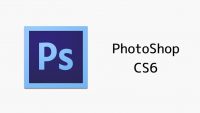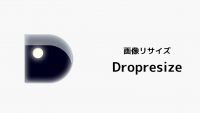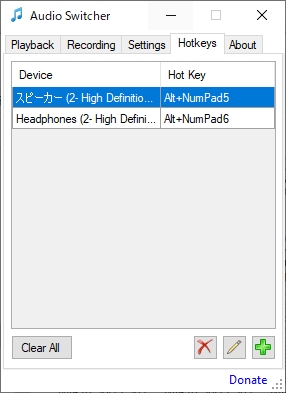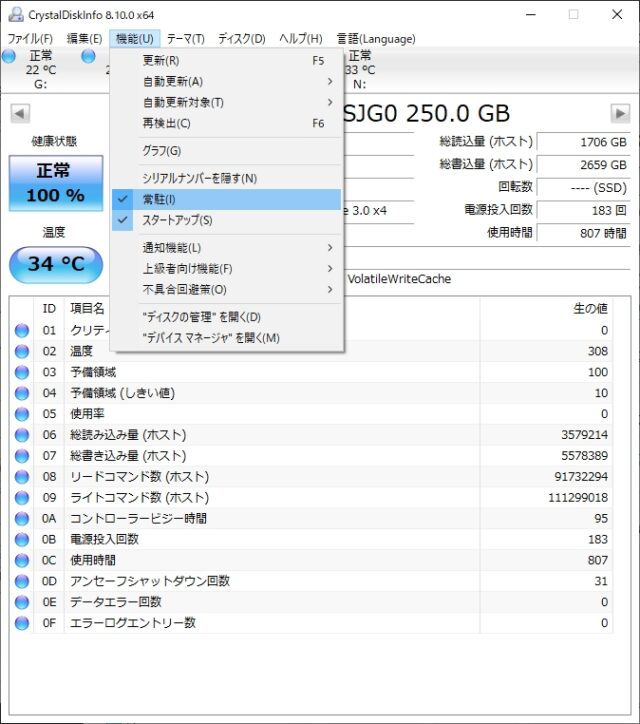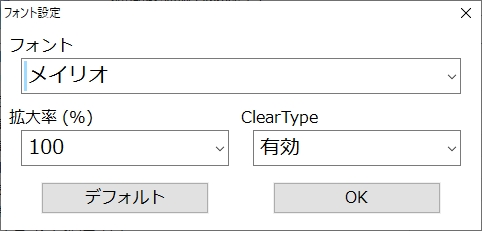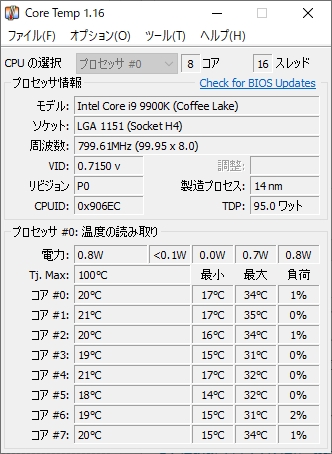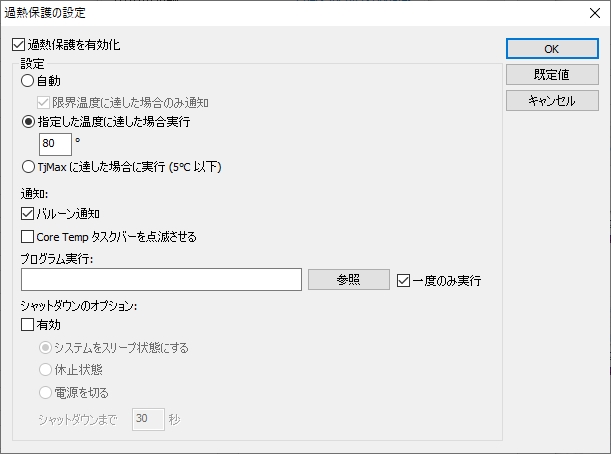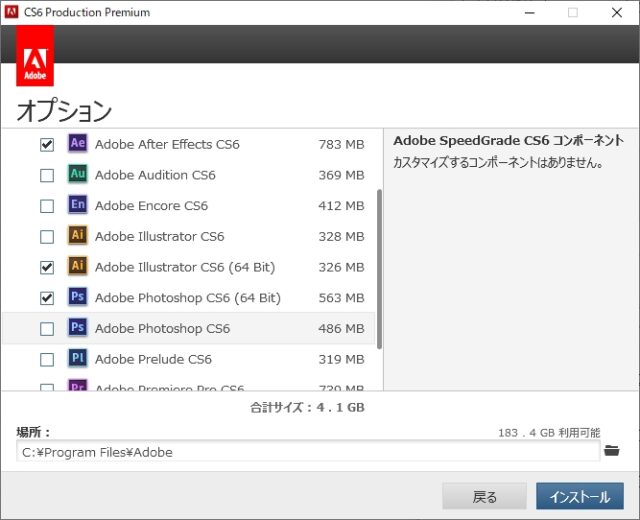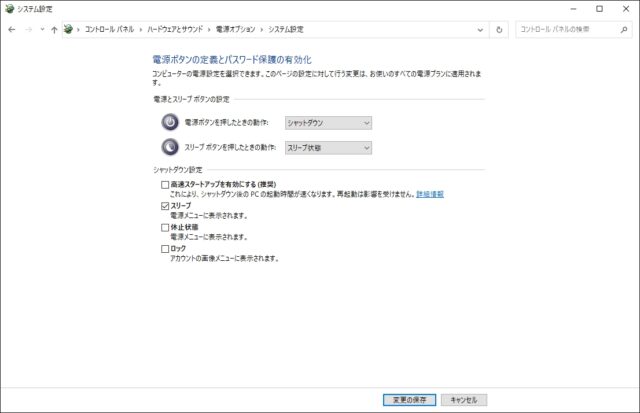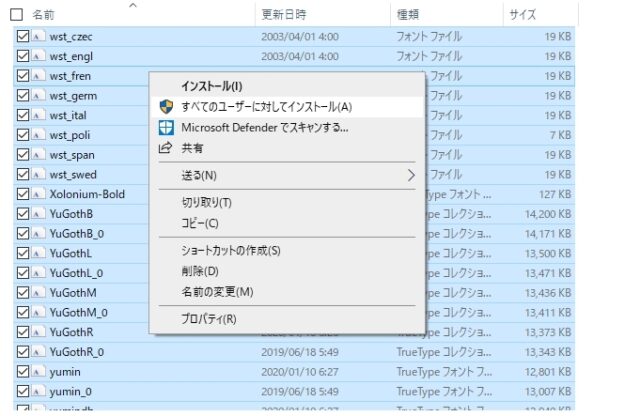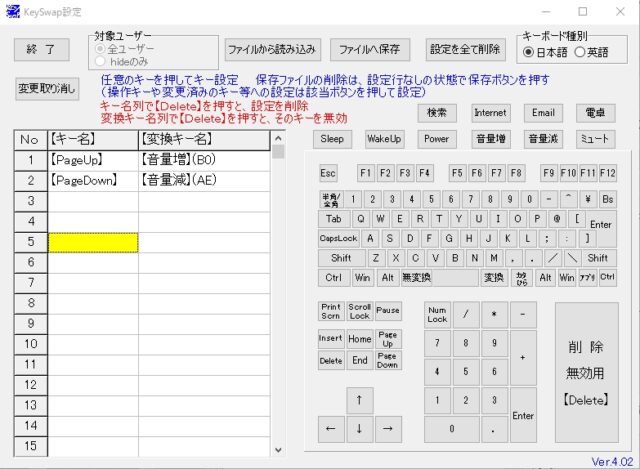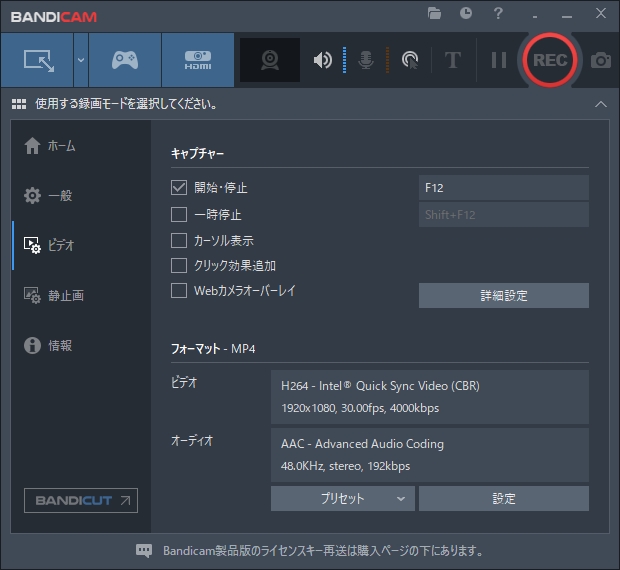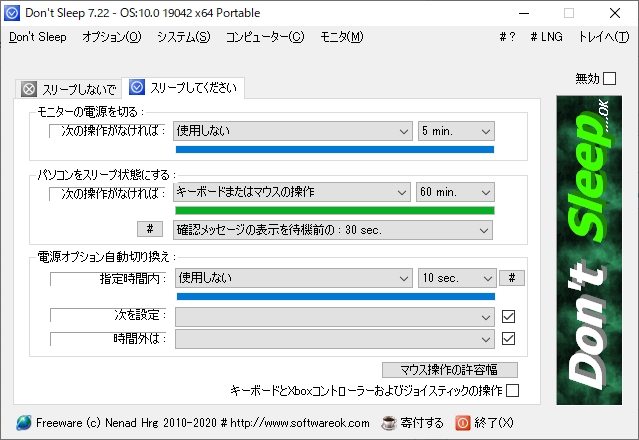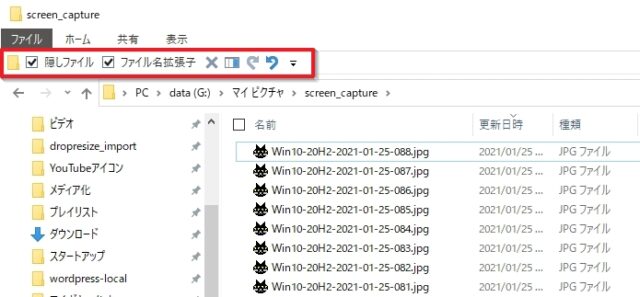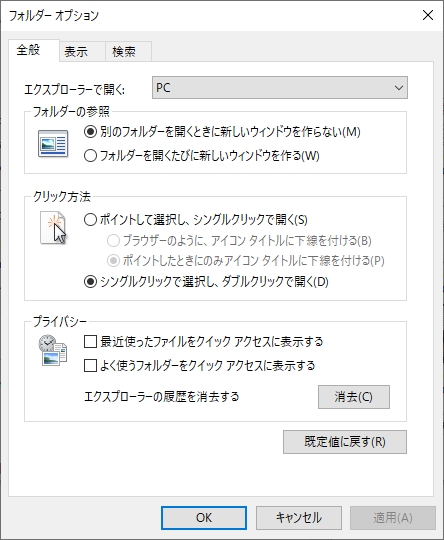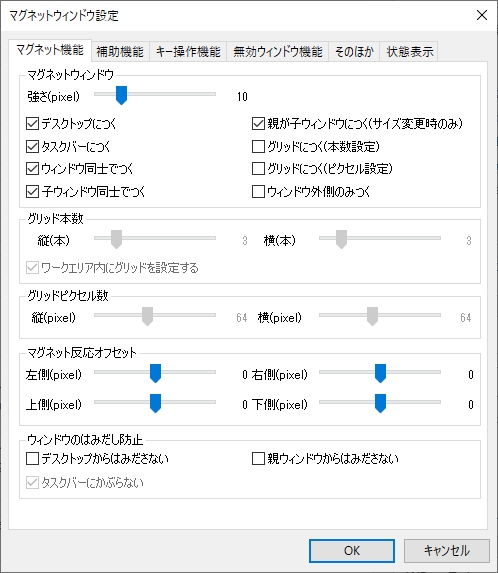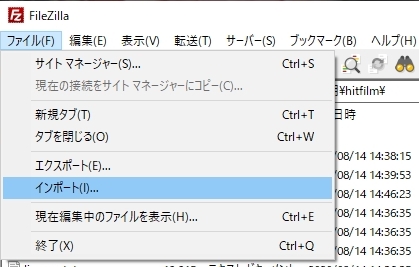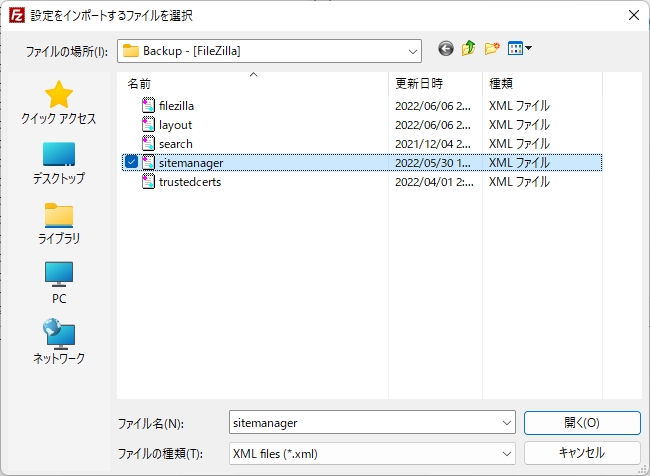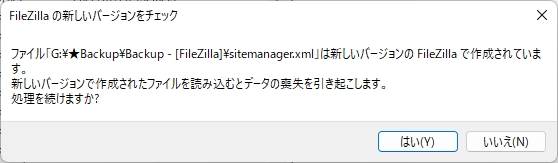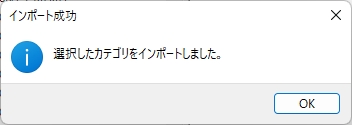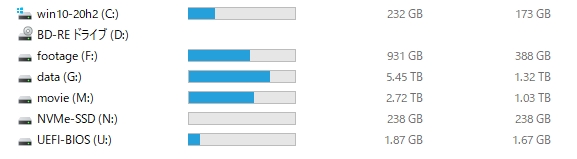Windows 10 20H2にアップグレードした!再インストールメモ
投稿日:2021/1/25 更新:2022/7/20 コメント 0件 Windows Windows 10, 再インストール, 再インストール時に行うことWindows 10 Pro(1909)のWindows Boot Managerが壊れたらしくスタートアップ修復などをしても解決しないので否応なしに「Windows 10 October 2020 Update(バージョン 20H2)」にアップグレードしたんですが、アプリの設定やWindows10の設定など色々と弄っていて旧環境を戻すのに苦労するのでその個人用メモです。
作業内容は基本的に優先順位が高い順から記載しています。
目次
- 1 成り行きとやったこと
- 2 段取り
- 3 かざぐるマウス
- 4 PicPick インストールと設定の復元
- 5 G300s プロファイルのインポート
- 6 Microsoft IME
- 7 Chromeのインストールと同期
- 8 Firefox
- 9 PC用地デジチューナーの設定
- 10 タスクマネージャー
- 11 iTunes
- 12 UAC設定
- 13 Thunderbird
- 14 MassiGra
- 15 MPC-BE
- 16 通知とアクション
- 17 WPS Office Standard (2017)
- 18 右メニューのカスタマイズ (編集ボタンの既定プログラムを変更)
- 19 サイドバーガジェット
- 20 dropresize
- 21 AudioSwitcher
- 22 CrystalDiskInfo
- 23 CoreTemp
- 24 Adobe Production Premium CS6
- 25 電源オプション
- 26 フォントのインストール
- 27 KeySwap
- 28 bandicam
- 29 Microsoft Expression Web 4
- 30 ペガシス製品 TVMW7&TMSR5
- 31 スリープ移行ツール
- 32 エクスプローラー
- 33 EDIUS (Neo3.5,8,9,X共通)
- 34 MagnetWindow
- 35 FileZilla
- 36 あとがき
成り行きとやったこと
外付けのNMVe-SSDケース「Yottamaster SO1-C3」にOSのクローンを作成(Acronis True Image WD Editionを使用)し、そのSSDを接続したまま再起動したら、また、Windows10がクラッシュして起動不能になってしました。
前回は再起動のループだったんですが、今回はBIOS画面まで行けるんですがそれ以降、進めずに「エラーコード: 0xc000000e」のブルースクリーンになります。外付けのNMVe-SSDケースが悪いのか、Acronis True Image WD Editionが悪いのか、それとも別の理由なのかさっぱりです。
回復
お使いの PC またはデバイスは修復する必要があります
要求されたデバイスが接続されていないか、デバイスにアクセスできません。
エラーコード: 0xc000000e
回復ツールを使用する必要があります。インストールメディア(ディスクやUSBデバイスなど)
がない場合は、PC管理者またはPC/デバイスの製造元にお問い合わせください。
BIOSを工場出荷状態に戻したり、ブートデバイスの変更、USBメモリにWindows 10 20H2のインストールメディアを作成していたのでインストール工程の途中に表示される「コンピューターを修復する」からスタートアップ修復を試みるもダメ…。ホントかどうか分かりませんがスタートアップ修復は何度かやるといいみたいな記事がありました。
「システムの復元」もダメ…。
「システムイメージの復元」もダメですし、動画や画像等のサムネイルが真っ白になる不具合とかもあったのでこの際、再インストールすることにしました。
設定を引き継げればとアップグレードインストールを試みたんですが、インストールメディアを使って起動した場合はアップグレードできないとのことで出来ませんでした。
誤って「データ用のNVMe-SSD」を取り付けたまま作業しようとした時に気付いたんですが、「MSR(予約済み)」が異なるドライブに複数りました。もしかしたら起動不能の理由はこれなのかと思って取り外してみたんですがダメでした。
因みに正常にWindowsをインストールした後にディスクの管理で確認したら「データ用のNVMe-SSD」に「MSR(予約済み)」はありませんでした。
段取り
- Windows 10をインストールするHDDやSSDはすべて取り外して電源を落とす ※下図ではすべてのストレージを取り外してません
- OS入りのUSBメモリを挿してF11キー(ASRockマザーの場合)でブートメニューを開き、「UEFI」の文字があるUSBメモリを選択してインストールを開始(図1)
- インストール工程で表示されるフォーマット画面ですべてのパーティションを削除する
- インストルールが完了したら、HDDを接続してアプリのインストールや設定を行う
かざぐるマウス
これなしでは生きていけないので最初に使えるようにします。
マウスジェスチャーソフト「かざぐるマウス(Kazaguru.exe)」を起動(※インストールの必要なし)して、「スタートアップ」フォルダにショートカットを放り込む。
「スタートアップ」フォルダ
C:\Users\%username%\AppData\Roaming\Microsoft\Windows\Start Menu\Programs\Startup
「スタートアップ」フォルダは今後も何度か利用するのでクイックアクセスにピン止めしておく。
PicPick インストールと設定の復元
デスクトップ画面等のキャプチャソフトソフト「PicPick」をインストールしたら、以下のアドレスに設定ファイル「picpick.ini」があるのでバックアップしていたものと置き換える。
C:\Users\%username%\AppData\Roaming\picpick
これも必需品です。ブログ用に画像をキャプチャするだけでなく作業手順を1クリックキャプチャしておけばあとで失敗がなかったなどを確認できるので手放せないです。
G300s プロファイルのインポート
ソフトウェアをアクティブ(※画面をクリックして操作できるようにすること)にすると自動的にプロファイルが切り替わるのでこれも必須ソフトです。
Logicool ゲーミングソフトウェア(LGS_9.02.65_x64_Logicool.exe)をインストールしてプロファイルをインポートする。
通知設定を停止。
Microsoft IME
「画面中央に表示する」をオフにする。
詳細設定で「ローマ字入力/かな入力」→「かな入力」、「スペースの入力」→「常に半角」に変更。
ユーザー辞書の復元
バックアップしていたユーザー辞書を「Microsoft IME 辞書から登録」からインポート。
Chromeのインストールと同期
Google ChromeをMicrosoft Edgeでダウンロードしてインストールしたら、既定のブラウザとして登録してログインして同期する。
- ホームボタンの表示
- ブックマークバーの表示
Firefox
ログインして同期、あと「かざぐるマウス」がデフォルト設定では動かないので「パフォーマンス」メニューの「推奨のパフォーマンス設定を使用する」のチェックを外して「ハードウェアアクセラレーション機能を使用する」のチェックを外す。
PC用地デジチューナーの設定
ピクセラのPC用地デジチューナー「PIX-DT460」のソフトをインストールする。
その際にMicrosoft Visual C++2008 Redistributable – x 86 xxx」が必要なのでネット環境必須。
以下のようなメッセージが表示されるので「録画情報管理ツール」を起動。
「復元開始」をクリック。
正常に復元させると「終了しました。」と表示されて設定、録画データ、予約、番組表などすべて復元される。
タスクマネージャー
タスクマネージャーをタスクバーにピン止めし、起動時の画面を「既定のタブを設定」→「パフォーマンス」にする。
iTunes
iTunesをインストールし、「Shift」キーを押しながらiTunesを起動させると「iTunesライブラリを選択」画面が出るので「iTunes」フォルダに入っている「iTunes Library.itl」を指定する。
UAC設定
ユーザーアカウント設定で画面が暗転しないようにUAC制御を一つ下げる。
Thunderbird
メーラーソフト「Thunderbird(Thunderbird)」をインストールしたら、バックアップしていた「Thunderbird」フォルダを下記アドレスにあるファイルを削除して置き換える。
C:\Users\%username%\AppData\Roaming\Thunderbird
不慮のトラブルでシステムドライブが壊れたことを考慮してCドライブ以外のフォルダに移動させておく。
MassiGra
既定の画像ビューワーを「MassiGra」に変更する。
一度、「MassiGra」で画像ファイルを開いた後、画像ファイルの右メニュー「別のプログラムを選択」と進む。
「MassiGra」を選択して「常にこのアプリを使って .jpg ファイルを開く」にチェックを入れて「OK」をクリックし、他の形式のファイルも同様に設定する。
MPC-BE
MediaPlayerClassic Black-Edition(MPC-BE)のインストール。
エクスポートしていた設定ファイル(mpc-be-settings.reg)をダブルクリックしてインポート。
通知とアクション
デスクトップに表示される通知はすべて停止する。
WPS Office Standard (2017)
Spreadsheetsなどの適当なアプリを起動して「シリアル管理」を開く。
シリアルナンバーを登録して何度か、アプリを再起動していると認証される。
右メニューのカスタマイズ (編集ボタンの既定プログラムを変更)
画像ファイルの右メニューにある「編集」の既定プログラムを「PicPick」に変更。
サイドバーガジェット
サイドバーがないと寂しいので必須。
8GadgetPackをインストールして「htCalendar.gadget」と「htSlip.gadget」を登録。
dropresize
SDカードなどからPCに取り込む時に自動的にリサイズしてオリジナル画像も保存できるのでお勧めです。
「dropresize」のショートカットを作成してスタートアップフォルダに放り込む。設定は自動的にdropresize.xmlを読み込んでくれるので必要なし。
AudioSwitcher
マウスジェスチャーによる音声切替。
CrystalDiskInfo
ストレージの健康状態などを確認するために常駐プログラムとして設定。
「常駐」、「スタートアップ」を有効にして「上級者向け機能」→「生の値」→「10 [DEC](※10進法の意)」にする。
あとデフォルトのフォントは好みじゃないので「メイリオ」等に変更。
CoreTemp
CPUの温度監視のために常駐プログラムとして設定。
プログラム本体のアドレスに日本語が入っているとスタートアップしないので注意。
「加熱保護を有効化」
Adobe Production Premium CS6
PhotoShop(64bit)、AfterEffects、Illustrator (64bit)をインストール。
スマホを使った2段階認証をしているので準備しておく。
設定の復元
▼Photoshop CS6
C:\Users\%username%\AppData\Roaming\Adobe\Adobe Photoshop CS6\Adobe Photoshop CS6 Settings
▼AfterEffects CS6
C:\Users\%username%\AppData\Roaming\Adobe\After Effects\11.0
※最後の数字はバージョンで異なるみたい
▼Illustrator CS6
C:\Users\%username%\AppData\Roaming\Adobe\Adobe Illustrator CS6 Settings\ja_JP\x64
電源オプション
「高速スタートアップを有効にする」と「ロック」を無効にする。
フォントのインストール
PCに入っているフォントはすべてバックアップしているのでそちらから一括でインストールする。その際に海外製ソフトウェア(Titler Pro 7など)によっては日本語フォントがつかなくなるのでその対策として「すべてのユーザーに対してインストール」でインストールすること。
KeySwap
「ファイルから読み込み」から設定を読み込み、Windowsを再起動する。
- PageUp → 音量増
- PageDown → 音量減
bandicam
Microsoft Expression Web 4
以下のアドレスにある「Web 4」フォルダをすべて削除してバックアップしていたファイルと置き換える。
C:\Users\%username%\AppData\Roaming\Microsoft\Expression
ペガシス製品 TVMW7&TMSR5
「TMPGEnc Video Mastering Works 7(TVMW7)」と「TMPGEnc MPEG Smart Renderer 5(TMSR5)」のバックアップファイルを以下のアドレスに戻す、と復元できる筈…。
C:\Users\%username%\AppData\Roaming\Pegasys Inc
スリープ移行ツール
スリープ管理ツール「Don’s Sleep」でマウス・キーボードの無操作でスリープに移行。
エクスプローラー
エクスプローラーのマウスでの操作性アップのためのカスタマイズ。
- クイックアクセスツールバーに追加
- チェックボックスの表示
フォルダーオプションは以下のように設定。
EDIUS (Neo3.5,8,9,X共通)
以下の「grass valley」フォルダをバックアップしていたものと置き換える。
C:\Users\%username%\AppData\Roaming\grass valley
MagnetWindow
起動してなかったら思いのほか使いづらかったのでやっぱり必要。
FileZilla
エクスポートしていたサイトマネージャとウィドウ設定などをインポート(*.xml)する。
取り敢えず「sitemanager.xml」だけインポートすればOK。
ただ、バックアップしたXMLファイルがFileZillaのバージョンよりも新しいことがあるのでインポートに失敗する場合は「ヘルプ」→「アップデートの確認」からで確認すること。
成功例。
あとがき
あとはWindows 10搭載アプリで使用しないものをアンインストールしたり、スタートアップするアプリの選別などとこまごまとしたものです。尚、ドライバーは特に問題がない限り、Windows標準のものをそのまま利用しています。
Cドライブにあるユーザーフォルダは、以前は場所を変更して利用していたんですが今はデータ用のHDDにすべて保存しているので使っていません。今回のようなシステムドライブのトラブルも個人データは消えないですし、インストールしないで利用できるソフトはHDDを接続しただけで使えるようになるので便利です。
ただ、ドライブ文字が変わるとアクセスできなくなるので覚えておく必要があります。基本的にはストレージの頭文字をつけるようにしていますがメインデータだけは「Gドライブ」です。
※キャプチャ時にはバックアップ用HDDは取り付けていません。