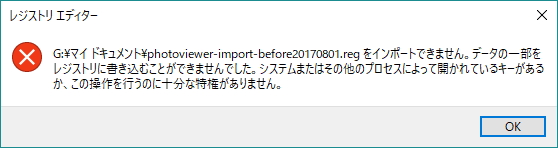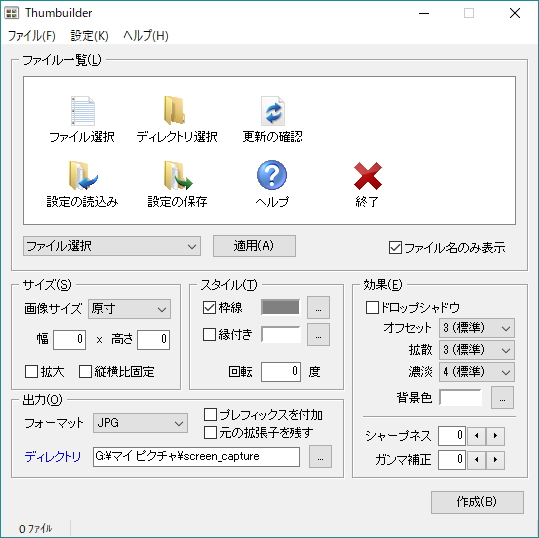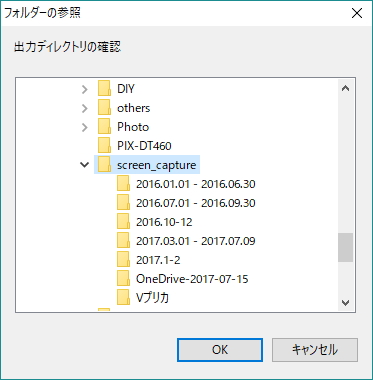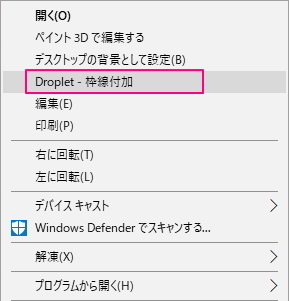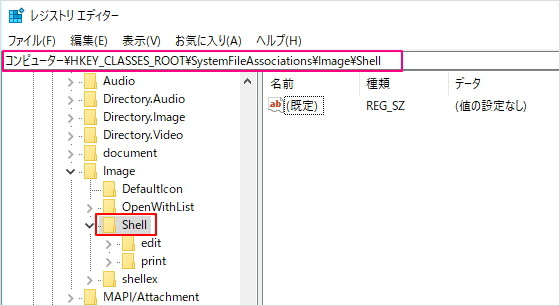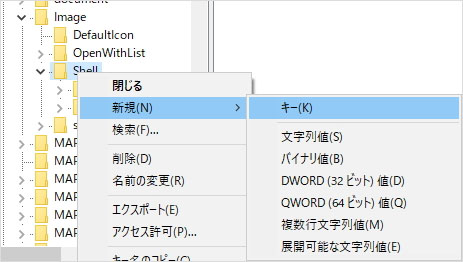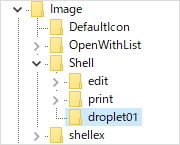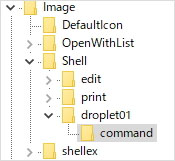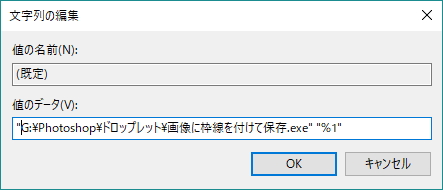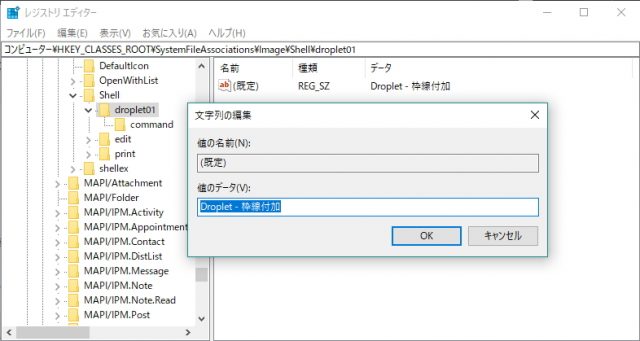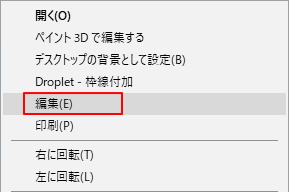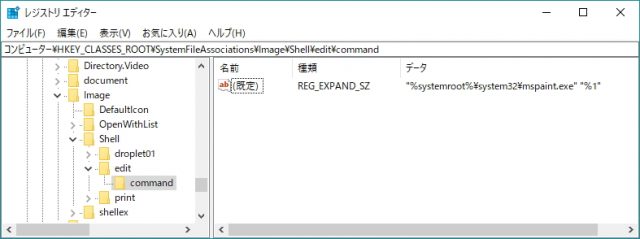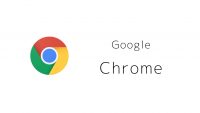PS サイト運営 画像編集の効率化のためにやったこと
投稿日:2017/8/2 更新:2019/11/14 コメント 0件 サイト運営 adobe, PhotoShop, ドロップレット, ワードプレス, 効率化, 画像編集, 自動化やりたいこと
ワードプレスで記事を投稿する際の個人的な問題なんですが、白背景の画像を公開する時にサイトの背景も白(#FFFFFF)なので画像との境界が分からなくなってしまうですよね。それが嫌のでCSS(border: 1px gainsboro solid;)で敢えて枠線をつけるように設定していたんですがそれをやると実物大の画像でも枠線の2pxだけ縮小されてしまうので画像がどうしてもボケてしまいます。
あとサイトに公開する画像はハウツー的なものも結構あるのでパソコン画面をキャプチャして枠線で囲ったり、矢印を付けたりするんですがそれらの作業はPicPickというソフトでやっているんですが画像を編集する際にPicPickを起動させてからドロップして取り込む訳ですがウィンドウを何重にも開いているのでそれらを掻き分けてドロップするのも結構手間なんですよね。それらの2つの不満を解消すべくWindows 10の設定を少し弄りました。
レジストリをエクスポートする時にレジストリー全体をエクスポートすると容量も数百MBになりますし、インポート時に「xxxx.regをインポートできません。データの一部をレジストリに書き込むことができませんでした。システムまたはその他のプロセスによって開かれているキーがあるためか、この操作を行うのに十分な特権がありません。」と表示されて失敗することがあったので弄る部分だけをエクスポートしておいた方がいいかも知れません。ただ、これは素人の意見なのであまり信用しないで下さい。
Thumbuilderで枠線をつけてみる
手っ取り早い方法はサイトの背景色を変更することなんですがそれはやりたくないですし、それなら画像をアップロードする前に枠線をつければいいじゃんという話なんですがそれはそれで面倒くさいんですよね。なので枠線を簡単に設定できるという「Thumbuilder」というフリーソフトを使ってみました。
1. ソフトウェアを起動
2. 画像をドラッグ&ドロップで取り込む
3.「作成」ボタンをクリック
4. 保存場所を指定
5. 画質を設定
6. 画面を閉じる
という感じでファイルをウィンドウにドロップしてあとは指示に従っていくだけの簡単な作業なんですが6ステップもあってちょっと長くて手間なのでこのソフトの使用はやめました。尚、Windows10は動作OSに入ってなかったんですが枠線を付ける機能は正常に使えました。
PhotoShopで自動化して送るメニューに追加
ブログを書きながら行うので可能であれば1クリックか、せめて2クリックで画像保存まで出来るのが望ましいのでフォトショップ(CS6)のドロップレットで枠線を引き、そのショートカットアイコンのショートカットを右メニューの「送る」に配置してみました。ドロップレットで枠線を引く方法はリンク先の記事を参考にして下さい。
PhotoShop CS6 ドロップレット(自動処理)作成メモ
「送る」はWindows10では以下のディレクトリーにあります。
●●●はユーザ名
C:\Users\●●●\AppData\Roaming\Microsoft\Windows\SendTo
※ AppDataは隠しフォルダ
このようにすると画像を選択して送るメニューからドロップレットを選択するだけで画像に枠線を付けることができるようになります。
ドロップレットはドロップレットアイコンに画像ファイルをドラッグアンドドロップするだけで自動処理をしてくれる機能なのでデスクトップにドロップレットアイコンを配置してもいいんですが作業中はウィンドウだらけなのでそれらを閉じるよりは画像ファイルの右メニューでやった方がスマートだろうと「送る」メニューに追加しました。
右メニューに追加する
ただ、送るメニューを開くのもちょっと煩わしいかったのでレジストリを弄って右メニュー(コンテキストメニュー)に追加してみました。
レジストリの下記のアドレスを開きます。因みに下記の文字列をレジストリエディターに赤枠の部分に貼り付けてEnterキーを押すと瞬時に移動できます。
コンピューター\HKEY_CLASSES_ROOT\SystemFileAssociations\Image\Shell
「shell」を選択した状態で「新規」→「キー」をクリックします。
適当に英語で分かりやすい名前をつけますがここでは「droplet01」と名付けます。
「droplet01」を選択した状態で先ほどと同じようにキーを追加して「command」と入力します。
右の画面にある「既定」をクリックして右メニュー「修正」をクリックします。
「値のデータ」の項目に実行ファイルの場所をダブルクォーテーションで囲んで記載し、あとに半角スペースを空けて「”%1″」と記載します。
"G:\Photoshop\ドロップレット\画像に2pxの枠線を付けて保存(緑).exe" "%1"
このままでも右メニューに追加されますが英語名だと分かりにくいので日本語表記に変更します。「droplet01」を選択して右に欄にある「既定」の右メニューから「修正」を選択し、「値のデータ」の項目に分かりやすい名称を付けます。ここでは「Droplet – 枠線追加」とします。あとはこのままOKを押せば完了です。
参考サイト: Win7でGIMP2.8を右クリックメニューに追加
編集ボタンの既定プログラムを変更
画像ファイルをクリックしたときの右メニューに「編集」という項目がありますが既定ではペイントが起動するのでそれをPicPickに変更します。
既定のプログラムは先ほど弄った項目のすぐ近くにある「edit」→「command」というところに登録されています。
コンピューター\HKEY_CLASSES_ROOT\SystemFileAssociations\Image\Shell\edit\command
「編集」メニューの既定のプログラムに「mspaint.exe」が登録されているのが分かると思います。
元々あったデータがこちらです。復元する時にコピペして使って下さい。
"%systemroot%\system32\mspaint.exe" "%1"
PicPickに変更する場合は下のように変更します。尚、筆者の場合は再起動しなくても設定が反映されていたんですが場合によってはWindowsを再起動する必要があるかもしれません。
"C:\Program Files (x86)\PicPick\picpick.exe" "%1"
今回のシステム変更によるかなり効率化を図ることができました。