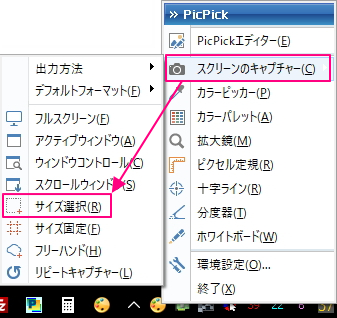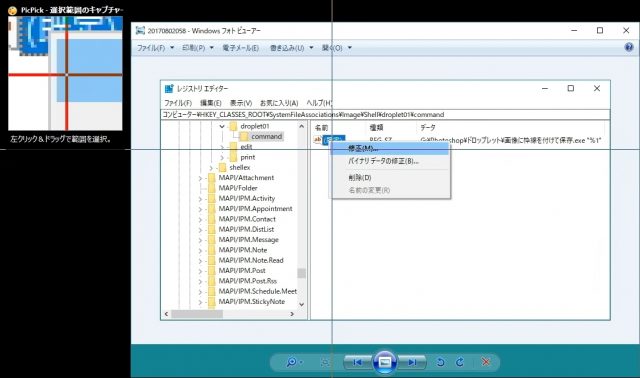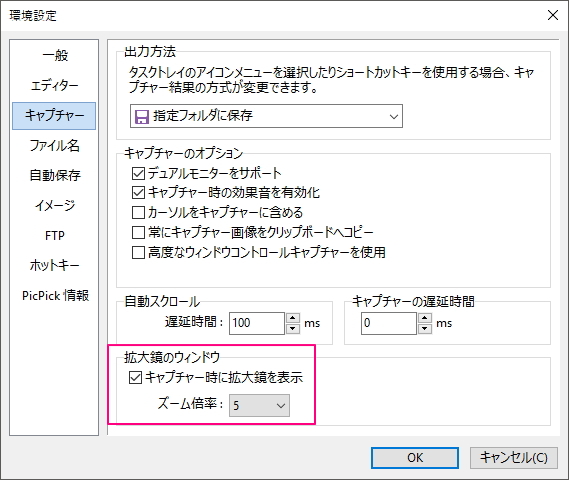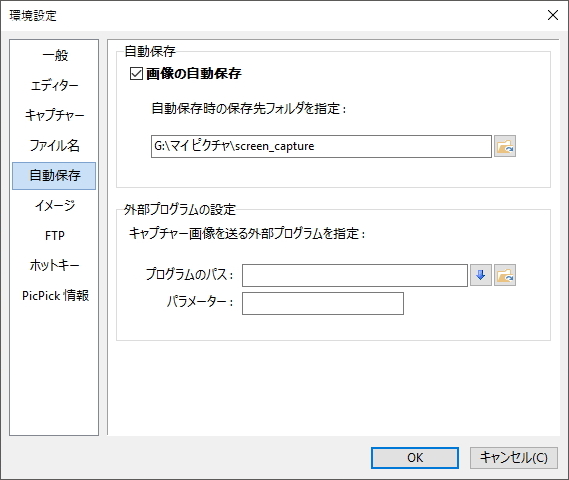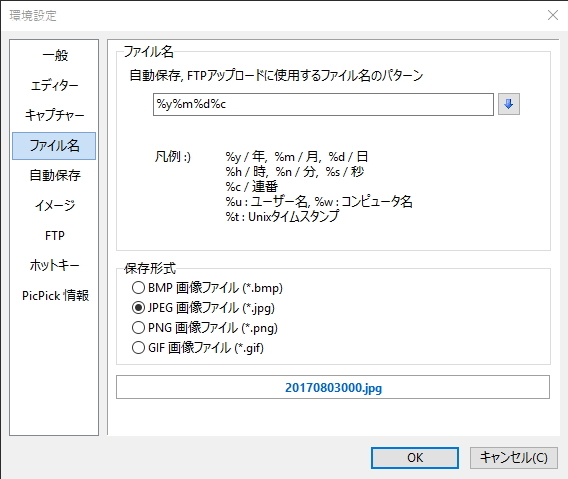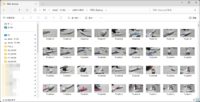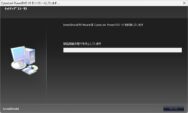画像をピクセル単位で正確にキャプチャして自動保存する方法 ~PicPick
投稿日:2017/8/3 更新:2019/3/21 コメント 0件 ソフトウェア picpick, キャプチャソフト画像キャプチャソフトのPicPick(私的利用に限り無料で有料版もあり)を使うとピクセル単位の正確な矩形(四角)範囲選択によるキャプチャ、つまり画像を保存することができます。ただ、最近までカーソルによる範囲選択しかしてなかったのでなんか使い辛いなぁ~とは思いつつも、便利なソフトなので深く追求せずに使ってたんですが、先日キーボードとマウスを組み合わせて範囲選択するとめちゃくちゃ正確にキャプチャーできることに気付いたのでここで紹介します。尚、PicPick Version 4.2.5で解説します。
マウスを使った矩形選択キャプチャ
起動方法
矩形範囲選択キャプチャするにはショートカットキーの「Ctrl + Alt + F9(環境設定で変更可)」をするか、常駐アイコンの右メニュー「スクリーンのキャプチャ」→「サイズ選択」から起動できます。
このほかにウィジェットと言われるウィンドウを表示させて選択することもできます。
矩形選択キャプチャ
矩形選択キャプチャを起動させると十字のクロスラインとそのクロスラインの交差している点が拡大鏡ウィンドウが邪魔にならない位置に現れて表示されます。実際にキャプチャをするには左クリックで始点を決めてそのままドラッグすることで範囲選択され、ドラッグを止めた時にキャプチャ(画像が保存)されます。
拡大鏡ウィンドウの倍率は環境設定から変更できますし、ウィンドウ自体を非表示にすることもできます。
自動保存
「キャプチャ」→「出力方法」の項目で「指定フォルダに保存」を選択すればキャプチャする度に保存場所を指定して保存します。ファイル名を一つ一つ名付けたい場合はこの方法でいいんですが指定した命名規則に沿って自動的に保存したい場合は「自動保存」の項目で「画像の自動保存」にチェックを入れて保存場所を指定します。
自動保存時は「ファイル名」で指定した命名規則によって自動的にファイル名が付けられます。
ピクセル単位の正確な矩形選択キャプチャ
マウスで数ピクセル単位の正確な位置調整はちょっと手間ですし、位置が決まった、と思ってドラッグを解除した時にちょっとズレたりしてやり直すことがよくあるんですが、キーボードの十字キーとEnterキーを組み合わせるともっと正確、且つ、確実に矩形選択できます。
やり方は十字キーでもクロスラインの位置を1px単位で移動できるのである程度のところまではマウスで移動させて細かい調整は十字キーで行います。始点が定まったら「Enter」キーを押すと始点が選択されてマウスでドラッグしている状態と同じようになります。マウスで終点付近まで移動し、十字キーで終点が定まったら再度「Enter」キーを押すとキャプチャ完了です。
因みに筆者はショートカットキーをロジクールのゲーミングマウス G300s のボタンに割り当てているので1クリックでキャプチャして保存することができるようにしています。詳しくはリンク先の記事に記載しているので興味がある方はご覧ください。