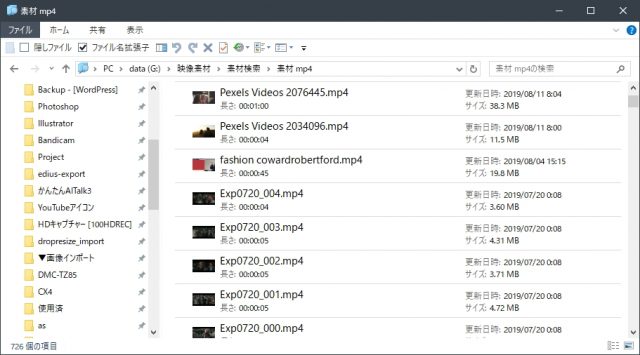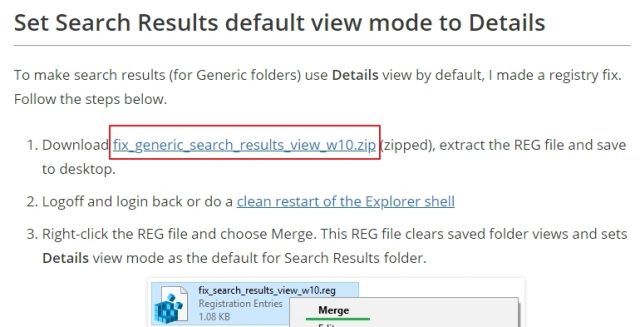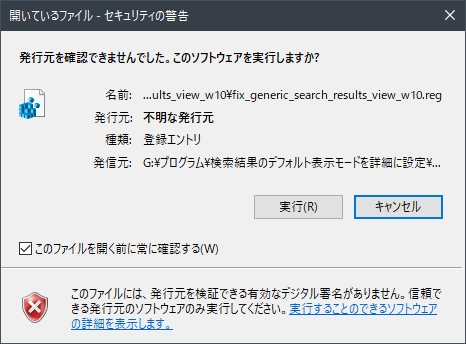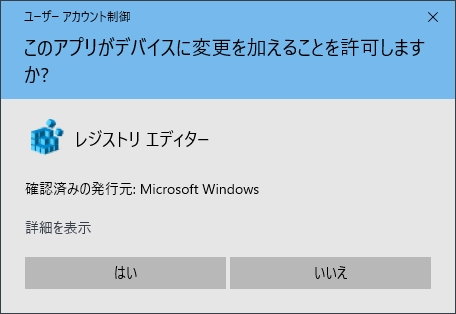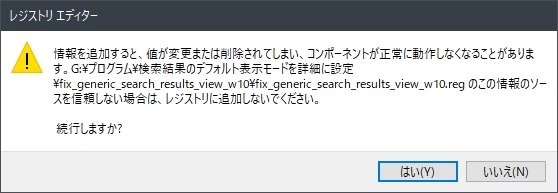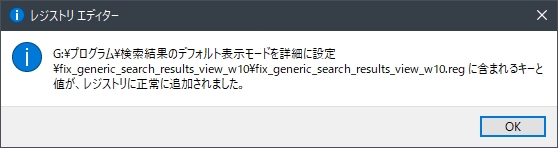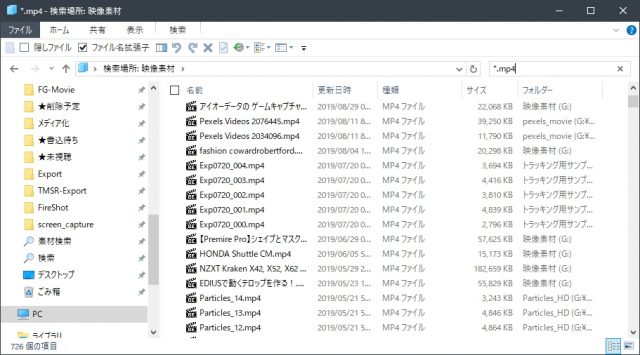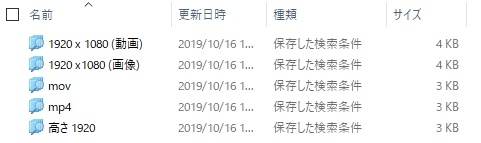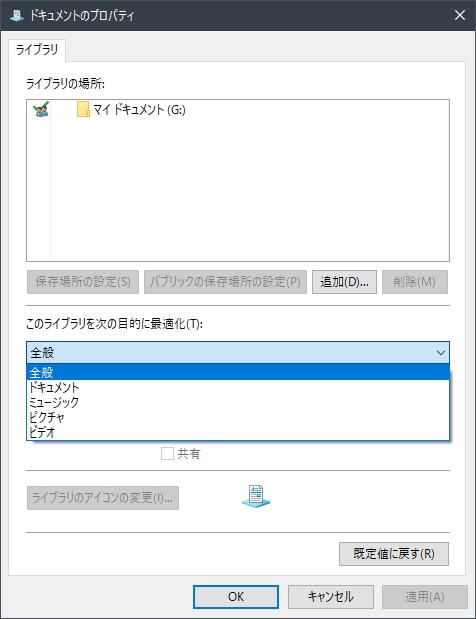エクスプローラの検索結果の表示方法をコンテンツから詳細に変更する
投稿日:2019/10/16 更新:2024/3/26 コメント 0件 Windows Windows 10, コンテンツ, レジストリ, 検索, 表示, 詳細Windows 10(Proバージョン:1803) でエクスプローラーの検索条件を保存して利用しています。
ただ、保存した検索条件(xxx.search-ms)から表示させると「コンテンツ」タイプの表示になるのでそれをイチイチ「詳細」表示に変更するのが邪魔臭かったんですがとある情報を参考にしてデフォルトの表示方法を詳細表示にできたのでその方法を紹介します。
エクスプローラー検索結果の表示方法をコンテンツから詳細に変更する
この方法は以下のマイクロソフトコミュニティの回答を参考にしたものです。
エクスプローラーのファイル検索時の検索結果の表示(ビュー)を記憶させ、毎回その表示にする方法が知りたい
やり方は下記URLに記載されているリンク先のページより「fix_generic_search_results_view_w10.zip」をダウンロードして解凍して実行するだけですが一応画像を添えて書いておきます。
[Fix] Search Results defaults to Content View in Windows 10
レジストリを弄りますので自然にレジストリのバックアップしておくことをお勧めしますし、Windowsが正常に動作しなくなる恐れがあるので自己責任で行って下さい。
右メニューの「すべて展開」を選択すると「fix_generic_search_results_view_w10.reg」というレジストリファイルが解凍されるのでこのファイルをダブルクリックしてレジストリファイルをインポートします。
セキュリティの警告が出ますが「実行」をクリック。
ユーザーアカウント制御(UAC)画面が表示されますが「はい」をクリック。
「はい」をクリックするとレジストリファイルのインポートが実行されます。
正常にインポートされると以下のような「レジストリーに正常に追加されました。」とのメッセージが表示されます。
検索して詳細表示になっていれば再起動の必要はありませんがなっていない場合はログオフか、再起動の必要があるかも知れませんし、それでもならない場合は分かりません。
実際に検索するとちゃんと詳細表示になるようになりました。尚、レジストリファイルをインポートすると「グループで表示」などになっていたりして表示形式がデフォルト?の表示状態に戻っていました。
また、保存した検索条件から表示させても詳細表示になりましたし、サムネイル表示にしたい場合は一度表示させたいサムネイルを表示させてから再度、保存した検索条件を開くと設定した通りになるようになったのでかなり使い勝手が良いものになりました。
尚、この方法はライブラリを有効にして「このライブラリを次の目的に最適化」を「全般」にしていると効くようですが、「ピクチャ」や「ビデオ」にしている時はサムネイル表示、「ドキュメント」や「ミュージック」にしている時はコンテンツ表示になるようです。
余談ですがダウンロードしたZIPファイルを解凍してメモ帳で開いたら下記のような記載されていました。
Windows Registry Editor Version 5.00
;Fixes search results defaults to Content view.
;Sets Details view as default search results view for Generic folders.
[-HKEY_CURRENT_USER\SOFTWARE\Classes\Local Settings\Software\Microsoft\Windows\Shell\BagMRU]
[-HKEY_CURRENT_USER\SOFTWARE\Classes\Local Settings\Software\Microsoft\Windows\Shell\Bags]
[HKEY_CURRENT_USER\SOFTWARE\Classes\Local Settings\Software\Microsoft\Windows\Shell\Bags\AllFolders\Shell
\{7fde1a1e-8b31-49a5-93b8-6be14cfa4943}]
"LogicalViewMode"=dword:00000001
"Mode"=dword:00000004