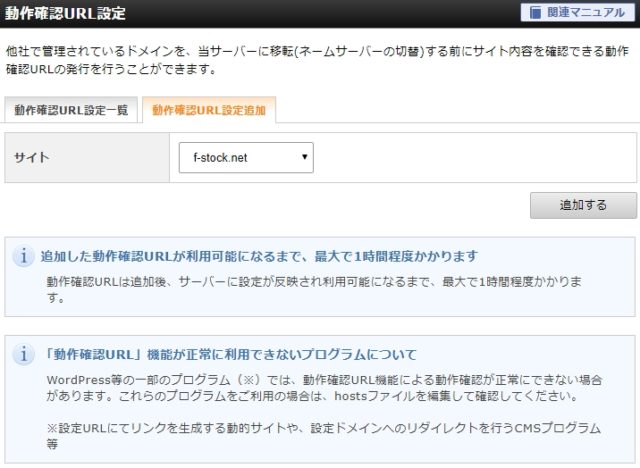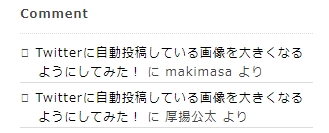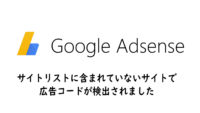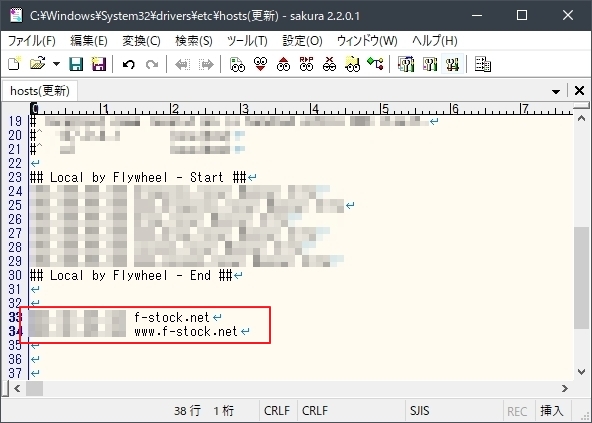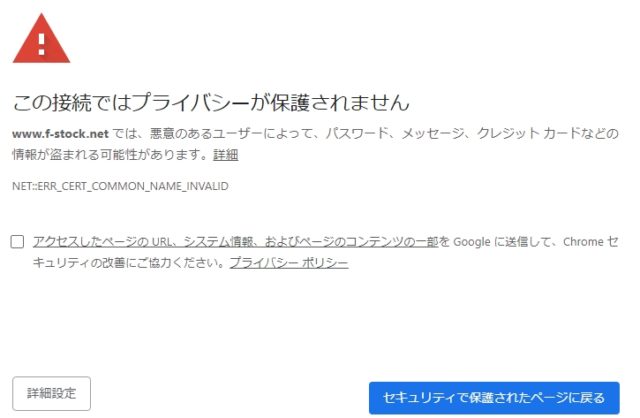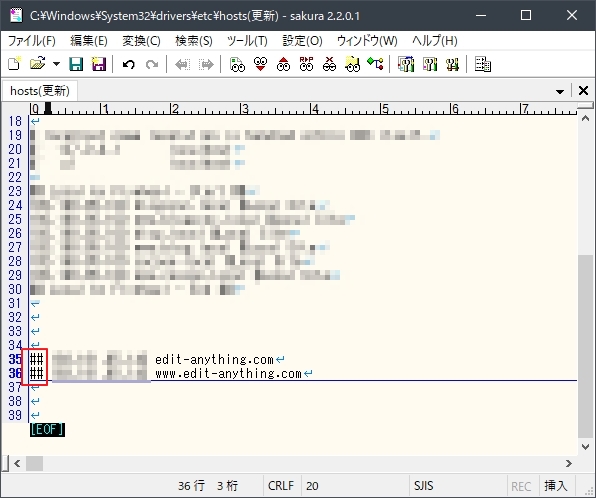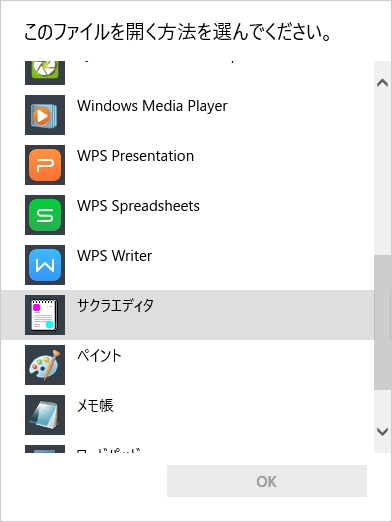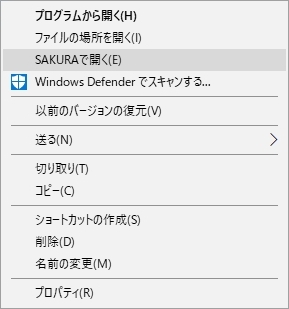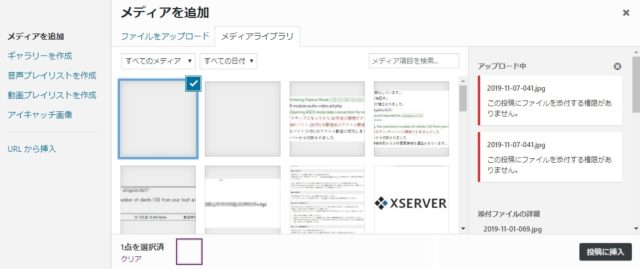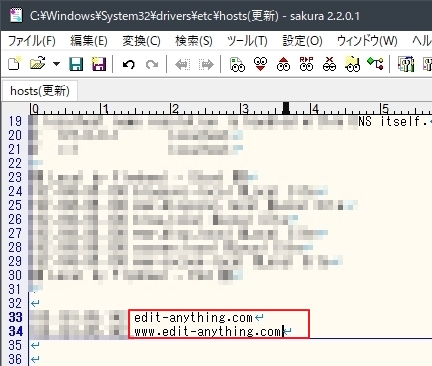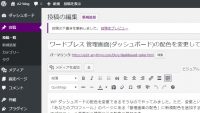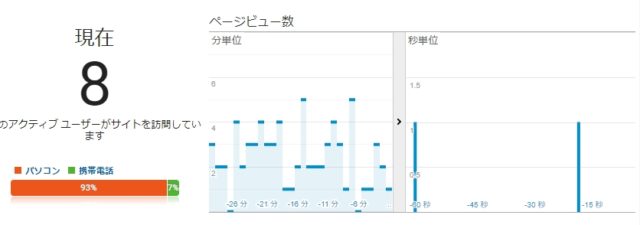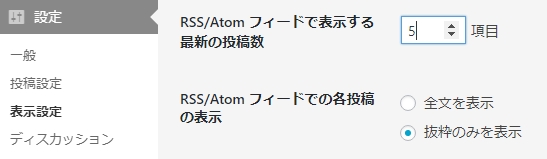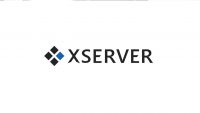【Xサーバー】ネームサーバー切替前の動作確認! hostsと動作確認URL
投稿日:2019/11/9 更新:2019/11/10 コメント 0件 エックスサーバー hosts, エックスサーバー, エラー, 切り替え, 動作確認URLワードプレス(CMS)で作成したサイトを旧レンタルサーバー(コアサーバー)から新サーバー(エックスサーバー)への移転する際にはネームサーバー(DNS)を切り替える前に「動作確認URL」と「hostsファイル」で動作確認してみました。
尚、サイトデータとデータベースはコピー済みです。
目次
動作確認URL (静的サイト)
エックスサーバーにはネームサーバーを切り替える前に動作確認をする機能に「動作確認URL」というものがあります。
使用するにはサーバーパネルの「動作確認URL」から追加する必要があります。
ドメインのドット(.)がハイフン(-)に変換し、ドメインの後ろに「.check-xerver.jp」が付加されたアドレスがそれになります。
http://f-stock-net.check-xserver.jp/
このやり方はHTMLで記載した静的なサイトにも有効みたいですがワードプレスなどのPHPを使った動的なサイトだと動作しないことがあるそうです。
ネームサーバーを変更していない状況で上記アドレスに移行するとトップページに移行することになります。
http://f-stock.net/
静的サイトだと内部リンクを開くと動作確認URLでページが開かれますが、ワードプレスサイトでは実際に稼働中のページに移動します。
https://f-stock.net/intensive_line_05/
一応各ページのパーマリンクに動作確認URLを付加させるとページを開くことはできます。
http://f-stock-net.check-xserver.jp/intensive_line_05/
ただ、SSL化したサイトでもhttpでのみしか使えないみたいですし、font-awesomeのアイコンが表示されませんでした。また、そのほかにも細かいところで正しく表示されていないかも知れません。こんな状況では動作確認するのも一苦労ですし、そもそもちゃんと動作確認できないと思います。
また、動作確認URLはアドレスを知っている人ならだれでもアクセスできるみたいですし、そのアドレスも容易に推測できるのでアクセスしてほしくない場合はワードプレスの場合はメンテナンスモード(要プラグイン)にしたり、.htaccess等でアクセスできないように対策する必要があると思います。
あと動作確認URLを利用するとアドセンスの管理画面に以下のようなエラーが表示されました。
サイトリストに含まれていないサイトで広告コードが検出されました。 収益の機会を逃さないよう、ご所有のサイトはすべてこのリストに追加してください。
規約に触れるような問題ではないのでほっておいていいんですがなんか気持ち悪いので消しました。
hostsファイルによる動作確認 (動的サイト)
詳しい仕組みは分かりませんがhostsファイルに追記すると動作確認することが出来ます。
やり方はWindowsで以下の「etc」フォルダに移動して「hosts」ファイルをメモ帳等で開きます。
C:\WINDOWS\system32\drivers\etc\hosts
hostsファイルの色々な情報が記載されていると思いますが、一番下の行にサーバーのIPアドレス(「サーバーパネル」→「サーバー情報」に記載)とドメインを記載して上書き保存します。
サーバーのIPアドレス + ドメイン (例) xxx.xxx.xxx.xxx f-stock.net
尚、メモ帳で上書きできない場合は新規ファイルにhostsファイルの内容をコピーして置き換えたり、管理者権限でメモ帳を起動するか、またはサクラエディタ等の別のソフトを使うと出来ると思います。
このようにhostsファイルに記載したPCでのみエックスサーバーにインストールしたワードプレスサイトにアクセスできるようになりました。リンク等も問題なく開けましたし、読み込めなかったfont-awesomeのアイコンの問題なく表示されました。
ただ、SSL化したサイトをhostsファイルで動作確認するには実際に稼働予定のサイトもSSL化しておかないと「この接続ではプライバシーが保護されません」等にメッセージが表示されるかも知れません。
hostsファイルの書き換える手間について
hostsファイルを頻繁に書き換える場合は行頭に「#」を付けてコメントアウトしておくと記載する手間が多少減るかと思います。
また一々保存フォルダを開くのも手間なのでデスクトップにショートカットを置いておくとひと手間省けます。
ただ、ダブルクリックして開こうとしても毎回以下のようなプログラム選択画面が出ます。hostsファイルは拡張子のないファイルなので関連付け(ダブルクリックで開く)するにはちょっと面倒な作業が必要なようです。
サクラエディタだと右クリックメニューから開けるのでかなり簡単に開けます。
hostsファイルを書き換えてキャッシュの削除やハードの再読み込みをしてもサーバーが切り替わらないことが多々ありましたが、そんな時はブラウザを一旦閉じて開き直すと切り替わるようです。
hostsファイルによるトラブル
hostsファイルの記事を執筆中に画像を添付しようとした時に「この投稿にファイルを添付する権限がありません。」というエラーが表示されました。
何度アップロードしても失敗するので投稿を閉じてやり直そうかとしたら今度は「この投稿を編集する権限がありません。」と表示されて明らかにおかしな挙動になりました。
サイトを開くとネームサーバーを切り替えていないのに移転先のサーバーにインストールしたワードプレスに繋がってました。ネームサーバーを切り替えていないのに移転したサイトのワードプレスに繋がるなんて完全におかしな挙動なので調べたら単純なミスでした。
実は記事執筆中にhostsファイルのキャプチャ画像が必要になったのでhostsファイルを書き換えて撮影したんですが、その時になぜかブログ用のドメインを記載してそのファイルを上書き保存していました。
hostsファイルを使う上での注意点
エックスサーバーに移動させたサイトデータやデータベースは現在稼働中の移転元のデータより古いものをアップロードしていたんですがそれで投稿リストやメディアの内容が違うのに気付いたんですが、それらの内容が同じだと間違う恐れがあるのでプロフィールからダッシュボードの色を変更して移転作業を行った方が良いですね。
あと「設定」→「一般」からサイトタイトルを変更したり、★などの目印を付けてひと目で分かるようにおくのもいいかも知れませんし、Googleアナリティクスのリアルタイムのアクセス状況を見れるようにしておくと異常があった時にすぐに分かるのでそのようにして作業しました。
「WP to Twitter」というプラグインを使っているんですがhostsファイルを使って旧サーバーのデータをWordPress インポート機能から取り込んだらTwitterに5件の記事がツイートされていたので自動投稿系のプラグインは停止していた方が良いかも知れません。
5件がどこから来ているのか不明ですがRSSの件数と一致するのでそれかも知れません。