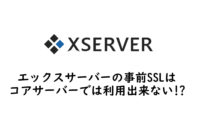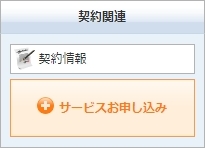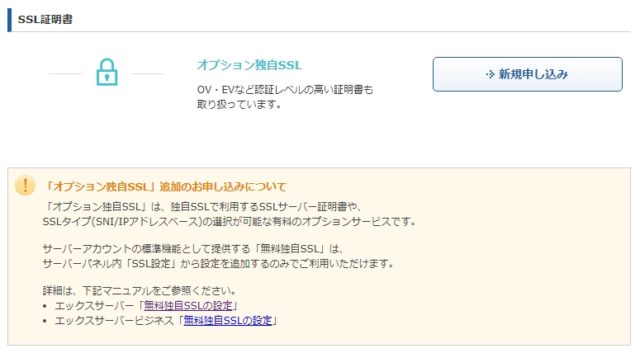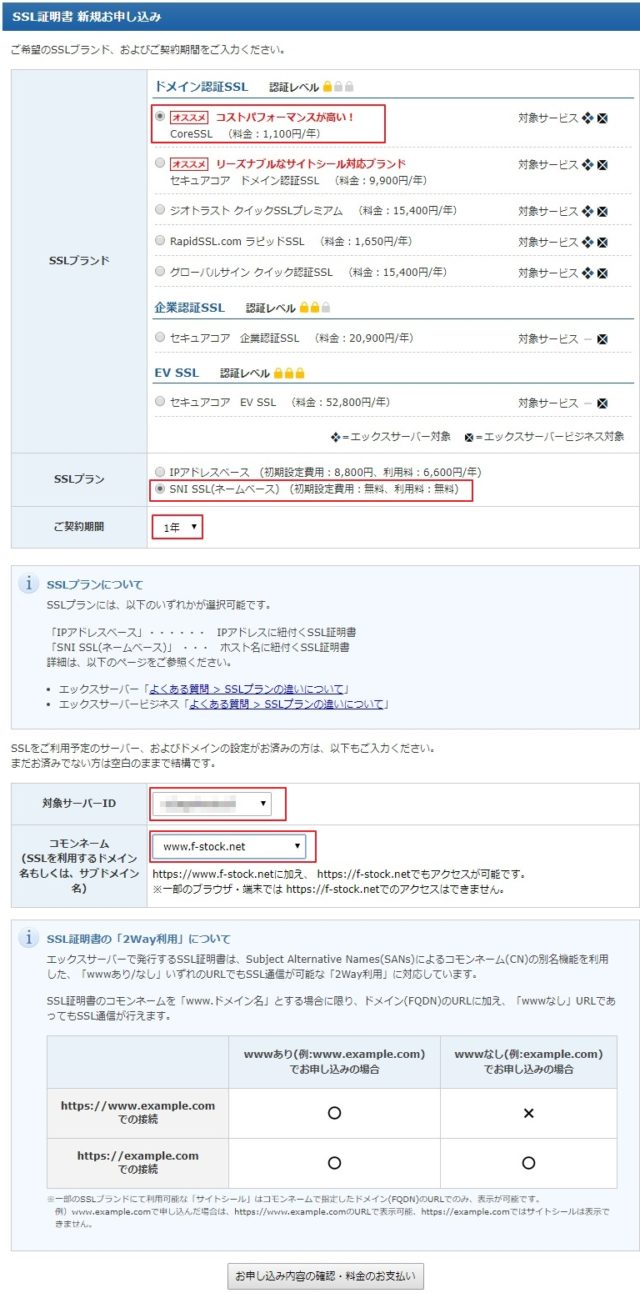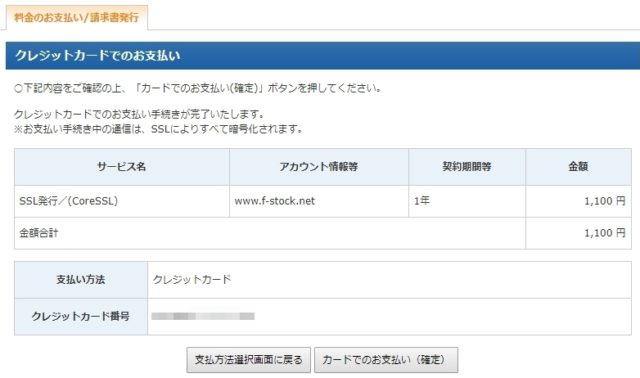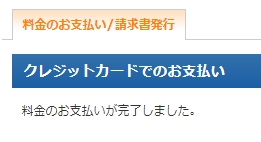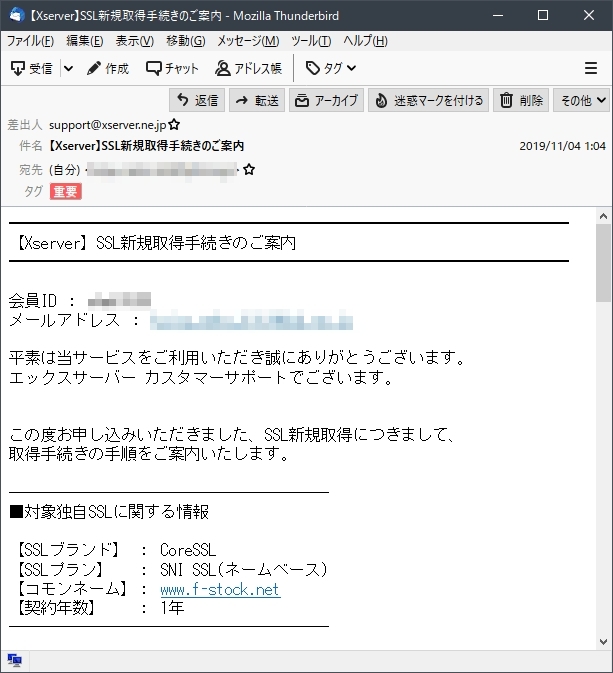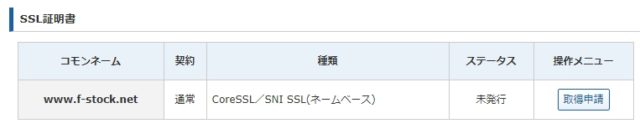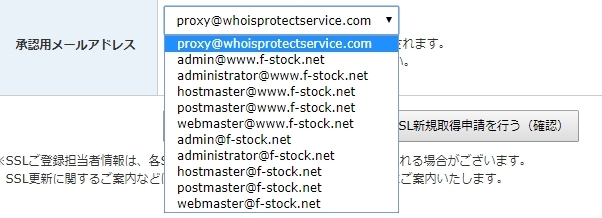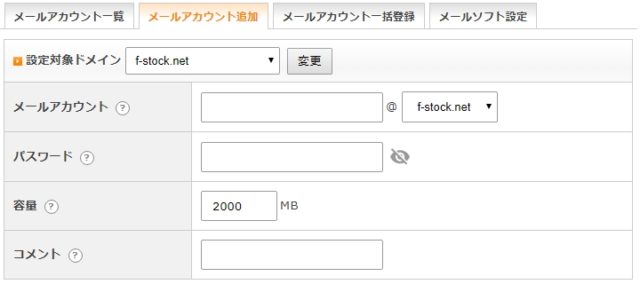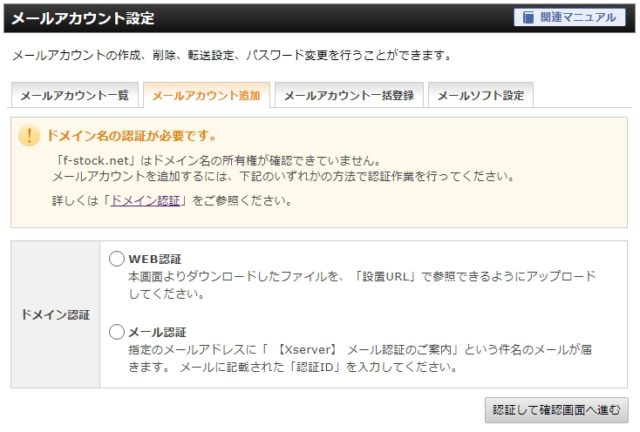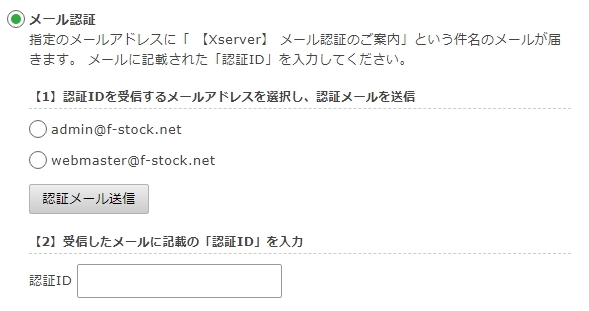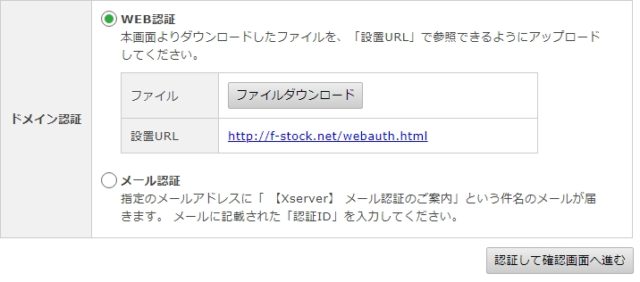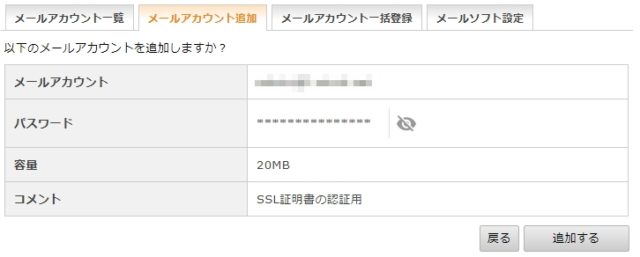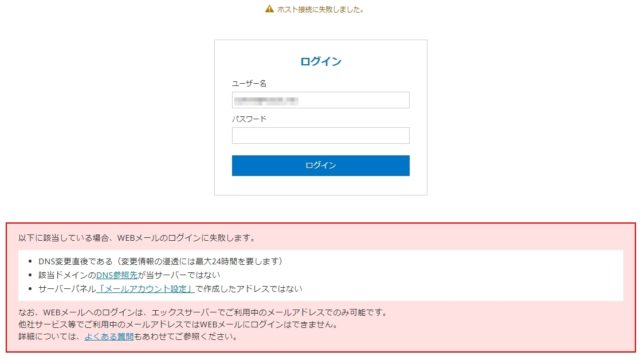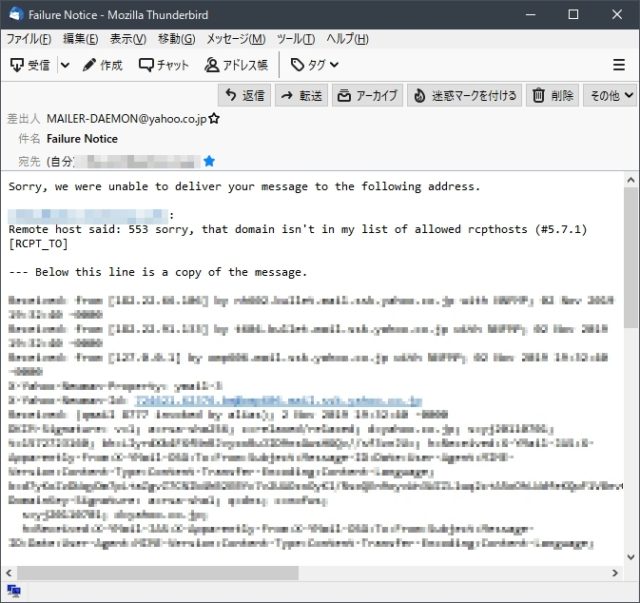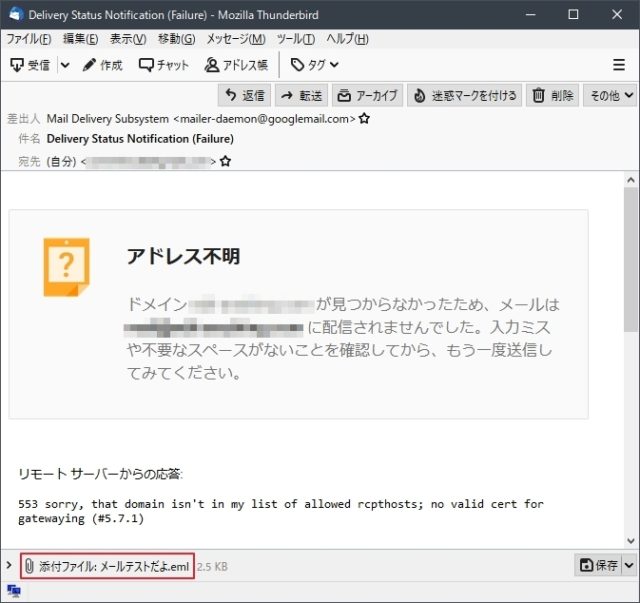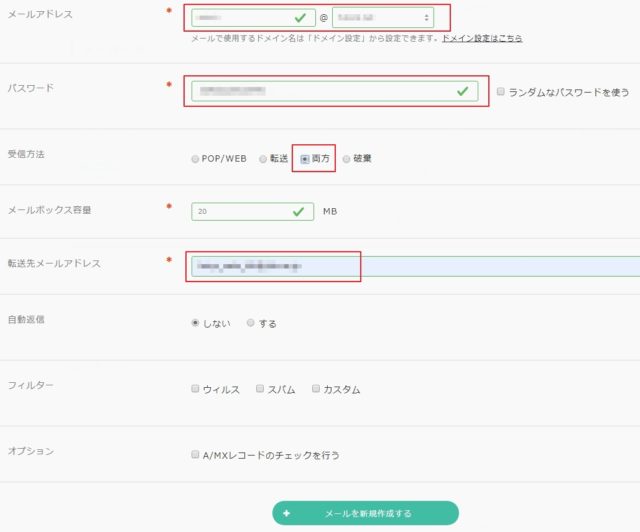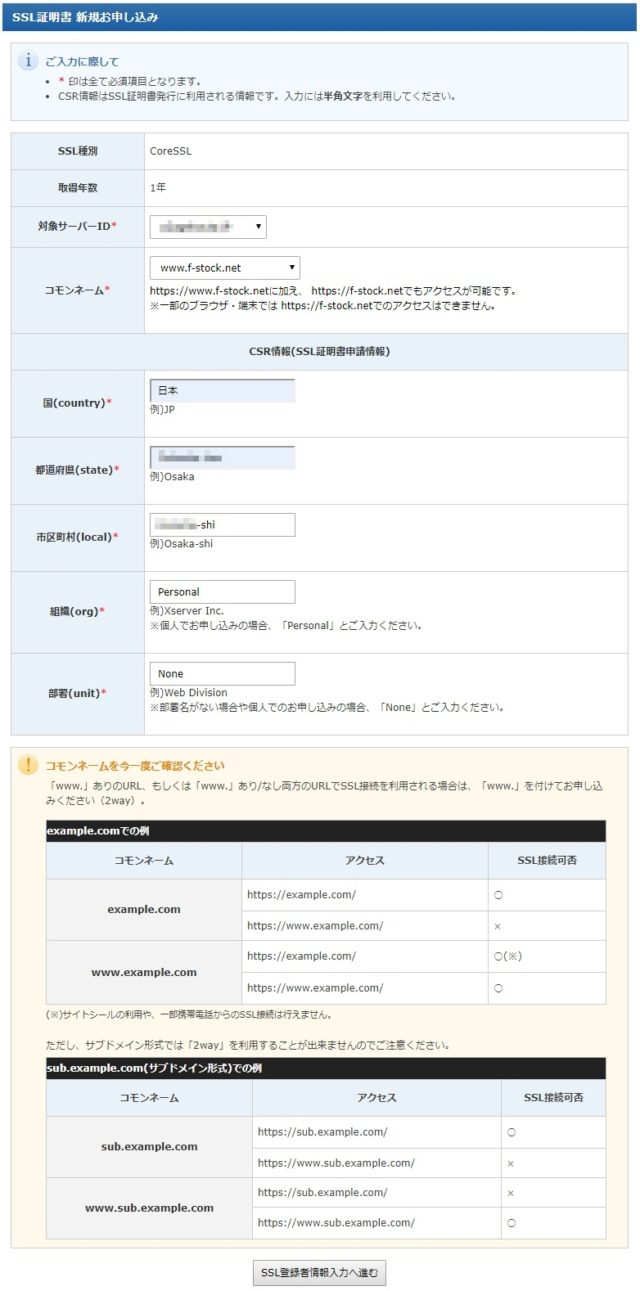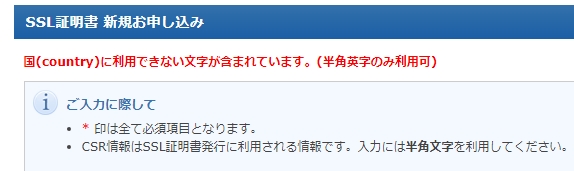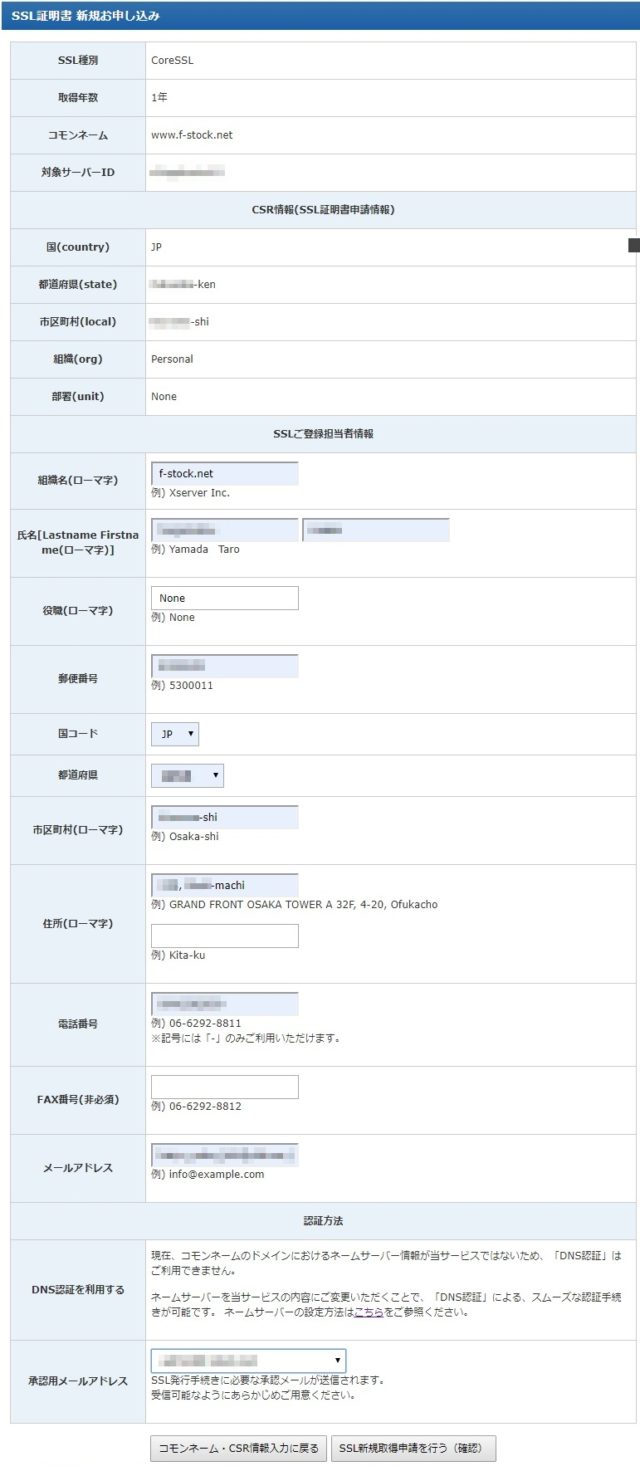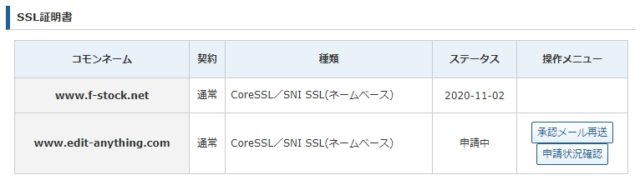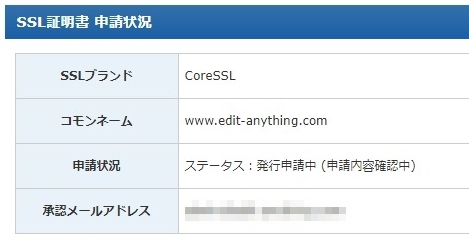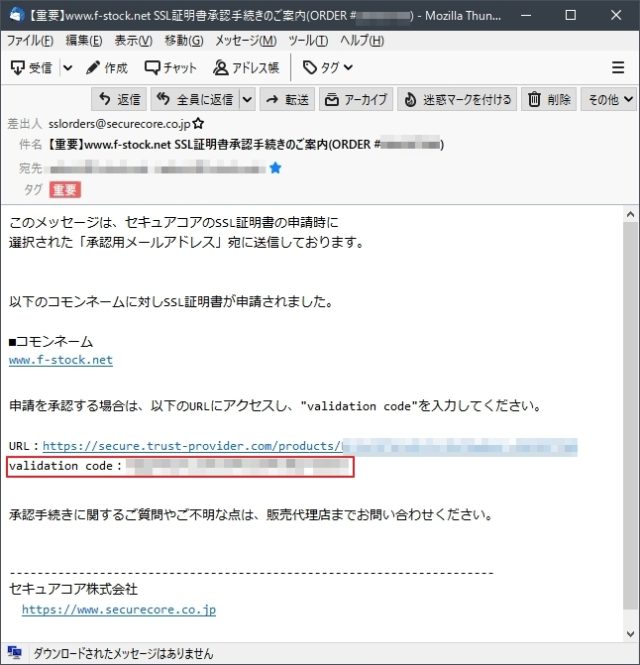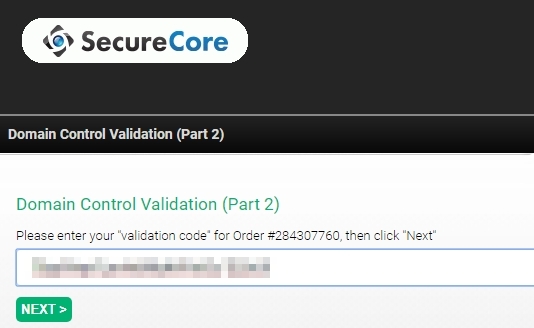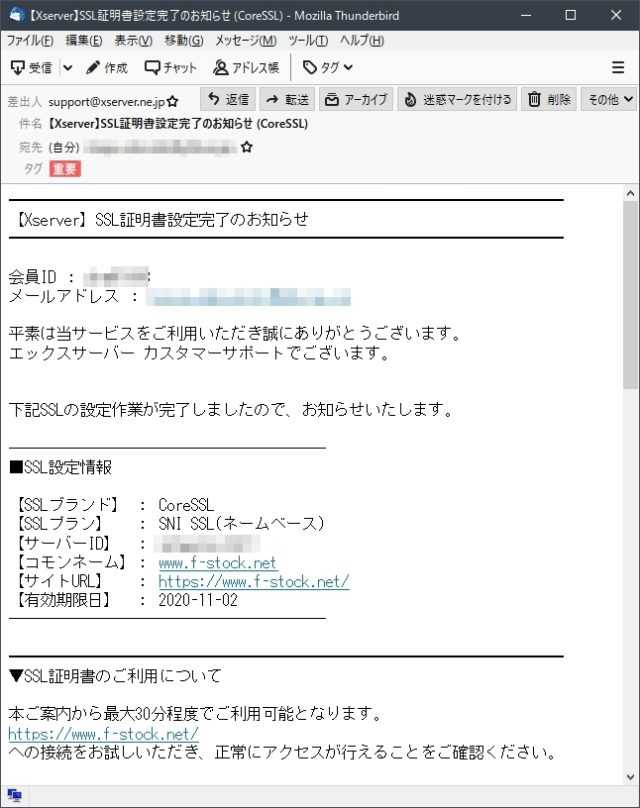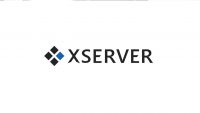【Xサーバー】オプション独自SSLのお申し込みから設定まで
投稿日:2019/11/8 更新:2020/1/8 コメント 0件 エックスサーバー CoreSSL, SSL証明書, Thunderbird, エックスサーバー, コアサーバー, サイト移転, メール, 常時SSL化エックスサーバーの外部サーバーを使った事前SSL認証がコアサーバー相手では利用できなかったので有料の「オプション独自SSL」を申し込みました。
月額900円(税抜)から、高速・多機能・高安定レンタルサーバー『エックスサーバー』
![]()
目次
オプション独自SSL 購入手順
エックスサーバーの「オプション独自SSL」はインフォパネルにある「サービスお申し込み」から購入できます。
「SSL証明書」→「新規申し込み」と進みます。
年1,100円(税込)と一番安い「CoreSSL」の「SNI SSL」プランを期間1年(※最高でも2年まで)で契約しました。コモンネームはSSL証明書の「2Way利用」に対応した「www.f-stock.net」を選択しました。あとで分かったんですがコモンネームはSSLの申請手順でも変更できるようです。
尚、2Way利用がお得な感じだけで選択したんですが、コモンネームと運用サイトのアドレスが異なる場合はサイトシールが表示されなかったり、表示されてもサイトプロフィールが表示されなくなったりするので運用サイトのアドレスで申し込んだ方が良いのかも知れません。
支払い完了。
「【Xserver】SSL新規取得手続きのご案内」と「【Xserver】ご利用料金お支払い確認のお知らせ」というメールが同時に届きました。
インフォパネルのSSL証明書のところに表示されます。
SSL証明書の承認用メールアカウント(メールアドレス)の作成
移転元のサーバーに向けたネームサーバーを変更していない場合はDNS認証できないようなので「SSL新規取得申請を行う」前に指定された承認用メールアドレスを作成しておく必要があります。
認証用メールアドレスに利用できるのは以下のアドレスだけです。ドメインから容易にメールアドレスを推測できるので認証が済んだら削除しておいた方が良いかも知れません。
- proxy@whoisprotectservice.com
- admin@www.ドメイン
- administractor@www.ドメイン
- hostmaster@www.ドメイン
- postmaster@www.ドメイン
- webmaster@www.ドメイン
- admin@ドメイン
- administractor@ドメイン
- hostmaster@ドメイン
- postmaster@ドメイン
- webmaster@ドメイン
メールアカウントの作成はマニュアルの詳しく載っているのでそちらを参考にして下さい。
下図は「メールアカウント追加」の設定画面なんですが、容量は認証用なので20MBに設定し、分かりやすいようにコメントも入れておきました。
エックスサーバーのメール用パスワードには以下のような記号が使えます。
ネームサーバーを変更している場合はおそらく必要ないんだと思いますが、各設定をして確認画面に進むと「WEB認証」か「メール認証」でドメイン認証する画面が表示されました。尚、この画面は各ドメインに対して初回だけ表示されるようです。
「メール認証」は所有していないメールアドレスが必要だったので「WEB認証」でやってみました。
ダウンロードしたファイルをFileZilla等で移転元サーバーの指定アドレスにアップロードし、「設置URL」に記載されているリンクを開いて確認します。
以下のような文字列が表示されていればちゃんと設置されているので「認証して確認画面に進む」をクリックします。
web-auth-xxxx-xx
「追加する」ボタンをクリックして漸くメールアドレスが作成されます。この画面で完了したように勘違いして閉じるミスを何度か犯しているのでボタンの押し忘れにご注意を…。
認証メールの受信環境を整える
エックスサーバーのWEBメールにログインして承認メールを見ようかと思っていたんですが、ネームサーバーを変更していないのでドメインのDNS参照先がエックスサーバーでなくてログインすることが出来なかったようです。
メールアドレスがあっても受信できる環境がないとSSL証明書のメール認証は行えないので何とかしないといけません。
Thunderbirdに登録
Thunderbirdにメールアカウントを登録して送受信のテストをやってみました。詳しい設定方法は下記URLのマニュアルに記載されています。
ただ、作成したメールアドレスからの送信には問題なかったんですが受信がおかしなことになっていました。
具体的には、Yahooメールから送ったメールは差出人が以下のような感じで本文も英語だらけの意味不明なものでした。どうも「533エラー」というものみたいです。
差出人 : MAILER-DAEMON@yahoo.co.jp 件名 : Failure Notice
Remote host said: 553 sorry, that domain isn't in my list of allowed rcpthosts (#5.7.1) [RCPT_TO]
あと送信元によって記載内容が異なっていました。下図は「xxxxxxx@gmail.com(G-Mail)」から送信したものです。尚、添付ファイルを開くと送信したメールの内容が記載されていました。
差出人 : Mail Delivery Subsystem <mailer-daemon@googlemail.com 件名 : Delivery Status Notification (Failure) タイトル: アドレス不明
下図は「xxxxxx@live.jp」から送信したものです。こちらにも添付ファイルが付いていました。
差出人 : postmaster@outlook.com 件名 : 配信不能: タイトル: 次の電子メールアドレスへのメッセージがxxxによって拒否されました
サポートにも問い合わせたんですがどうもこのエラーはドメインのネームサーバーをエックスサーバーに向けていないから起こっているようです。
移転元のコアサーバーに同名のメールアドレスを作成
Thunderbirdでも受信できるかもしれませんが、なんかスマートじゃないので移転元のサーバーで同名のメールアドレスを作成し、既存のメールアドレスに転送することにしました。
転送に失敗してもコアサーバーのメールソフトで見れるように「受信方法」を「両方」にし、「転送先メールアドレス」にThunderbirdに登録している既存のメールアドレスを登録しました。
他のメールアドレスから作成したメールアドレスに送信テストするとちゃんと転送されてサンダーバードで受信することが出来ました。これで次のステップに進むことが漸くできます。ε- (´ー`*)フッ
余談ですがコアサーバーではパスワードに記号が使えなかったのでエックスサーバーと同じパスワードを利用する場合は注意が必要です。ただ、パスワードが異なっていてもThunderbirdにアカウント登録しないのであれば問題にならないかと思います。
オプション独自SSL 設定
「取得申請」をクリック。
CSR情報(SSL証明書発行に利用される情報)を入力します。コモンネームはここで変更できるみたいですが実際に変更できるかは不明です。
「SSLご登録担当者情報」を入力して「SSL登録者情報入力へ進む」をクリックすると何故か国名で「国(country)」に利用できない文字が含まれています。(半角英字のみ利用可)」とエラーが表示されましたが再度、ボタンを押したら先に進めました。エラーが出た時は「国(country)」の入力フォームの背景色が青くなっていてエラーが出なかった時には白くなっていたのでその辺の問題のようです。
「SSL証明書 新規お申し込み」に必要事項を入力して「SSL新規取得申請を行う(確定)」をクリックします。以下の項目を迷ったんですが下記のように入力しました。
- 組織名・・・・・・・・ドメインを記載
- 市町村(ローマ字)・・・市町村とありますが例と同じように市までを記載
- 住所(ローマ字)・・・・番地,町名の順で記載
SSL証明書の新規申し込み完了。
余談ですが2個目のSSL証明書の申請の時にメールアドレスを作成せずに申請してしまいました。慌てて作成してもメールが届かなかったので「承認メールの再送」から再送して受け取りました。
こちらからは「申請状況確認」することもできます。
承認用メールアドレスに承認メールがすぐに届くのでメールに記載された「validation code」をコピーして記載URLに移動します。
リンクを開くとSecureCoreのページが開くので入力フォームにコピーした「validation code」をペーストして「NEXT」をクリック。
下図のような文字が記載されていればOKだと思います。
You have entered the correct Domain Control Validation code. Your certificate will now be issued and emailed to you shortly. Please close this window now. 正しいドメインコントロール検証コードを入力しました。 証明書が発行され、まもなくメールで送信されます。 このウィンドウを閉じてください。
承認作業後はSSL発行元において審査を行なわれ、通過すればサーバー側でインストール作業を行い、完了次第、登録メールアドレス宛へ連絡されるということです。
審査には数日程度、時間要する場合があるとの記載がありましたが、1件目は約5分、2件目は約12分で「【Xserver】SSL証明書設定完了のお知らせ (CoreSSL)」という件名のメールが届きました。
まとめ
ネームサーバーを変更してなかったのでメールの追加・受信設定もやらなきゃならいけなかったですし、入力項目も多く、2件目の申請の時も同じように一から入力したりしてかなり面倒臭かったです。
また、証明書の更新時には同じように設定する必要があるそうです。エックスサーバーが提供する無料版SSL証明書は自動申請され、有料版の方が手続きが面倒とかなんか気に食わないですよね。ネームサーバーの切り替え前に無料版SSLを導入できる環境なら無料版の方が絶対にいいですし、次回の更新時に無料版に乗り換えるかもしれません。
ただ、乗り換える時には一旦、CoreSSLを解約等の手続きをしてからでないとできないみたいなので一時的にhttpでアクセス可能にする等の対策が必要になるかも知れません。
月額900円(税抜)から、高速・多機能・高安定レンタルサーバー『エックスサーバー』
![]()