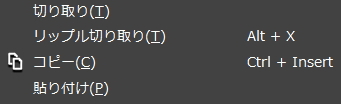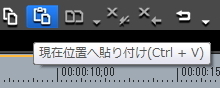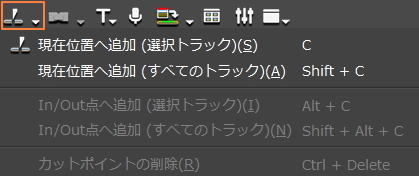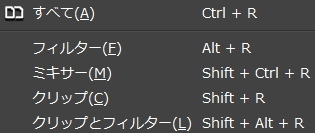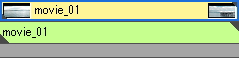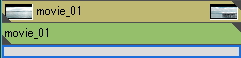初めてのEDIUS 12.クリップ操作

概要
クリップのコピー、切り取り、貼り付け、カットポイントの追加、置き換え、オーディオ部の分離などのクリップの操作について解説します。
クリップのコピー、切り取り、貼り付け
クリップの「コピー」や「切り取り」も色々とやり方はあるので詳細はリファレンスマニュアルを読んで貰った方がいいんですが、Windowsの操作と同じようなクリップを選択して右クリックメニューから行う方法が分かりやすくて簡単だと思います。「リップル切り取り」とは切り取ったクリップの後部にあるクリップが切り取った長さ分だけ前にズレ込みます。
「貼り付け」も色々なやり方がありますがおススメは貼り付けたいトラックと時間軸(タイムラインカーソル)を決めてからメニューバーにある「現在位置へ貼り付け」をクリックして貼り付ける方法が操作手順が少なくてやりやすいと思います。
個人的にはコピー、切り取り、貼り付けといった基本操作をマウス(Logicool G300r)のボタンに割り当てているせいもありますが、貼り付けたい時間軸(タイムラインカーソル)を定めて割り当てているボタンをクリックするだけできるようにしています。尚、この便利さを知ったらもうボタンの少ないマウスには戻れないので注意が必要ですw。
尚、切り取りや貼り付けなどの操作は挿入モードやリップルモードやシンクロックなどの編集モードによって異なりここでは説明しきれませんし、また、やりやすい操作方法も各々で異なると思いますので詳しくはマニュアルを読んでください。
EDIUS Pro/Neo/Express アップデータ&マニュアル
カットポイントの追加
「カットポイントの追加」とはタイムラインカーソルのある位置でクリップを分離することで選択しているクリップのみをカットしたり、タイムラインカーソル上にあるクリップすべてにカット母音とを入れたりできます。やり方はタイムラインのメニューボタン以外にもクリップの右メニューや「編集」メニューからも行えます。
ベーシックな使い方は必要ない部分を切り取って使いますが、ほかの利用方法としてはエフェクトの効果を付けたい部分だけをカットして使うこともできます。こうすることで長いクリップにキーフレームを設定してエフェクトの効果のオンオフを設定しているけど効果がない部分にもエフェクトが掛かっているといったことがなくなるので負荷軽減にも役立つかもしれませんし、キーフレームを設定せずにエフェクトが使えるようになるのでエフェクトの管理もやりやすくなります。
置き換え(部分置き換え)
ビン内のクリップビューでクリップをコピーした場合は単にクリップそのもののコピーになりますが、タイムライン上にあるエフェクトを設定したクリップをコピーするとそれらのエフェクト情報もコピーされるので「貼り付け」を行えばエフェクト情報もそのままのクリップが貼り付けられます。
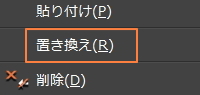
そして今回紹介する「置き換え」と言う機能ではそれらの情報を「フィルター」のみ、「ミキサー」のみ、「クリップ」のみ、「クリップとフィルター」のみと言う感じで個別の効果のみを置き換え、つまりコピーすることができますし、「すべて」を選ぶと「貼り付け」と同じ効果になります。
置き換えの具体的な方法は、はまず置き換えの元になるクリップを選択してコピーします。この時にビデオ部かオーディオ部を選択してコピーしないと「置き換え」の機能は使えないみたいなのでそのようにして下さい。次に置き換えたいクリップ上で右クリックし、「置き換え」から置き換えたい部分を選択して置き換えます。または、「編集」メニューの「置き換え」からもできます。
「フィルター」はビデオ部に設定されたビデオフィルターだけが置き換えられます。要はビデオフィルターだけをコピーすると言うことになります。
「ミキサー」とはミキサー部に設定されたトランジションやキーなどが置き換えられます。トランジションやキーのコピーと同じことです。尚、置き換えるトランジションの長さがコピー先よりも長かったりするのと置き換えられません
「クリップ」はエフェクト情報を除いた映像素材のみが置き換えられ、「クリップとフィルター」とはクリップ自体とビデオ部に設定したビデオフィルターだけがコピーされます。つまり、ミキサー部を除く部分が置き換わります。
置き換えはとても便利な機能なんですがひとつだけ残念な点は複数のクリップを選択して一括で置き換えると言ったことができないことです。そんな時はショートカットメニューを覚えとくとかなり早く置き換えられるので記載しておきます。
| 効果 | ショートカットメニュー |
| フィルターを置き換え | Alt + R |
| ミキサーを置き換え | Shift + Ctrl + R |
| クリップを置き換え | Shift + R |
| クリップとフィルターを置き換え | Shift + Alt + R |
尚、Tトラックのクリップに設定しているタイトルミキサーをVトラックのクリップに置き換えたりはできませんし、VAトラックの動画クリップをコピーしてVトラックのクリップにすべてを置き換えようとしてもオーディオ部は削除されます。要はEDIUSの仕様上できない操作は置き換えでもできません。また、トランジションの長さがコピー先よりも長かったりするのも置き換えられませんが、この場合は一時的に短くしてからコピーすると言った方法はあります。
クリップのビデオ部分とオーディオ部を分離
VAトラックのクリップのビデオ部かオーディオ部を選択して右メニューの「リンク/グループ」→「リンクの解除」をクリックするとビデオ部とオーディオ部を分離できます。
分離するとそれぞれ別々のクリップとして使用することができます。
また元に戻す時ビデオ部とオーディオ部を選択して「リンクの設定」をすれば元に戻りますが、元の時間軸がズレていると赤字でズレているフレーム数が表示されるようになります。図では5秒ズレているので1秒30フレームなので150フレームずれていると表示されています。
あと、Vトラックに動画クリップを配置するとVトラックとAトラックに分けられますがこの場合も動かすと一緒に動くのでリンクされています。ただ、この場合はグループ扱いになるみたいなので「リンクの解除」ではなく、「グループの解除」でリンクを解除できます。「リンクの設定」も「グループの設定」になります。