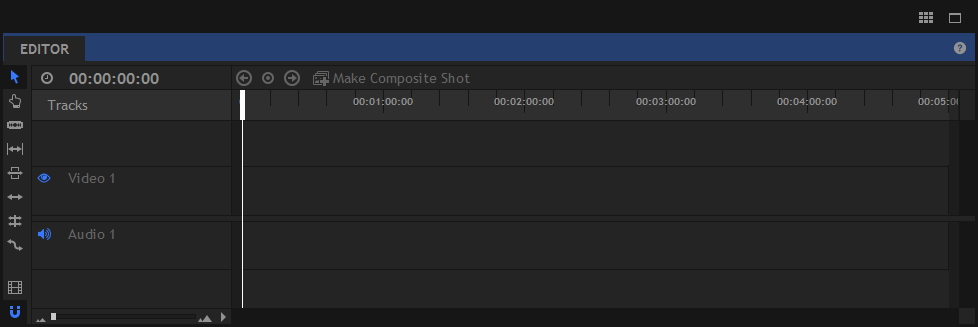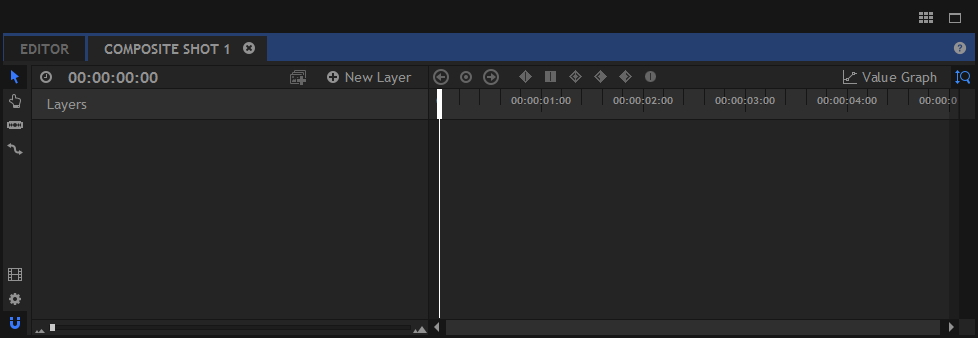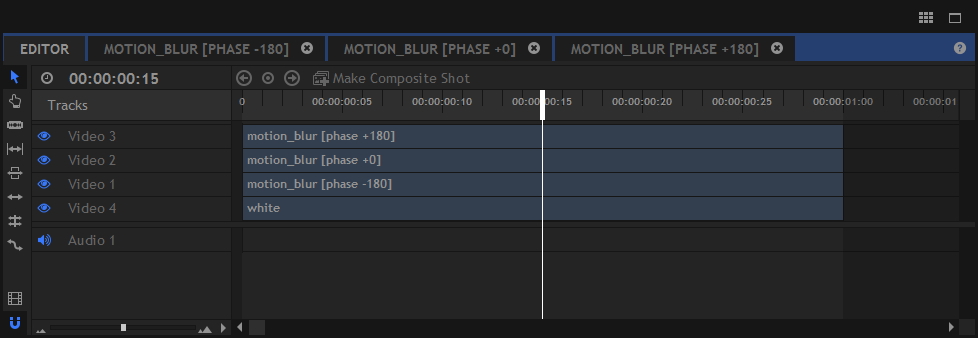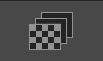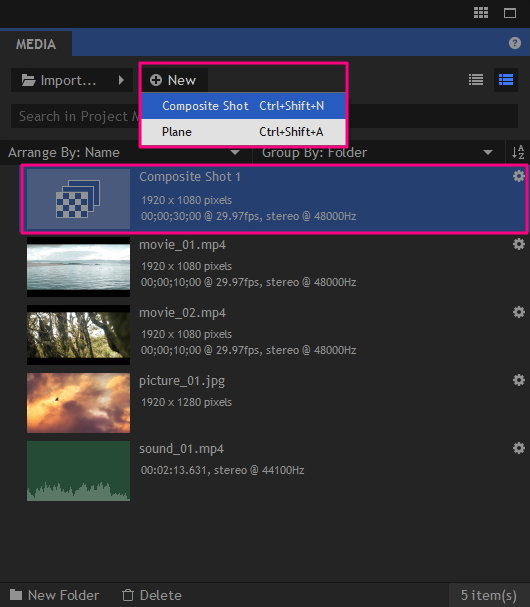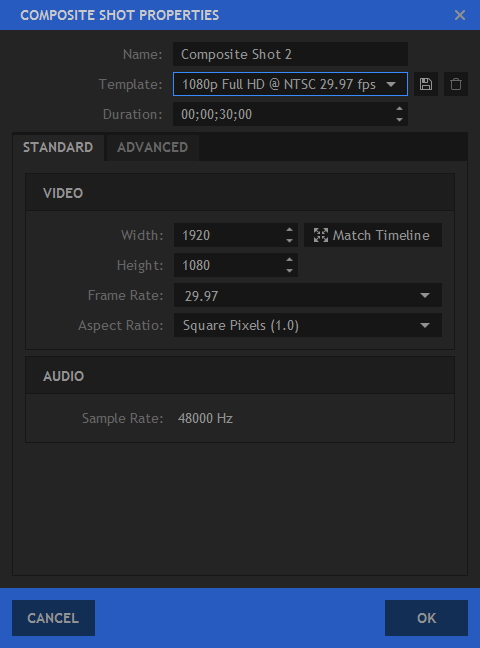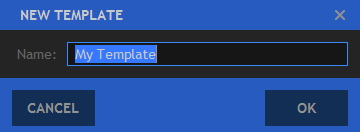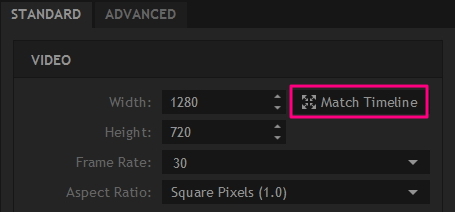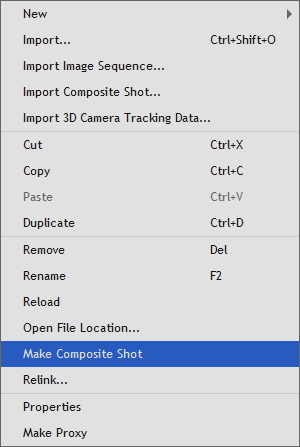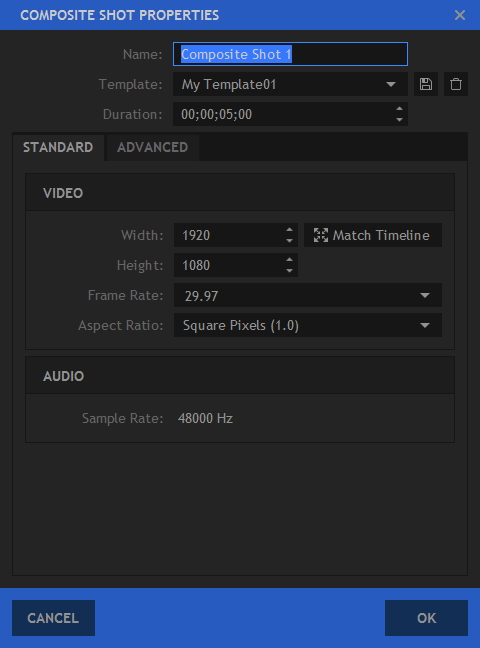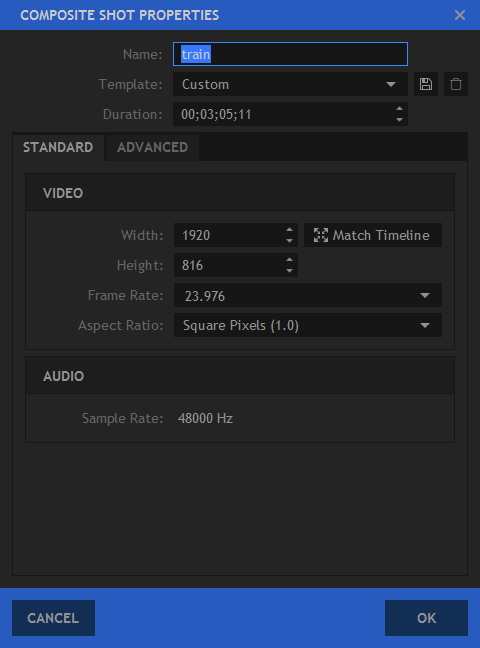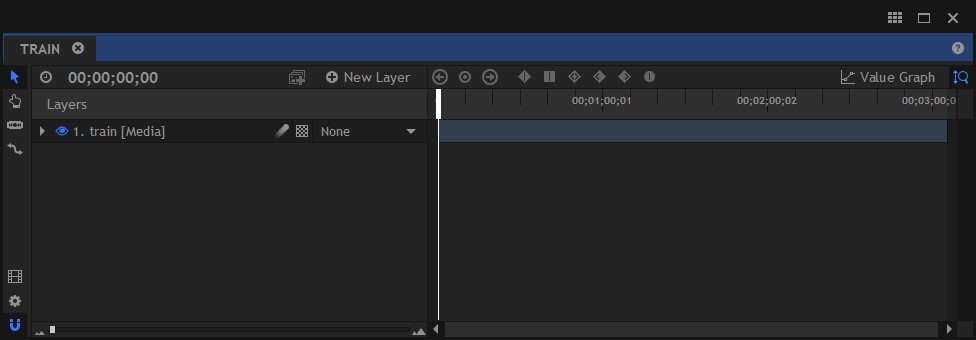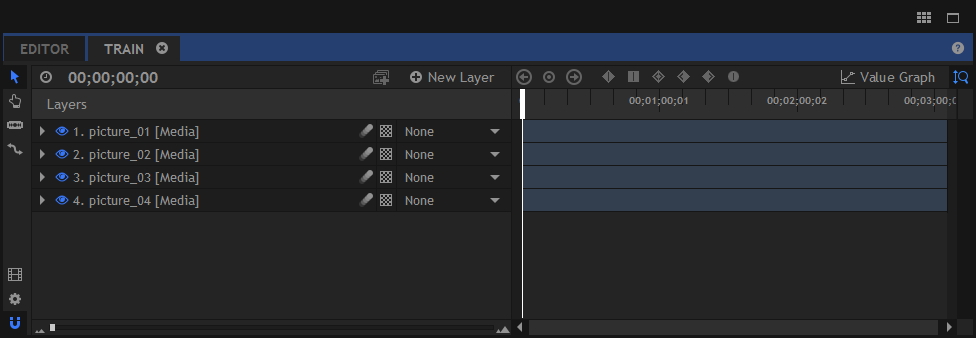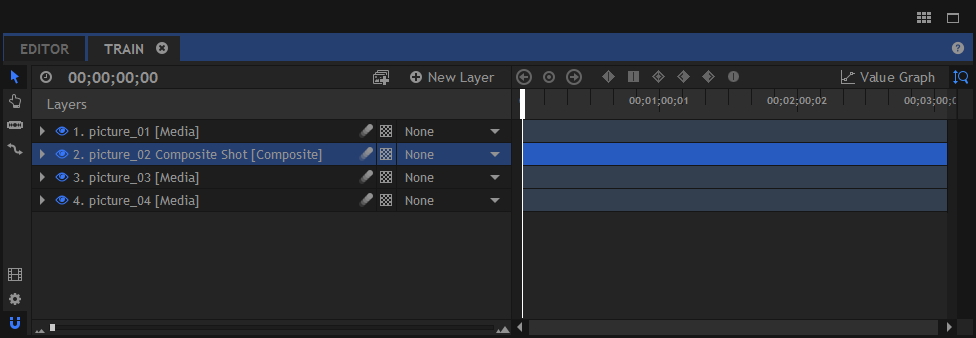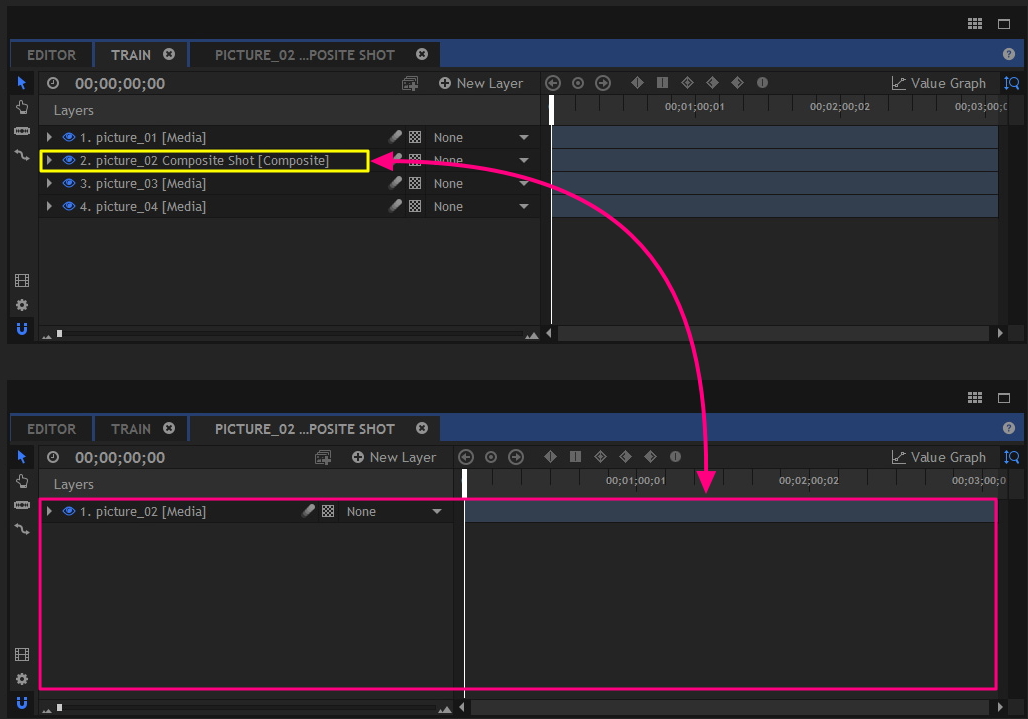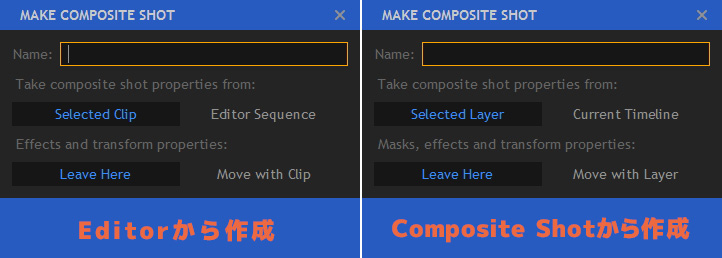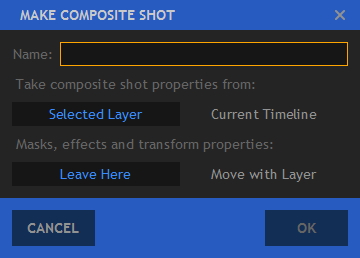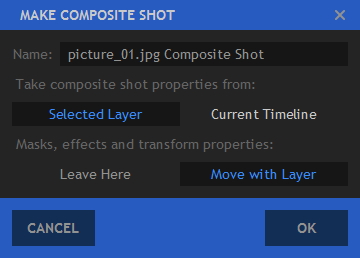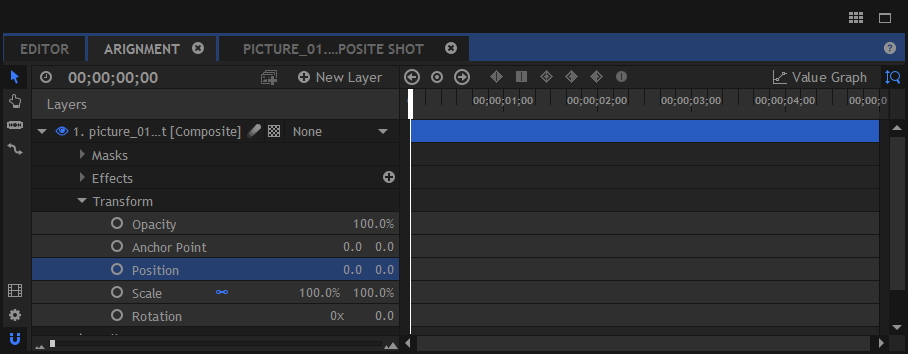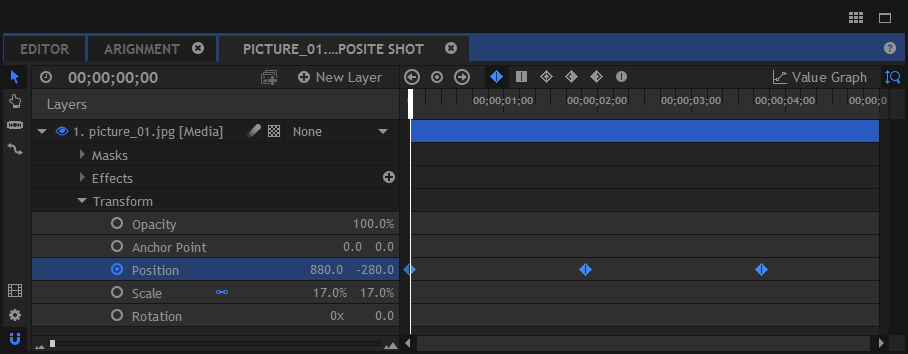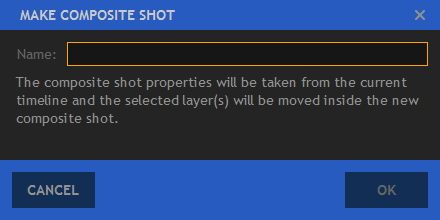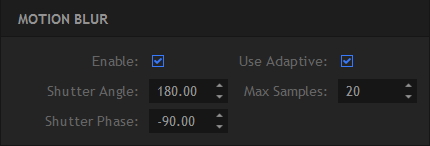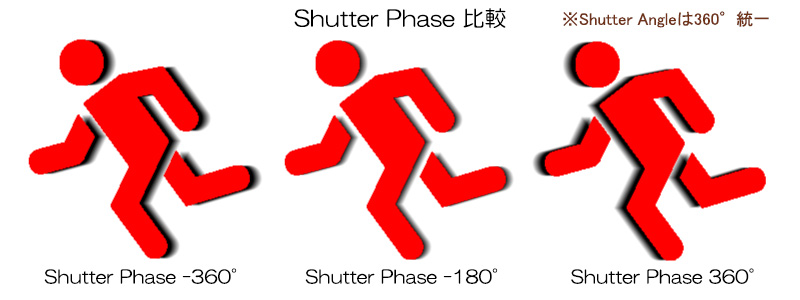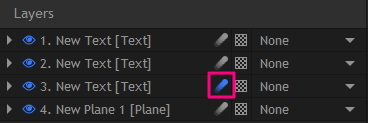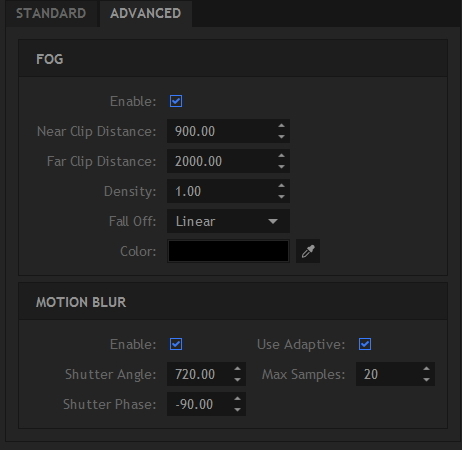コンポジットショット 基本
目次 -index-
コンポジットショット [Composite Shot]
このページではコンポジットショットの基本的な使い方について解説します。各タイムラインのボタンについては下記のリンクに記載しています。
HITFILM 4 EXPRESSには2つタイムラインが存在します。1つはVideoStudio、EDIUS、ムービーメーカー、PowerDirector、Premiereなどの動画編集ソフトと同じように映像素材を横に繋げてカット編集するタイムラインで「EDITOR」と言います。
もうひとつはAfterEffects(AE)のようにレイヤーやエフェクトを幾重にも重ねて特殊効果を演出する、いわゆる縦編集に特化したタイムラインで「Composite Shot」と言います。EDIUSで例えるならシーケンス、AfterEffectsならコンポジションに該当するようなものです。
シーケンスは複数のクリップをひとつにまとめたものですし、コンポジションやコンポジットショットもレイヤーをひとつにまとめたものなのでどちらもひとつファイルとして使えます。
HITFILM 4 EXPRESSはそのファイルを他のコンポジットショットやエディタのタイムラインに配置(入れ子)して映像を作り上げていくような使い方をします。そんな感じなのでエディターはひとつしかないのに対し、コンポジットショットはいくつでも追加して作ることができます。あと、コンポジットショットはレイヤーのグループ化や整理整頓などにも利用できます。
こちらはコンポジットショットのサムネイルですがプロキシ(EDIUSだとレンダリングに該当する機能)を作成するとコンポジットショットの映像がサムネイルになります。
コンポジットショットを追加
コンポジットショットを追加するにはプロジェクトを立ち上げるときに表示される「START COMPOSITING」から作成する方法もありますが、基本的にはMEDIAタブにある「New」→「Composite Shot」から作成します。
作成するとタイムラインタブとして開かれると共にメディアにも追加され、タブを閉じている時にはコンポジットショットファイルをダブルクリックするとタイムラインとして開けます。尚、コンポジットショットファイルを削除するとタイムラインも削除されますのでご注意ください。
プロパティ(Composite Shot Properties)が表示されるので名前、デュレーションやサイズなどを設定します。コンポジットショット名に限った話ではないですがレイヤー名なども分かりやすい名称を付ける癖を付けておくと結果的に作業効率が良くなりますのでそのようにすることをおススメします。
映像サイズは必ずしも最終出力サイズにする必要はなく、というか必要最低限にするのが負荷を軽くしたりする為には重要なポイントになるみたいです。
頻繁に使うコンポジットショットの設定がある場合は「Template」の右にある保存ボタンからテンプレートして登録できます。
「Match Timeline」をクリックするとプロジェクト設定で設定したサイズ、つまりエディターと同じサイズになります。
コンポジットショットの基本的な設定方法はこんなところですがこの方法のほかに素材ファイルを選択して右メニュー「Make Composite Shot」からも作成できます。こちらの方法だと素材ファイルのデュレーションやサイズなどが同じコンポジットショットを作成することが出来ます。
このようにコンポジットショットの作成方法は何種類かありますがこれについて次章で解説します。
コンポジットショットの作成方法の種類について
コンポジットショットの作成方法にはほかにもあるかも知れませんが今思い付いただけでも以下の4種類があります。
A.メディアパネルで新規コンポジットショットとして作成する方法
B.メディアパネルでファイルを選択して右メニューから作成する方法
C.コンポジットショットタイムラインでレイヤーの右メニューから作成する方法
D.エディタタイムラインでクリップの右メニュー、またはタイムラインのメニューから作成する方法
Aはオプションで設定した既定のデュレーションなどが設定された状態で設定画面が起動し、まっさらのタイムラインが開かれます。
Bは選択したファイルの情報をもとにサイズ、持続時間(デュレーション)、フレームレート、名称などが設定された状態で設定画面が起動します。
さらにBは選択したファイルが既にタイムラインに配置された状態でタイムラインが開きます。
CもBと同様に選択したレイヤーが既にタイムラインに配置された状態で作成されますがひとつ異なることがあり、それは選択したレイヤーがたった今作成したコンポと置き換わるということです。図は「picture_02」からコンポを作成する前の状態です。
もうカンが良い方は分かっているかも知れませんが、要はコンポの中にコンポが入っている入れ子(ネスト)状態になっているということです。DもCと同様な仕組みでコンポジットショットが作成されます。
ところでAEでも同じような機能で「プリコンポーズ」というものがありますが、HITFILMではどのように呼ばれているかよく分からないのでこのサイトでも「プリコンポーズ」と記述します。
コンポジットショット作成時の設定の引継ぎについて
プリコンポーズする時には設定の引継ぎ画面が表示されます。図はエディタから作成したものとコンポジットショットから作成したものの比較画像ですが、一部の名称が異なりますが内容は一緒です。
「Take composite shot properties from:」はデュレーションやフレームレートなどの設定値はどちらの設定を使うかという意味です。
「Mask,effects and tranform properties:」はマスク、エフェクト、トランスフォームの設定をこのまま残しておくか、それとも新しいコンポジットショット側に引き渡すかという意味です。
例えば図のようにPositionにキーフレームを設定したレイヤーがあります。
「Move with Layer」を選択して設定を引き継ぎます。
すると元のレイヤーは新しく作成したコンポジットショットのレイヤーと置き換わり、Positionのキーフレームも無くなります。
新しく作成したコンポジットショットを開くと、選択したレイヤーと共に設定も移動します。
この設定の引継オプションは、平面、動画、静止画、音声でのみ表示され、そのほかのテキストレイヤーや複数のレイヤーを選択した場合には表示されないみたいです。この時は名称を付ける画面が表示され、マスク、エフェクト、トランスフォームなどの設定値は新しいコンポジットショットに移されるみたいです。
モーションブラー [Motion Blur]
詳細設定(ADVANCED)を開くと「FOG」と「MOTION BLUR」の設定項目があります。
モーションブラーは、動いているものをカメラで撮影した時に生じる「ぶれ」のような効果を加える設定になります。カッコ内の数値は設定値の最小値と最大値になります。
▼Enable
ブラーの有効無効を切り替えます。
▼Shutter angle [0 ~ 720]
Shutter angle(シャッター角度)の数値を上げるとよりブラー効果が強くなります。
▼Shutter phase [-360 ~ 360]
Shutter phase(シャッターフェーズ)はブラーの位置に影響し、シャッター角度を2で割ってマイナスにした値を基準値になります。それより大きな値に設定するとレイヤーの本来の位置よりブラーが早く、小さな値にするとブラーが遅くなります。
下図はシャッター角度を360°に固定でシャッターフェーズの違いを比較したものですが、センターが基準値(-180°)、左が値を小さくて遅くなった分ブラーがうしろに広ったのに対し、右は早くなった分被写体より前にブラーが掛かります。
▼Max Samples [1 ~ 100]
マックスサンプリング数は数値が大きいとより滑らかなブラー効果を演出できますがレンダリングが遅くなります。逆に小さくするとレンダリングは速くなりますがブラーが滑らかな動きじゃなくなります。
▼Use Adaptive
まったく分かりませんがオフにするとパフォーマンスに影響するみたいです。
モーションブラーを有効にするにはEnableにチェックを入れるだけでなく、レイヤーにあるモーションブラーのスイッチを有効(青)にする必要があります。このようにふたつの項目を有効にしておかないとブラー効果は表現できません。
モーションブラーはここまでの肯定を見れば分かる通り、コンポジットショット単位で設定するものなので異なるブラー効果を与えたい場合はコンポジットショットを複製などして行う必要があります。また、モーションブラーは負荷が高いので動作確認時以外はオフにしておき、出力する時にだけ有効にするといった使い方がPC環境によっては必要になってくるかもしれません。あと、下記のリンク先の記事がソフトは違いますがサンプル画像などで分かりやすく解説されているので参考になると思います。
霧 [Fog]
「FOG」は3D空間で利用するものでヘルプを翻訳して読んだところ、レイヤーに徐々に霞み効果を加え、設定した距離で設定した色にフェードインさせる効果を演出するみたいですが良く分からなかったのでちゃんと理解したら追記する予定です。尚、この設定はデフォルトで無効になっています。