Adobe Stockで動画の販売を開始!
投稿日:2018/2/17 更新:2022/11/17 コメント 3件 ストックフォト adobe, adobe stock, fotolia, W-8BEN, ストックフォト, 使い方, 動画, 源泉徴収, 納税, 販売Adobeが運営するストックフォトサイト「Adobe Stock」にクリエイター登録してAfter Effects CS6やHitFilm Pro 2017などで作成した自作の素材動画を販売することにしてみました。登録、アップロード、本人確認、タックス情報などの初期設定までを記憶が定かでないところもありましたがなるべく時系列に書いたつもりです。記事にするとすごい面倒なことをやったように見えるんですがそれほど面倒ではありませんでしたw。
目次
コントリビューターアカウントの登録
クリエイター登録とはAdobe Stockで写真や動画などを販売する側になることでAdobe Stockではそのクリエイターのことを「Adobe Stock コントリビューター」と言うそうです。コントリビューターとは「貢献人」などの意味があるそうなんですが販売しているのに貢献人という意味合いにはイマイチしっくり来ませんがそんなことはどうでもいいですよねw。
Adobe StockコントリビューターになるにはまずAdobe IDを取得してコントリビューターアカウントに登録するとAdobe Stockコントリビューターになれます。筆者の場合、Adobe IDは以前にシンパシーというAdobe公認のオンラインスクールに入会した際にAdobe CS6(Creative Suite)のProduction Premium版を購入していて、その際にAdobe IDも作成していたのでそのアカウントでログインしました。
コントリビューターアカウントを作成する時に「現在、あなたは Fotolia のクリエイターですか?」という問いにクリエイターじゃなかったので「いいえ、次の手順に進む」と進みました。このあと何かあったかよく覚えていないですが特に難しいことはなかったと思います。
Fotoliaはアドビに2015年に買収されたストックフォトサイトでAdobe Stockに作品をアップロードすると自動的にFotoliaでも同じ作品が販売されるようになります。
登録時にFotoliaのクリエイターアカウントを所持している場合は「はい、私はFotolia のクリエイターです」と進むと両サイトのアカウントを同期させてFotoliaの管理画面に入ることができるようですが、現在Fotoliaではクリエイターを募集していないようなのでコントリビューターアカウントを取得する時にFotoliaのクリエイターアカウントを所持していない場合はFotoliaで公開されている作品をFotoliaで管理することは不可能なようです。
アップロード可能なファイル形式
アップロードできる動画の要件は以下のような感じです。
- ビデオの最小解像度は 1,280×720 ですが、フル HD または 4K を送信することをお勧めします
- ファイル形式は MOV、MP4、MPG、AVI のいずれかである必要があります
- 推奨されるコーデック : h264、ProRes、PNG
- デュレーションは 5 秒以上、60 秒以下である必要があります
- 最大ファイルサイズは 3,900MB (3.9GB) です
ファイル(コンテナ)形式はいったい何か一番いいのかさっぱり分かりませんがPIXTAではMOV形式のフォーマットしかアップロードできなかったりするので今のところはファイル形式はすべてMOV(QuickTime)に統一し、アルファチャンネルを保持しているものはPNGコーデック(※PIXTAではアルファチャンネルを含む動画はAnimationコーデックのみ)を使用し、容量を抑えたいものについてはH.264コーデックを使用した動画をアップロードしています。
| ファイル(コンテナ)形式 | コーデック |
| MOV | PNG |
| MOV | H.264 |
FTPソフトでアップロード時に必要な情報を取得
コントリビューターアカウントを取得するとすぐに動画をアップロードできるようになりました。動画は必ずFTPソフトでアップロードする必要があるんですが普段「FileZilla」を使っているのでそちらでのやり方を解説します。尚、ソフトのバージョンや設定によって画面構成が異なることがあります。
「アップロード」ボタンをクリックすると下図のような画面が現れるので「詳細情報」のところをクリックします。
するとFileZillaなどのFTPソフトでアップロードする時に必要な「ホスト」、「ID」、「パスワード」が表示されるのでメモするか、ページを開けたままにしておきます。
FileZillaでの初期設定とアップロード手順
FileZilla(ファイルジラ)を起動して「ファイル」メニューにある「サイトマネージャー」を開きます。
「新規サイト」を作成して一般タブを開き、先ほどメモした「ホスト」、「ユーザー(ID)」、「パスワード」を該当する項目に入力します。あとはデフォルトの設定のままでOKでした。すべて設定し終わったら「接続」してもいいんですがここは一旦「OK」をクリックして画面を閉じます。
サイトマネージャーのボタンの横にあるボタンでドロップダウンリストを開くとそこに設定したサイトが表示されるのでクリックします。次回からアップロードする時もこの方法でアップロードするサイトにアクセスします。
FileZillaでは左側の領域がローカルフォルダが表示され、右側の領域がリモートサイト、つまりアップロード先が表示されます。フォルダをダブルクリックするとフォルダを開けますし、赤枠の部分をクリックすると上位ディレクトリに戻れます。ただ、ローカル側でファイルをダブルクリックするとアップロードされるのでご注意下さい。あとAdobe Stockではリモートディレクトリが不明なのでリモートサイト側で階層を移動することは基本的にできないようです。
あとはアップロードする素材を選択して右メニューなどから「アップロード」を選択するとアップロードできますし、複数のファイルを選択して一括でアップロードすることも可能です。
こちらは実際にひとつのファイルがアップロードした後のキャプチャ画像なんですが正常にアップロードされると右側にファイルが表示されます。
因みに動画素材の保存場所が決まっている場合はサイトマネージャの「詳細」タブで「既定のローカルディレクトリ」を設定しておくと指定したフォルダが開かれた状態で接続できます。
尚、先に記載したようにAdobe Stockではリモートディレクトリが不明ないので同期ブラウジングはできないようです。
アップロード後の作業
アップロードが完了すると「アップロードされたファイル」の「新規」タブにアップロードした動画が表示されますがバックグラウンドでサムネイル動画(MP4)の作成が行われているようで5~10分程度のタイムラグがあります。
どうもサムネイル動画が作成されている間はFileZillaでもファイルが表示されたままでサムネイルが作成されるとFileZillaでもファイルが表示されなくなるようです。
動画を選択して右上の方にある斜めの矢印をクリックすると透かし(ウォーターマーク)の入ったサムネイル動画を再生できます。右下のボタンから低画質ですが作成されたサムネイル動画をダウンロードすることも出来ます。
下記の動画は実際にダウンロードしたものをそのままブログにアップロードしたものなんですが、アップロードした動画は4K(3840×2160)の45Mbpsほどのものだったんですが作成されたサムネイル動画はサイズが700×394、ビットレートが90kbpsの動画になっていました。
アップロードされたら動画に、カテゴリー、入力言語、タイトル、キーワード、プロパティリリースなどを設定して保存します。詳しくはリンク先のページを見て下さい。
アップロード作業で一番面倒だったのがキーワード設定の作業だったのでCSVファイル(EXCEL)で一括設定するやり方をマスターした方がいいですね。
承認を申請
「承認を申請」ボタンを押して動画の審査を受けて通過したものが販売されるんですが初回だけは本人確認と税務関係の書類を提出する必要があります。
本人確認は運転免許書の写真(xxx.JPG)を撮ってアップしました。ただ、ファイルサイズがデカかったので縮小ソフトで容量を軽くしてアップロードしました。
本人確認書類が承認されると動画を選択して「承認」ボタンをクリックするとようやく審査を受けることができます。
提出すると動画は「審査中」のタブに移動します。審査結果は早い時で1時間で通ることもあったんですが大体2~3日で結果が出るという感覚でしたね。ただ5日以上経っても結果が出ないこともありました。筆者の場合は動画だけなので画像については分かりませんがその辺の違いで審査に掛かる時間も異なるのかも知れません。
タックス情報の提出 W-8BEN
動画が審査中になったら「タックスフォームを記入して下さい。Adobe Stock 収益で源泉徴収が最大 30% 免除されます。」とメッセージが出ていたので指示に従ってウェブ上で書類を作成しました。
「個人」を選択。
「タックスフォームに情報を記入…」から進んで表示されるメニューから「お住いの国は、米国と租税条約を締結しています」の項目にある「W-8 BENを入力してください」をクリックします。
W-8BENフォームに必要事項を記載します。ハッキリ言って何と書いていいか全く分からなかったので下記のサイトをまるまる参考にさせて貰いました。
Adobe Stock「W-8BEN」の書き方と書類提出までの流れ
「Sign Here」をクリックすると下記のフォームが表示されるので「TYPE」を選択して名前を入力するとサインしたみたいな書体で名前が表示されるので間違ってなければ「Apply」をクリックします。
必要事項をすべて記載すると「Click to Sign」が表示されるでクリックすると提出完了です。提出すると下記のような画面が表示されますがこれはW-8BENフォームのコピーファイルをダウンロードするボタンです。
提出するとすぐに「お客様の源泉徴収申請フォームは承認されました」というタイトルで承認メールが来ました。筆者の場合は早かったんですが最大24時間ほど掛かることもあるみたいです。
承認されるとコントリビューターアカウントのページにあるタックス情報のステータスが「採用」になります。ちなみにここからあとからW-8BENフォームをダウンロードすることも出来ます。
採用通知
申請してから2日ほどしたら「ファイルが採用されました」という件名のメールが届きました。
マイポートフォリオに販売されている動画が表示されます。
実際にアップロードを開始したのは2018年1月24日からなんですがなにが売れるか全くわからないですし、実際に売れるかどうかも分かりませんが取り敢えず下手な鉄砲も数撃ちゃ当たるでしょう、という安易な考えで90本までは一気にアップロードしてみましたが今のところまだひとつも売れていませんw。
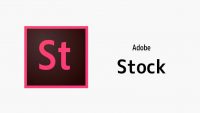
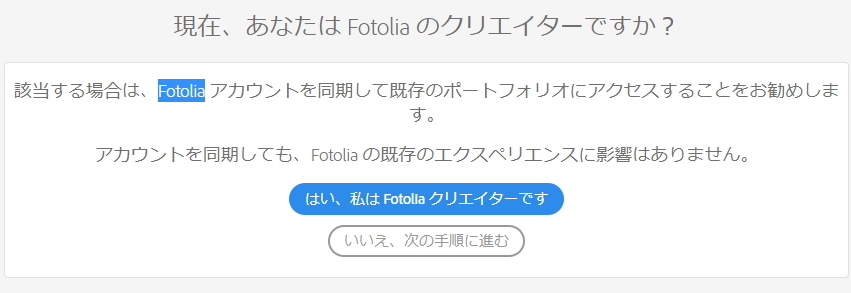


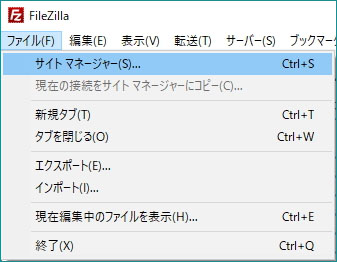
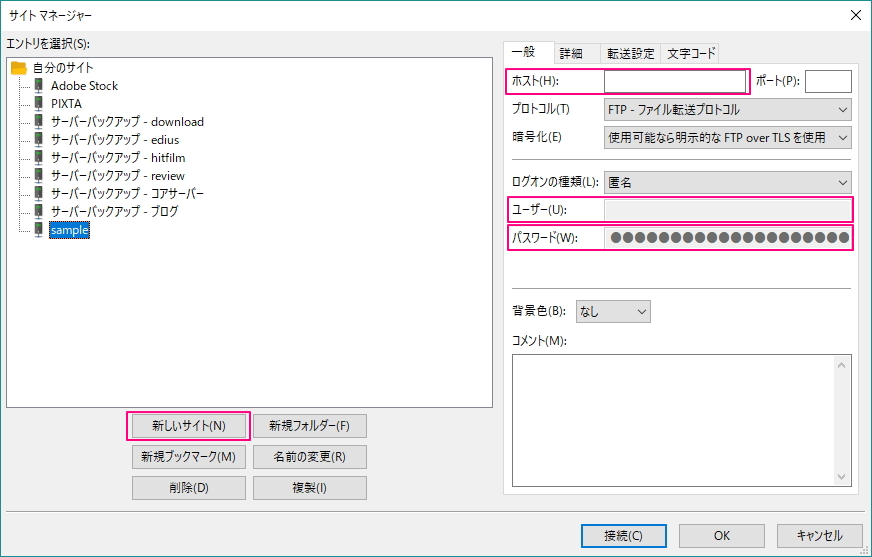
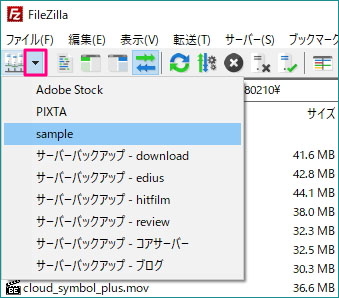
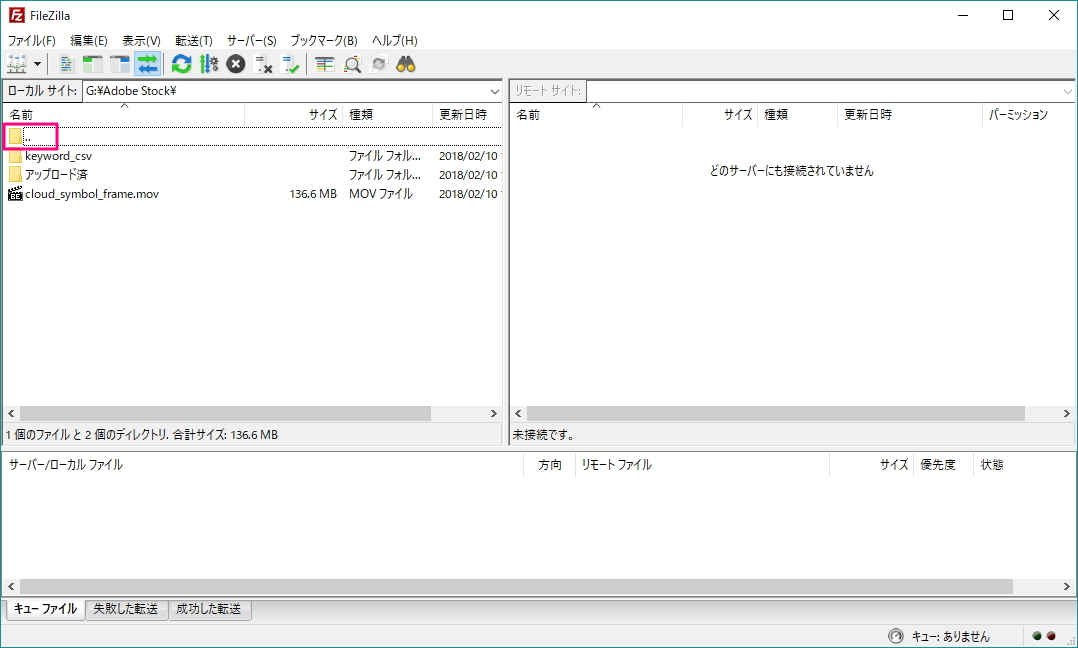
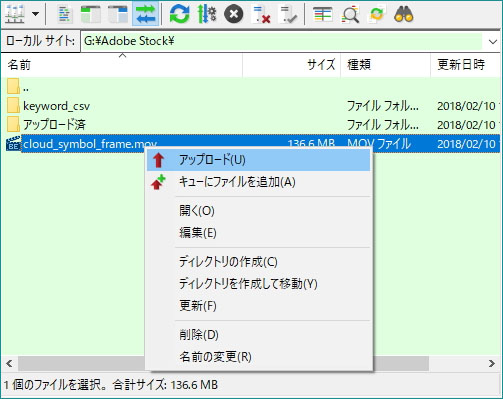
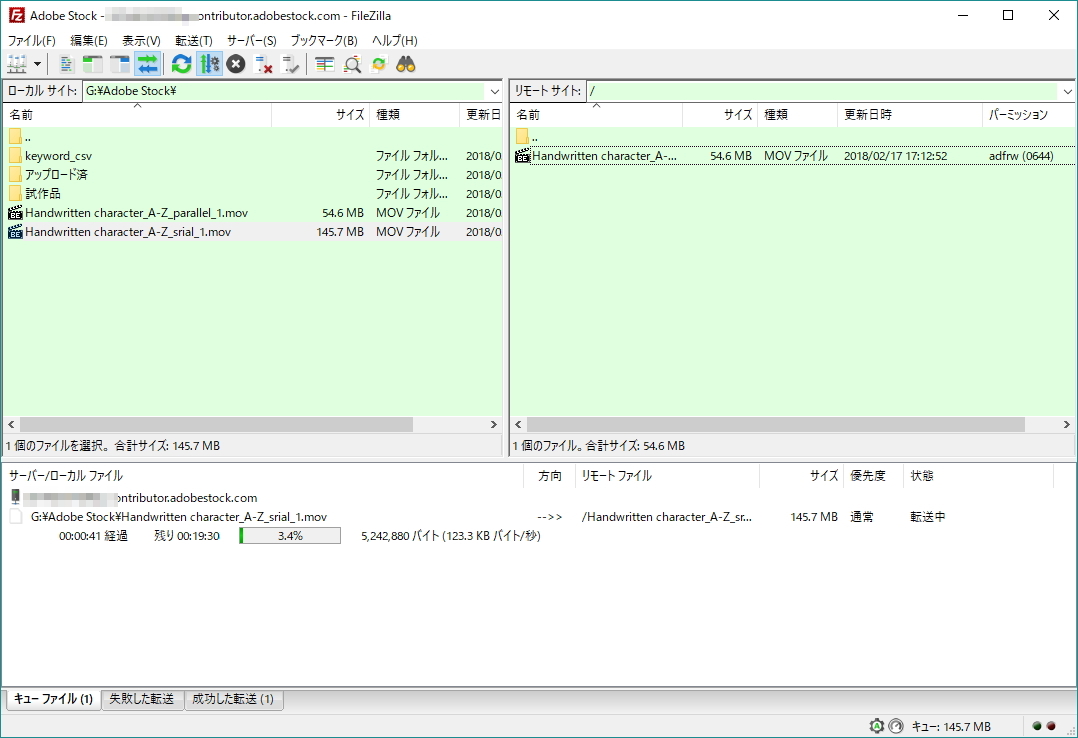
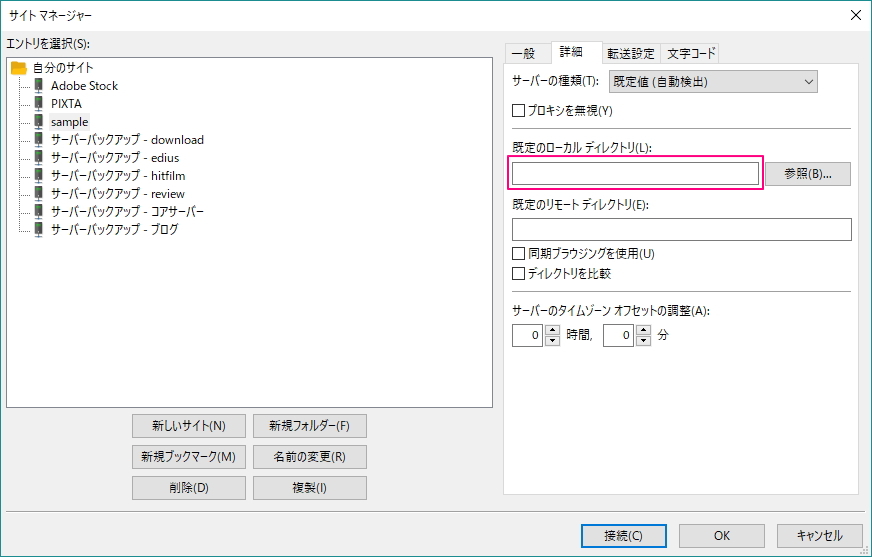
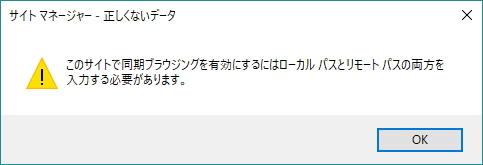

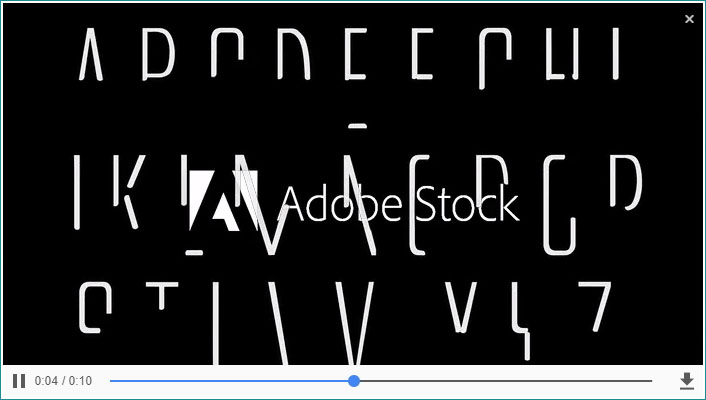
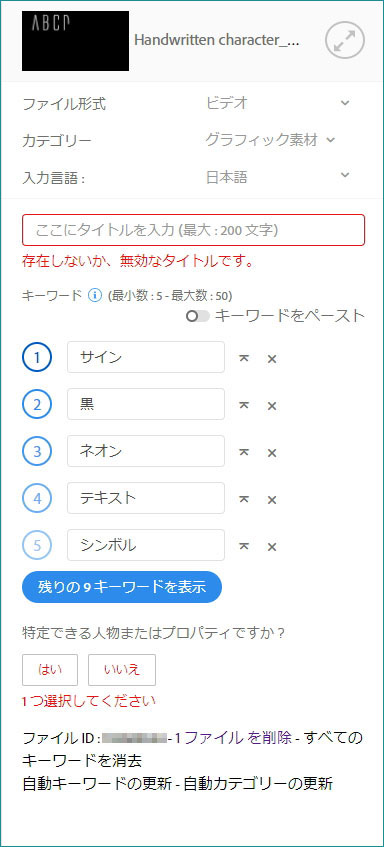
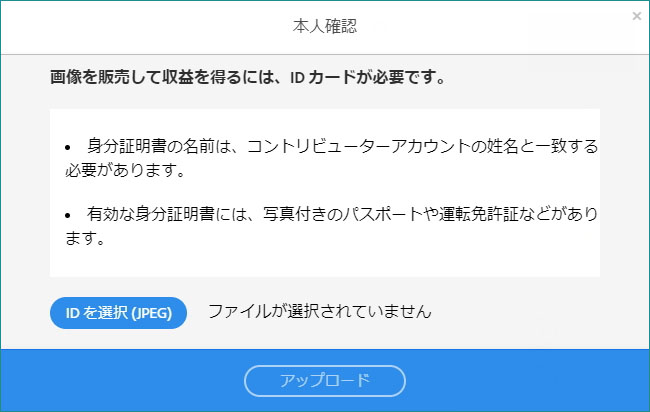
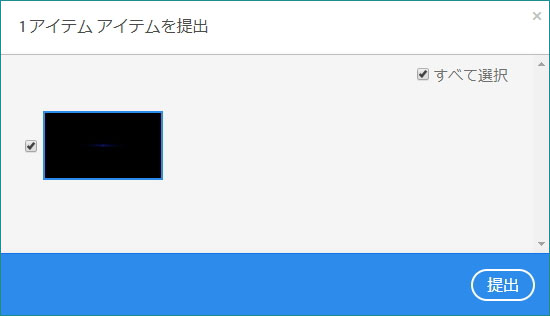
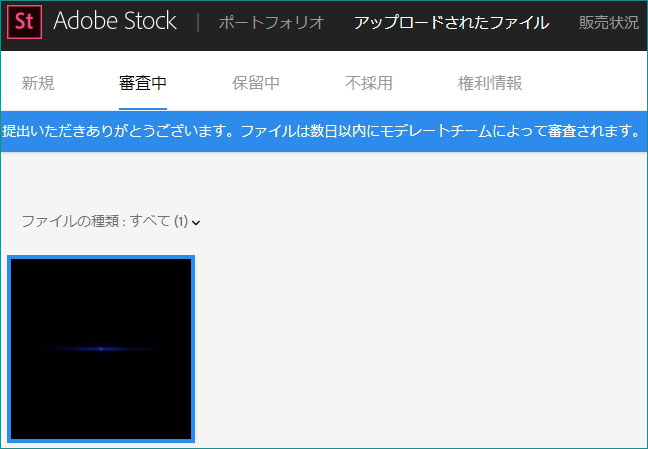

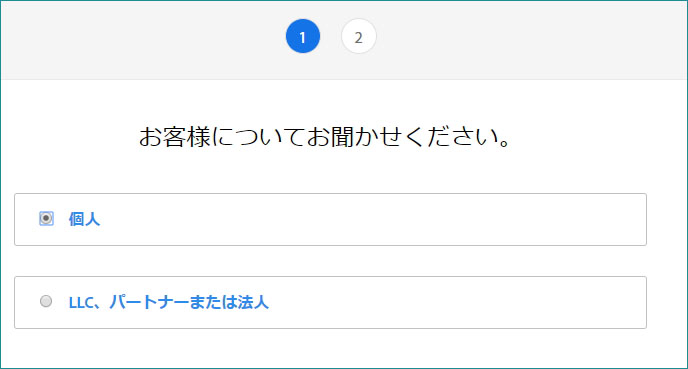
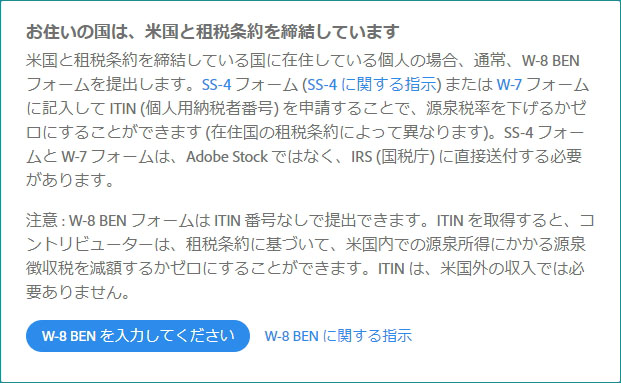


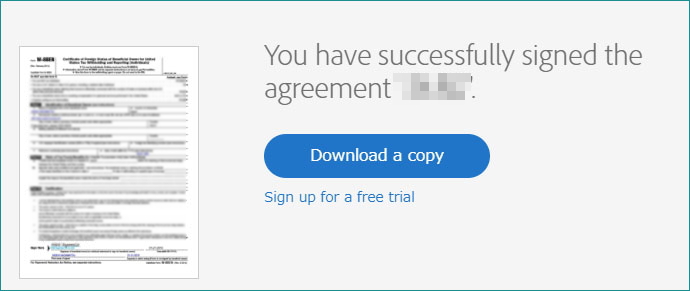

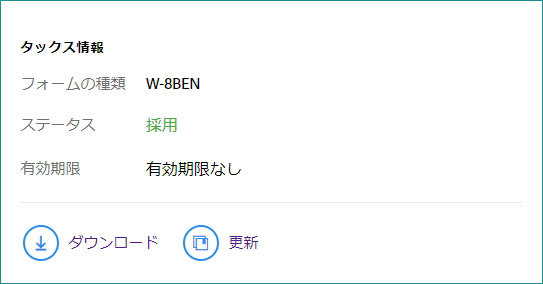
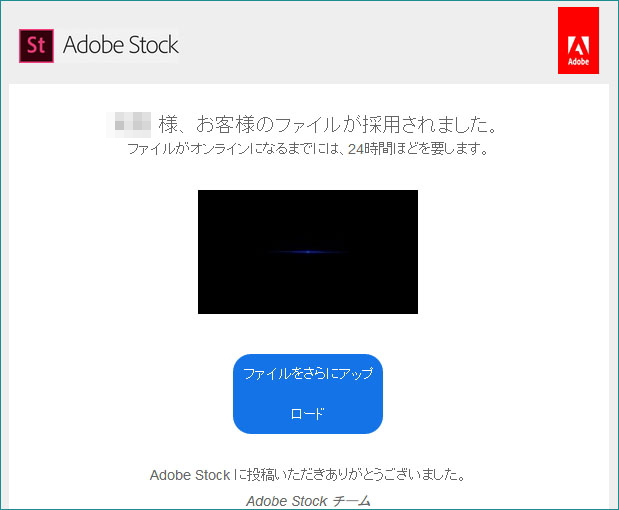
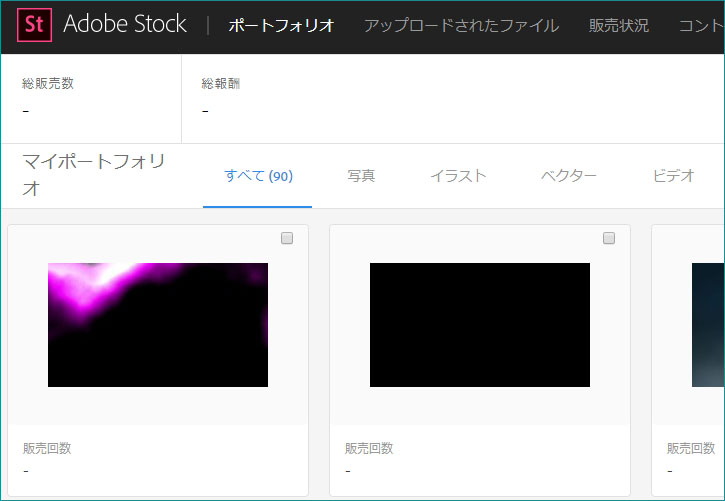

3 件のコメント
参考にさせていただき、無事 Adobestock動画のアニメーションで採用になりました。
ありがとうございます。(´・ω・)(´_ _)
お役に立てたようで良かったです。(o^-^o)