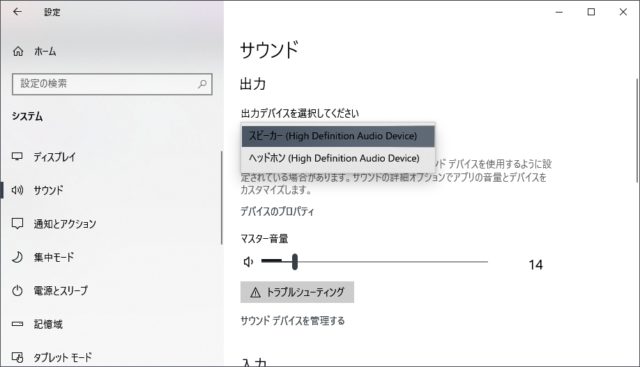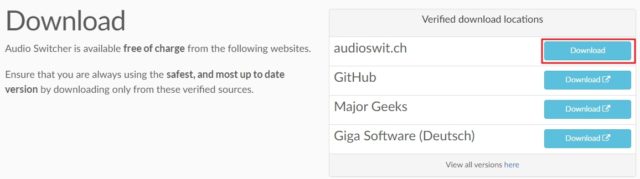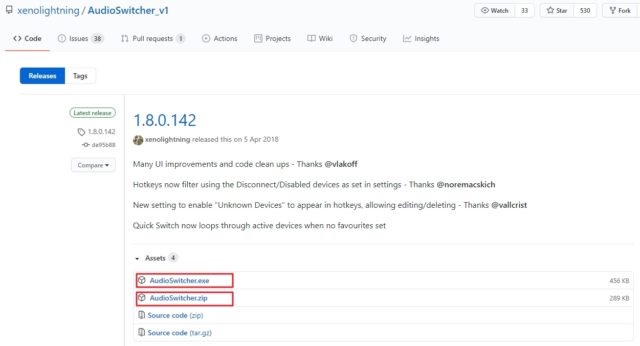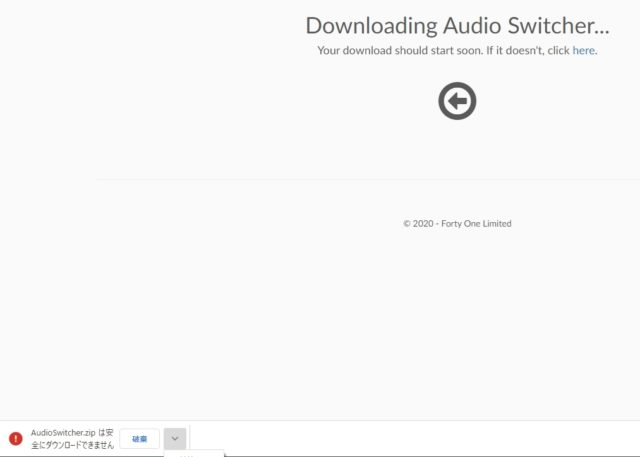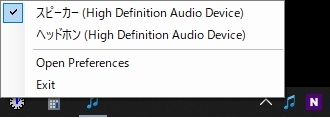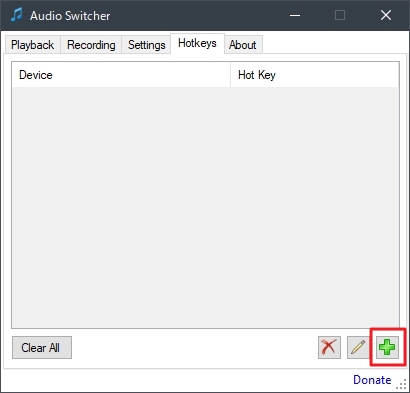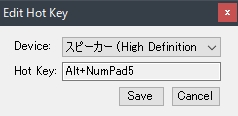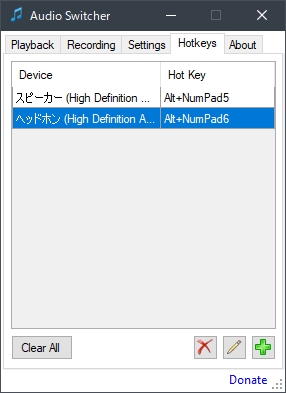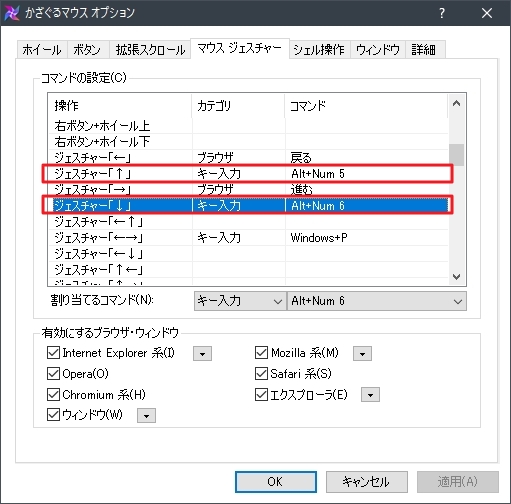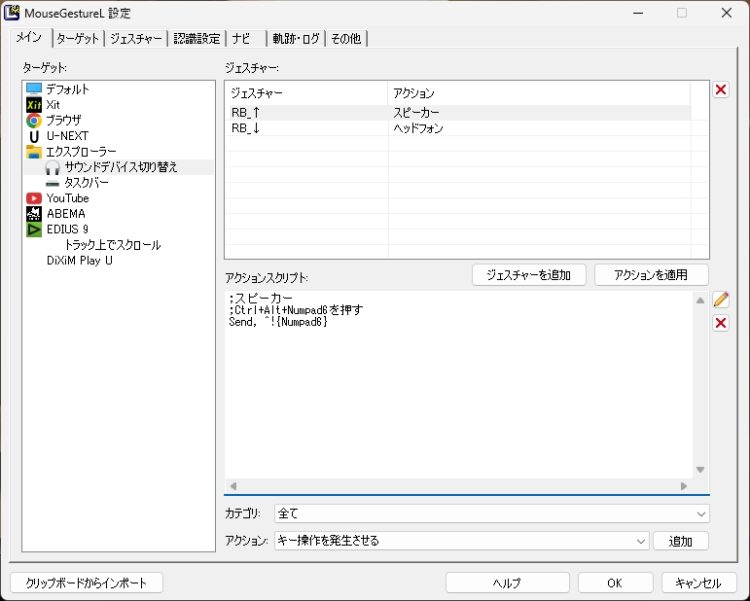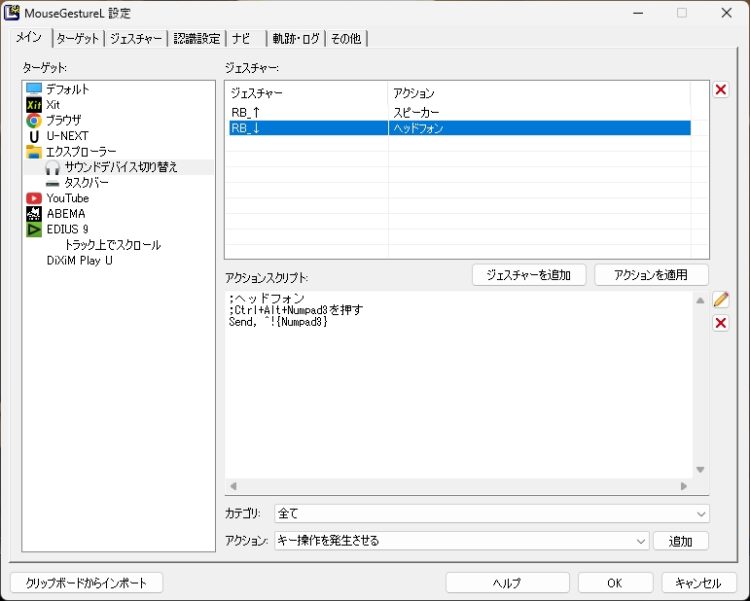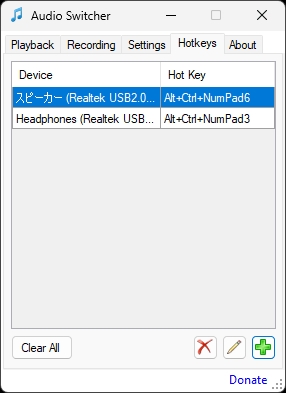Audio Switcher マウスジェスチャーで音声出力デバイスの切り替えられるようにしてみた!
投稿日:2020/11/14 更新:2024/12/21 コメント 0件 Windows AudioSwitcher, Windows 10, かざぐるマウス, マウスジェスチャー, 切り替え, 音声マウスジェスチャーで音声出力デバイスの切り替えられるようにしてみました。尚、PC環境によっては同じような画面が表示されないと思います。因みにOSはWindows 10 Pro Ver.1909です。
音声出力デバイス接続
PCバックパネルの音声出力端子にスピーカー、フロントパネル等にあるヘッドフォン端子(緑)にヘッドフォンを接続し、「設定」→「システム」→「サウンド」の出力デバイスのところにスピーカーとヘッドフォン(High Difinition Audio Device)が表示されるようにします。ここで出力デバイスを切り替えてそれぞれのデバイスから音声が出ていることを確認します。
Audio Switcher
オーディオの切り替えには「Audio Switcher」を利用するのでダウンロードします。
ダウンロードするファイルは「audiosw.ch(AudioSwitcher.zip)」か…。
GitHubから「AudioSwitcher.exe」か「AudioSwitcher.zip」をダウンロードすることもできます。
尚、一度だけ「audiosw.ch」からダウンロードしようとしたらChromeが「AudioSwitcher.zipは安全にダウンロードできません」という警告メッセージが出ました。一度止めて再度ダウンロードしたら警告は表示されなかったんですがそんな感じだったので自己責任でダウンロードして下さい。
「Audio Switcher.exe(インストールの必要なし)」を起動させ、「Playback」タブにスピーカーとヘッドフォンが認識されていることを確認します。
ウィンドウが立ち上がらない場合は常駐プログラムのアイコンをダブルクリックするか、右メニュー「Open Preferences」から開けます。因みに通常はこのメニューから出力したいデバイスを選択して切り替えます。
「Hotkeys」タブを開き、「+」ボタンをクリック。
「Device」で「スピーカー」を選択してホットキーを適当に設定します。
同様にして「ヘッドフォン」も追加して設定します。
最後に「Setting」タブで「Start when Windows starts」にチェックを入れてスタートアップに登録してWindows起動時に自動起動するようにし、「Close to Tray」にチェックを入れてウィンドウを閉じても常駐プログラムとして動作するようにします。あと起動時にウィンドウが表示されるのがウザい場合は「Start minimized」にもチェックを入れておくとイチイチ閉じる必要がないので快適かと思います。
ジェスチャー登録
「Audio Switcher」で登録したホットキーをマウスジェスチャーソフトに登録して使えるようにします。マウスジェスチャーソフトは「かざぐるマウス」を使用しているのでこのソフトで説明しますがこれじゃなくてもできると思います。
因みにこのソフトのジェスチャーは右ボタンをクリックした状態で行うのでマウスの右ボタンをクリックしながら上に動かすとスピーカー、下に動かすとヘッドフォンになるように設定します。
設定を開いて「マウスジェスチャ」タブで設定したいジェスチャーに「割り当てるコマンド」→「キー入力」を選択して先ほど設定したホットキーをそれぞれ登録したら完了です。
キーボードに触らずにマウスのみでスピーカーとヘッドフォンを1アクションで切り替えられるようになったので地味に便利になりました。
後日、MouseGestureLの方でマウスジェスターを設定。
スピーカーへの切り替えのショートカットキーは「Ctrl + Alt + Num6」に変更。
「Ctrl + Alt + Num3」でヘッドフォンに切り替え。