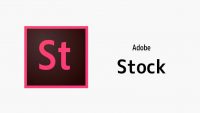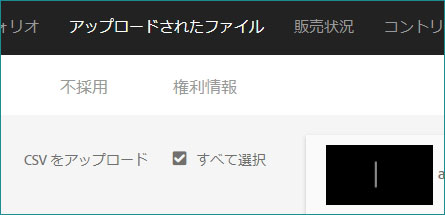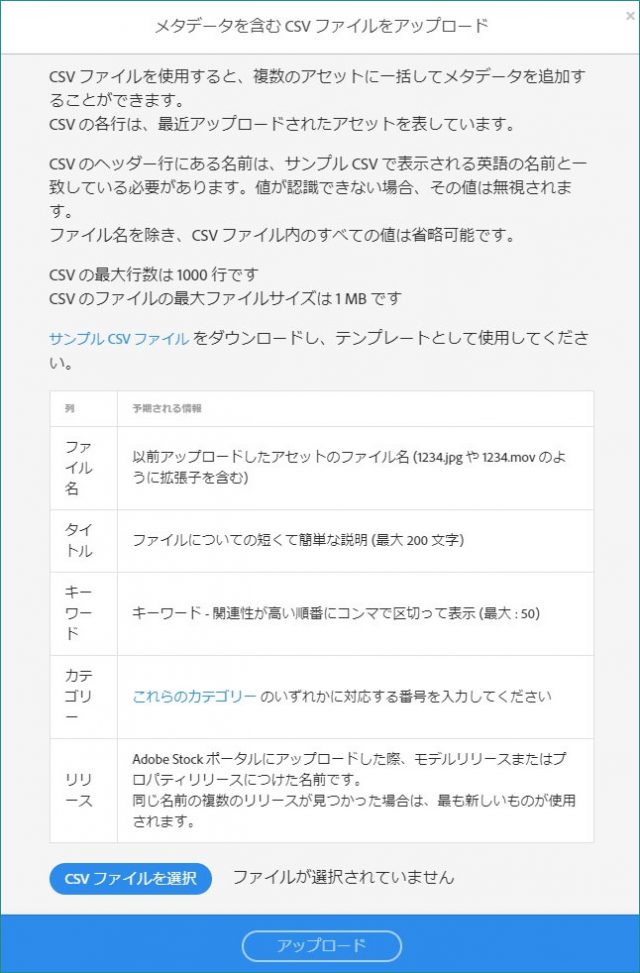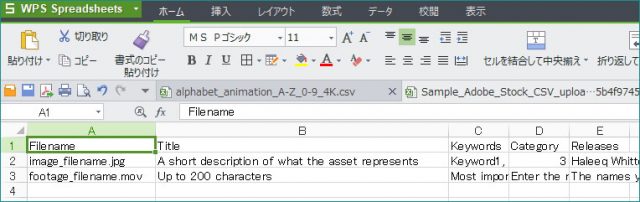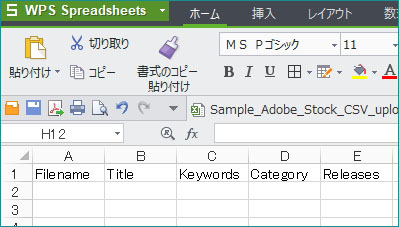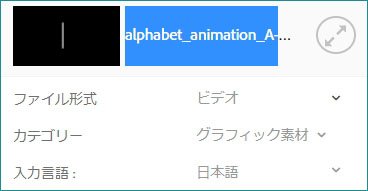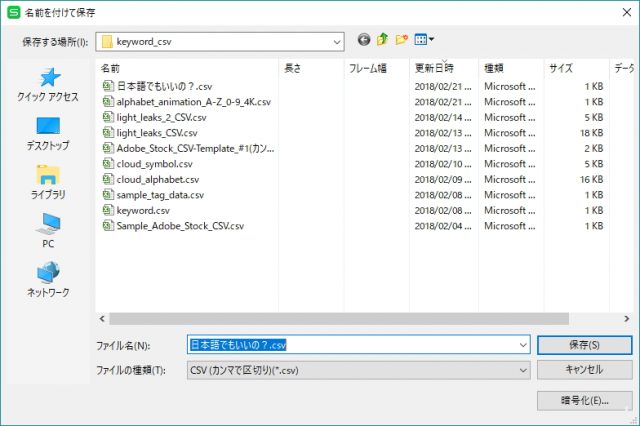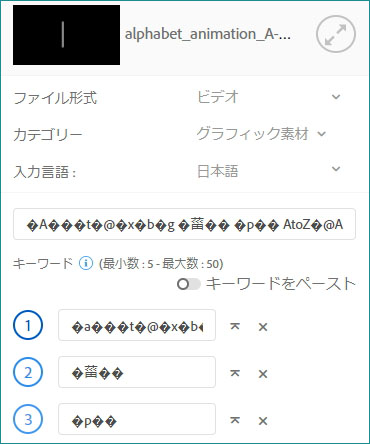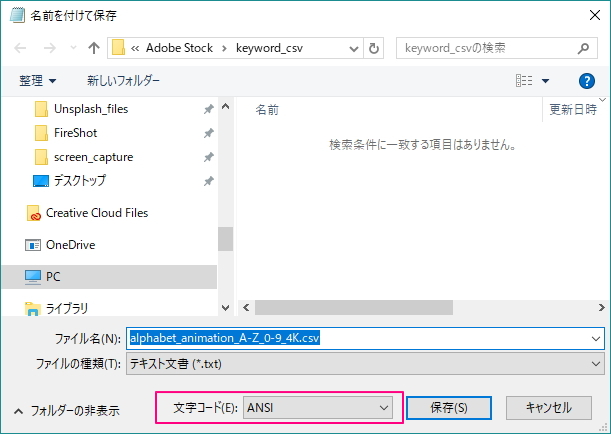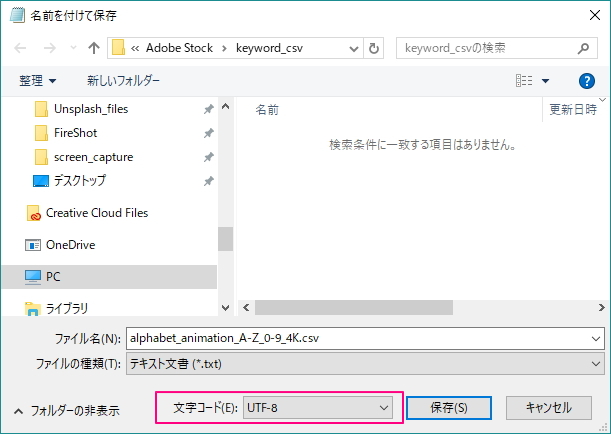Adobe StockでCSVでキーワード設定したら文字化け!
投稿日:2018/2/26 更新:2020/1/29 コメント 0件 ストックフォト adobe stock, CSV, 動画, 文字化け, 書き方, 販売Adobe Stockで動画をアップロードするとキーワードを設定して見つけてもらいやすくする必要があるんですが一つ一つ入力していくと大変なのでCSVファイルで管理しています。ただ、CSVファイルが適用されなかったり、文字化けしたりしたので参考になるか分かりませんがCSVファイルの使い方から文字化けの解消法までを記録しておきます。
目次
CSVファイルの使い方
CSV(カンマで区切り)のサンプルファイルが用意されているのでそちらをダウンロードします。やり方はアップロードされたファイルの「新規」タブを開くと「CSVをアップロード」というのがあるのでクリックします。
表示されたページに「サンプルCSVファイル」があるのでクリックしてダウンロードします。こちらにはCSVファイルの記載方法などの詳細も記載されています。
サンプルファイルをエクセル系のソフトで開くとヘッダー行に「Filename」、「Title」、「Keywords」、「Category」、「Releases」などが記載されており、2行目以降にサンプルデータが入力されています。
尚、筆者はキングソフトのWPS Spreadsheetsで解説していますがCSVファイルは形式が「カンマで区切り」なのでメモ帳でも編集可能なんですがエクセル系のソフトを使った方が間違いにくいのでそちらでやった方がいいと思います。所持してなくてもGoogleスプレッドシートなどのクラウド版があるのでそちらを使う手もあります。
1行目のヘッダー行だけ残してそれ以外は削除し、それぞれの該当する項目に入力します。
Filename
Filenameは変更できないようなのでアップロードしたファイル名(拡張子も含む)と同じものを記載します。これを間違っていると情報が反映されないのでここだけは注意が必要です。実際、PIXTAで拡張子(xxx.MOV)が異なるだけの同じ動画をアップした時に間違って情報が反映されませんでした。ただ、間違えても修正したものを再度アップロードすれば直せるので大事ではないですけどねw。
因みにファイル名がすべて表示されないのでコピーできないように見えますが図のように選択してコピーするとファイル名はすべてコピー(※chromeを使用)できました。ただ、ちょっとコツがいるんですがうまくいく時は改行まで貼り付けられているのでその辺を意識するとうまくいくかも知れません。
Title
ファイルについての短くて簡単な説明 (最大 200 文字)を記載します。
Keywords
関連性が高い言葉を単語単位で順番にコンマ(,)で区切って入力(最大 : 50)します。
Category
アップロードした動画が該当するカテゴリーの番号を以下から選択して入力します。例えばグラフィック素材の場合は「8」とだけ入力します。
Releases
Adobe Stock ポータルにアップロードした際、モデルリリースまたはプロパティリリースにつけた名前です。同じ名前の複数のリリースが見つかった場合は、最も新しいものが使用されます。関係ない場合はとくに何も入力する必要はないようです。
保存
全ての情報を入力したらファイルの種類を「CSV(カンマで区切り)」を選択してソフトによっては互換性の警告ができるかもしれませんがそのまま保存します。因みにCSVのファイル名は日本語で試してもちゃんと反映されたので何でもいいみたいです。
文字化けする場合
CSVファイルを一番最初にアップロードして反映させたら日本語が文字化けしてました。
これはCSVファイルの文字コードが「UTF-8」ではない「ANSI」などになっていると起こるみたいです。因みにPIXTAでは「ANSI」でも問題ありませんでした。
これを解消するには「UTF-8」で保存し直す必要があるんですが文字コードはメモ帳(図はWindows10のもの)で開いて「名前を付けて保存」の工程を経ると文字コードの確認と変更できます。
文字コードを「UTF-8」に変更して上書き保存します。
CSVが反映されない時のチェックポイント
CSVファイルをアップロードしても情報が反映されなかったり、また一部の動画だけ反映されないといったことが何度かあったんですが以下の点を確認したらすべて解消しました。
- ファイル名(Filename)が間違っている
- 動画のファイル数とCSVに記載したファイル数が異なっている
- 動画の拡張子が異なっている