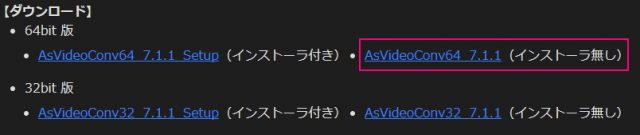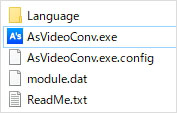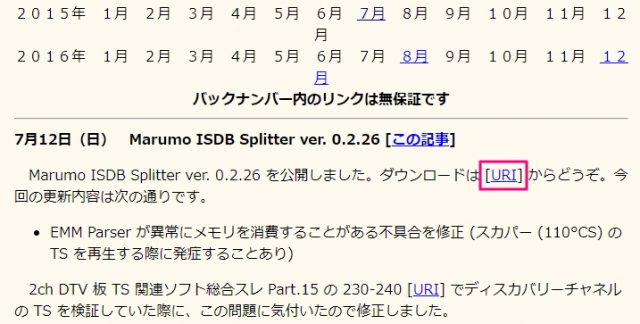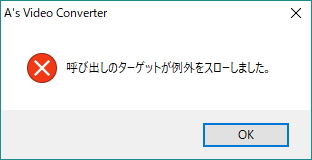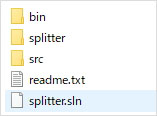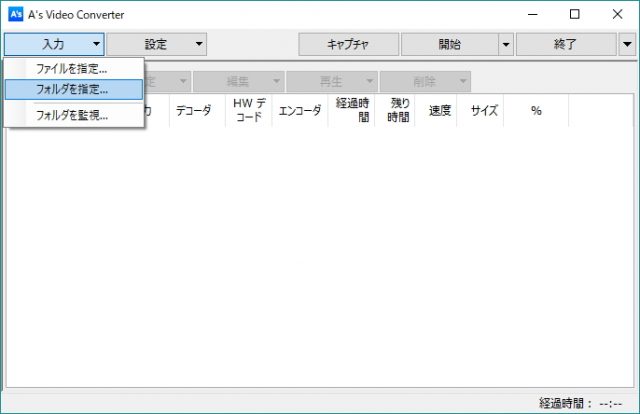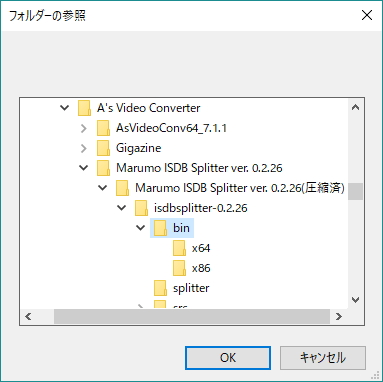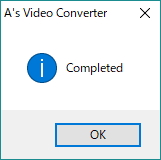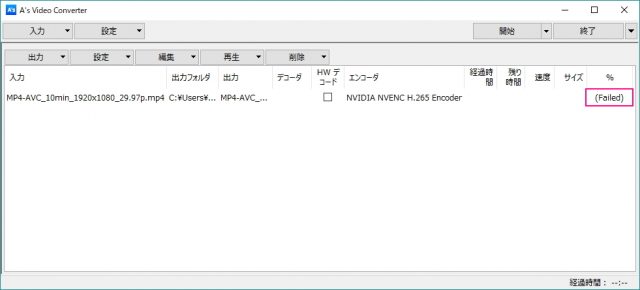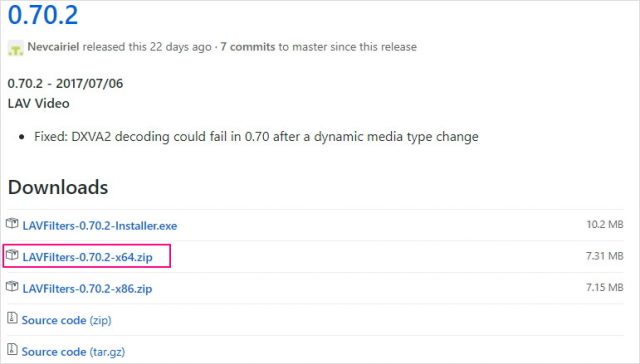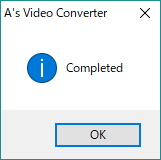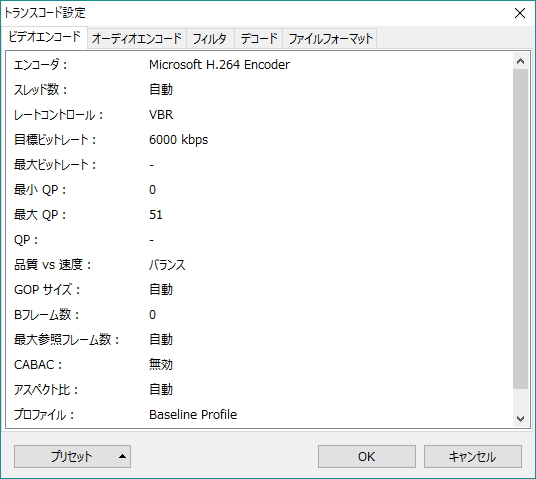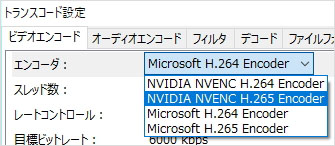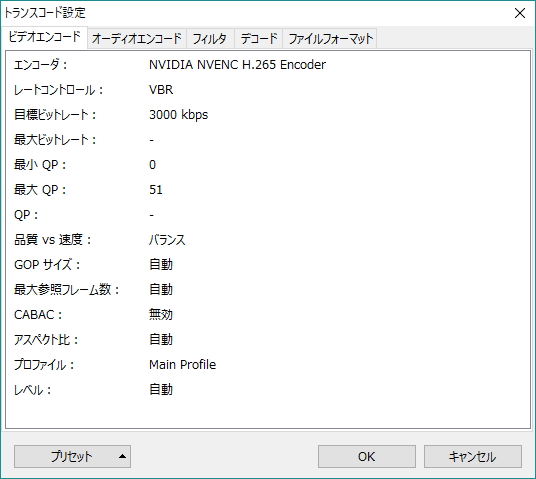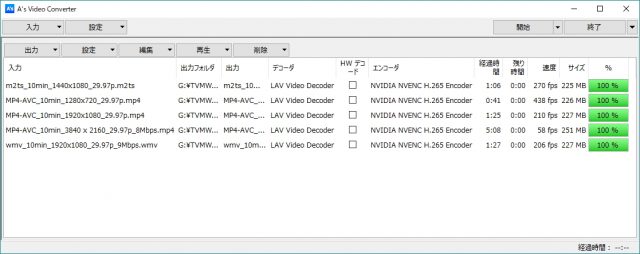A’s Video ConverterでNVENCを使ったH.265/HEVCエンコードテスト
投稿日:2017/7/28 更新:2019/10/13 コメント 0件 Windows GPU, GTX 1050, msi, NVENC, TMPGenc, TMPGEnc Video Mastering Works 6, TVMW6, エンコード, ペガシスNVENCを使ったH.265/HEVC(mp4)でのエンコードは既にTMPGEnc Video Mastering Works 6(以下 TVMW6)を購入してやっているんですが、実はTVMW6を買う前にフリーソフトでもできるなら買わなくても済むのでMSI GeForce GTX 1050 GAMING X 2Gを購入してすぐに「A’s Video Converter」を使ってレンダリング時間や画質のテストしていました。
尚、A’sVideo Converterを使ってNVENCをやるにはWindows10は必須だそうです。実はこのソフトでエンコードしたかったので Windows 10 にアップグレードしたのが真実ですw。
TVMW6でNVENCを使ったH.265/HEVCエンコード比較
目次
A’sVideo Converterのインストール
公式サイトからファイルをダウンロードします。尚、Windows 10にインストールする前提で解説します。
インストーラあり版となし版が用意されていたんですがインストールの必要がないAsVideoConv64_7.1.1(インストーラ無し)を利用しました。
インストーラなし版は設定ファイルをバックアップしておけばOSを再インストールした時も設定ファイルを元に場所に上書きすれば初期設定せずに以前と同じ設定で使えるので便利です。
■設定ファイルの保存場所 C:\Users\●●●\AppData\Roaming\A's Video Converter
初期設定
ダウンロードしたファイルを解凍(右メニューの「すべて解凍(T)…」)して「AsVideoConv.exe」をダブルクリックすればすぐにソフトを起動できます。各項目の説明やエラーメッセージなどについてはReadmeに詳しく記載されています。
デフォルトで変換可能なファイルは以下の通りだそうなのでこれらのファイルしか変換しない場合はMarumo ISDB Splitterなどの以下のファイルインポートする必要はないようです。
■ファイル形式 ・Windows Media Video ファイル (.wmv/.asf) ・MPEG ファイル (.mpg) ・AVI ファイル (.avi) ■フォーマット ・Windows Media Video ・MPEG1 ・MPEG2 ・MPEG4/DivX ・H.264 (Windows7以降)
Marumo ISDB Splitter
初期設定をしないと変換するファイルによってはエンコードできないみたいです。というか実際に最初はあまりいろいろなソフトをインストールしたくなかったので「Marumo ISDB Splitter 0.2.26」をインストールせずに使用したらM2TSの変換ができませんでした。なので「Marumo ISDB Splitter 0.2.26」をリンク先のページからダウンロードしてソフトの組み込みました。
7月12日(日) Marumo ISDB Splitter ver. 0.2.26
Windows 10 Creators Update 適用前は「isdbsplitter-0.2.26.lzh」をファイルメニューから取り込めたそうですが、筆者はCreators Update適用後の状態だったので「呼び出しのターゲットが例外をスローしました。」とエラーが出ました。
これを回避するにはLhaplusなどの解凍ソフトで一旦、ファイルを展開してその中にある「bin」フォルダごとを取り込む必要があるそうです。詳しくはリンク先に記載されています。
「入力」→「フォルダを指定…」と進みます。
「フォルダーの参照」画面で解凍した「bin」フォルダを指定します。
正しく設定されると「Completed」と出ます。
LAV Filtersの導入方法
こちらのファイルも適用してなかったら「%」の項目に「Falled」と出てエンコードできませんでした。
「LAVFilters-0.70.2-x64.zip」のZIP版をダウンロードし、入力メニューの「ファイルを指定…」からダウンロードしたファイル(解凍しなくてよい)を指定します。ビット数はOSと同じものを選べばいいと思います。
正しく設定されると「Completed」と出ます。
トランスコード設定
トランスコード設定の初期設定値は以下のような感じなので必要に応じて変更します。
筆者はGPUを使ったNVENCを行いたいので「エンコーダ」の項目を「NVIDIA NVENC H.265 Encoder」に変更しました。「Microsoft H.26x Encoder」はWindows10/8.1/8/7に付属するソフトウェアだそうです。ところで「Intel QSV H.26x Encoder(QSV)」の項目がないですね。まぁ~使わないのでアレですがマザーからの映像はサブモニターに出力しているからかなぁ~?
あとの設定項目はよく分からないので説明しませんが、「目標ビットレート」を「3000kbps(3Mbps)」にしただけで他の出力に関する設定は弄っていません。
エンコードテスト
以下のようなMP4 (H.264/AVC)の10分の動画でテストしました。
| サイズ | 1920 x 1080 |
| 形式 | MP4 (H.264/AVC) |
| フレームレート | 29.97p |
| ビットレート | 5991 kbps (約6.0 Mbps) |
| ファイルサイズ | 457 MB |
| 時 間 | 10 分 |
動画内で使用している動画素材はMaswai.comからダウンロードしたものでCC BY 3.0 USのライセンス(クレジット、ライセンスへのリンク、改変内容の記述が必要)が付与された素材なので自由にダウンロードしてエンコード時間などを比較する時などに使ってもらっても構いません。ライセンス条項などはYouTubeの説明欄や動画内に記載しています。
ダウンロード (ZIP形式)
エンコード速度と画質
ビットレートを半分(3000kbps)にエンコードした時間はTVMW6と比べても遜色ないというか、こちらの方が倍以上速いですね。画質についても個人的には申し分ない画質だと思いますし、トランスコード設定が「バランス」でこの状態なので速度重視にしたらもっとエンコードスピードは上がると思います。尚、CPUやGPUのコア温度については調べた日が異なりますし、エンコード時間が極端に短くて温度が上昇する前に終わった感があるのであまり参考にしないで下さい。
| 使用ソフト | エンコード | エンコード時間 | CPU使用率 | CPU/GPU温度 | 消費電力 |
|---|---|---|---|---|---|
| TVMW6 | x265 | 29分22秒 | 100% | 67°/44° | 140W |
| 同上 | NVENC | 3分05秒 | 40~50% | 53°/57° | 130W |
| AsVideoConv | 同上 | 1分24秒 | 30~40% | 45°/46° | 125-135W |
上記以外にも動画のサイズやフォーマットを変更してエンコードテストしてみました。動画の尺はすべて10分です。
下記の動画は A’s Video Converter でビットレートを半分(3000kbps)にしてエンコードした動画です。YouTubeにアップロードしているので変換処理が入っていると思います。
気になる点
このソフトとWindows 10 を組み合わせるとNVENCの爆速エンコードできるんですが細かいこと言うとエクスプローラのプロパティ表記でアスペクト比が微妙に異なったり、フレーム率が「0フレーム/秒」になってたりしてなんか気持ち悪いですよね。あと筆者がバカなのが原因ですがQPやアスペクト比などの設定がよく分からないのでアスペクト比が元の動画と異なってたりもしたんですよね。
それに比べてTVMW6はフレーム率もちゃんと「29フレーム/秒」などと表示されますし、アスペクト比も簡単に設定できます。兎に角、安定性が素晴らしいのとTVMW5から使っているので慣れてるのが一番大きいですね。あとエンコードだけでなくCMカットや必要のない部分のカットなどももやるのでTMPGEnc Movie Plug-in Commercial Candidates Detectorが使えるというのも大きいのでやっぱりTVMW6を使うことにしました。
TVMW6でNVENCを使ったH.265/HEVCエンコード比較
参考サイト:GPUを使ってH.265で爆速エンコードが可能な無料ソフト「A’s Video Converter」を使って4Kムービーをエンコードしてみた