サブ機のWindows10Proのライセンスをメイン機に移動させてみた!
投稿日:2017/7/27 更新:2018/12/8 コメント 6件 Windows Windows 10, デジタルライセンス, トラブル, マイクロソフトアカウント, 認証この記事より新しい記事があります。
旧メインPCのWindows10のライセンスを新メインPCに移動!
概要
2017年7月8日にサブ機のWindows 10 Pro(64bit)のライセンスをメイン機(Windows 7 HomePremium)に移動させたんですが思いのほか簡単にライセンス認証できたのでメモしておきます。
因みにWindows 10 Pro はマイクロソフトアカウント紐付きのデジタルライセンスで、Window 7 HP は無償期間中に Windows 10 にアップグレードした履歴があるものです。なので普通にWindows 10 をアップグレードインストールするとWindows 10 Home になります。
[サブ機] Windows 10 Pro ※マイクロソフトアカウント紐付き [メイン機] Window 7 HomePremuim ※Windows10アップグレード履歴あり
ただ、メイン機ではPro版を使いたいのでプロダクトキーなどを一切入力せずに Windows 10 Pro をインストールし、マイクロソフトアカウントに紐付きされた Windows 10 Pro のデジタルライセンスでログインしてライセンス認証を通すというもくろみですが、作業の流れとしてはインストールメディアの作成、Windows 10 のインストール、マイクロソフトアカウントでログイン、ライセンス認証という感じになります。
ぶっちさんのブログで思い出したんですがサブ機のWindows 10 Proのライセンスは以下のようなアップグレードを重ねて現在に至っています。
1. Windows Vista (32bit) 2. Windows 8 Pro (64bit) 1,200円でアップグレード(※1) 3. Windows 8.1 Preview版 無償アップグレード 4. Windows 8.1 Pro 無償アップグレード 5. Windows 10 Pro 無償アップグレード
※1 Windows 7 HP 64bit版を購入してWindows 8に1,200円でアップグレードできる権利を得て、その権利でWindwos VistaをWindows 8にアップグレード
Windows 10のダウンロードとインストールメディア作成
MediaCreationToolをダウンロードしてそのツールを使って Windows 10 をダウンロードしていきます。指示に従っていけば特に難しいことはないと思いますがダウンロード後にUSBメモリに書き込まれるのでツールで実際に書き込みを行うUSBドライブを選択するまでにPC本体にUSBフラッシュドライブを接続しておきます。
言語、アーキテクチャ、エディションの選択
USBフラッシュドライブを選択
使用するUSBメモリを選択
「次へ」をクリックしてUSB(3.0)のメモリに書き込むところまで進んだところでなぜかエラー(エラーコード:0x80004005 – 0xA0019)が表示されたのでUSB(2.0)のメモリに交換して再度、ダウンロードし直したら正常にメディアに書き込めました。
Windows10のインストール
一旦電源を落としてインストールするSSD(ADATA SP550)以外のHDDや光学ドライブなどの必要のない機器のケーブルやSATAケーブルを取り外します。電源投入後にBIOSTAR TZ77XE4の場合はF9キーを押してブートメニューを起動させてメニューからUSBメモリ(TOSHIBA TransMemory 1.00)は「UEFI: TOSHIBA TransMemory 1.00」の方を選びます。
プロダクトキーの入力はスキップ
インストール途中にProか、Homeなどを選択する画面が出るので選択
「カスタム:Windows のみをインストールする」を選択
Windowsのインストール場所の選択画面
旧OS(Windows 7)のパーティションをすべて削除
あとは指示に従ってインストールします。
余談ですがどのタイミングで出たかまったく記憶が定かではないんですがインストール後に「Reboot and Select proper Boot device or Insert Boot Media in selected Boot device and press a key」と表示されて先に進めなくなりました。原因を探ったらUSB接続のブルーレイドライブが原因でこいつを取り外して再起動させたら正常に起動するようになりました。
マイクロソフトアカウントでログイン
インストールしたら Windows 10 Pro に紐付きされたマイクロソフトアカウントでログインして「ユーザーの情報」を確認すると「本人確認を行う必要があります。」という項目があるので「確認する」をクリックします。
尚、最初は下図のような画面が表示されていたので手順などの違いで表示される内容が異なるかもしれません。
クリックすると登録したメールアドレスに以下のようなセキュリティコード(数桁の数字)が記載されたメールがメールソフトなどに送られてくると同時にセキュリティコードの入力画面が表示されます。
セキュリティコードをコピーして貼り付けます。
正常に処理されると「本人確認を行う必要があります。」の項目が表示されなくなります。
この段階でもライセンス認証画面を開くと「エラーコード:0x803f7001」が表示されていました。
再度ライセンス認証する
撮影し損なったのでちょっと分り辛いですが左にメニューにあるトラブルシューティングではなく、矢印の下の方にある「トラブルシューティング」をクリックします。
すると「このデバイスでは、Windows 10 Pro を実行していますが、Windows 10 Homeのデジタル ライセンスが見つかりました。このデジタル ライセンスを使用してライセンス認証を行うには、Windows 10 Home をインストールする必要があります。」と表示されていました。
下の方にある「このデバイス上のハードウェアを最近変更しました」をクリックすると「Windows 10 を再度ライセンス認証する」という画面が現れるので「現在使用中のデバイスは、これです」にチェックを入れて「アクティブ化」ボタンをクリックします。
すると「Windows は」ライセンス認証されています。この Windows のコピーはライセンス認証されています。」と表示されてすぐにライセンス認証されました。
「Windows 10 Home をインストールする必要があります。」と表示された時にはマジかよッと思いましたが、大きなトラブルもなくかなりスムーズに Windows 7 から Windows 10 Pro に移行できました。以前はサポートに電話して係の人が言う番号を電話機だったか、PCだったかどちらか忘れましたが兎に角、10数桁の数字を手動で打ち込む作業があって超面倒だったんですがそれと比べると楽過ぎてデジタルライセンスってスゲェっなぁ~てちょっと感動もんです。
この記事より新しい記事があります。
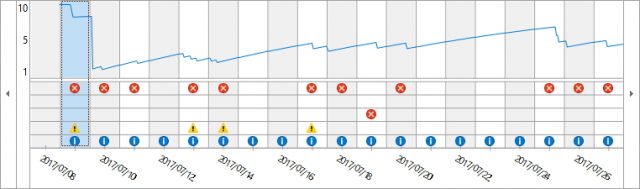
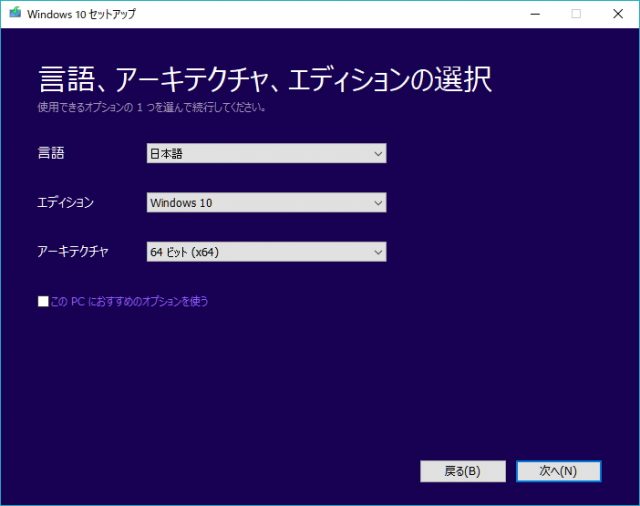
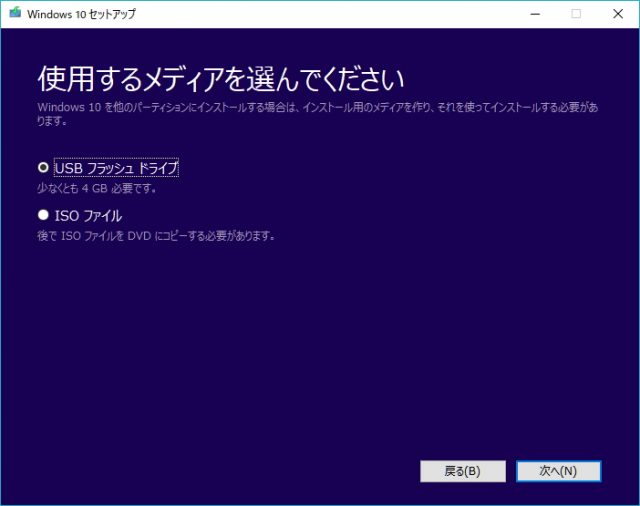
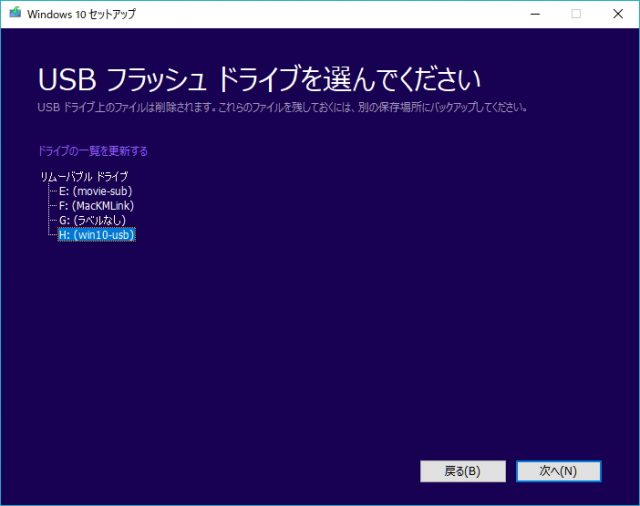

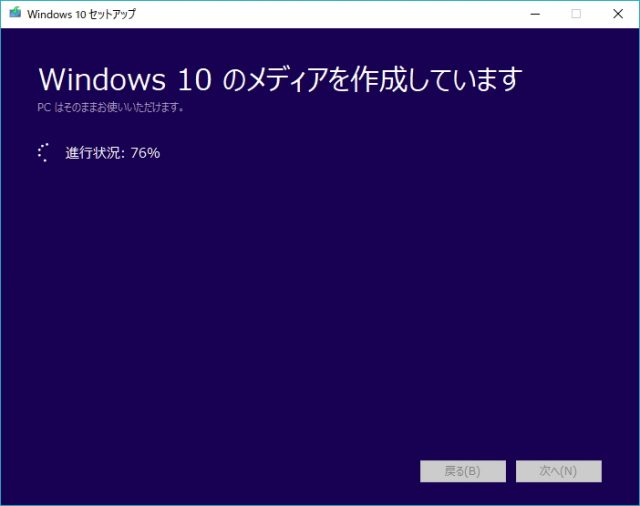
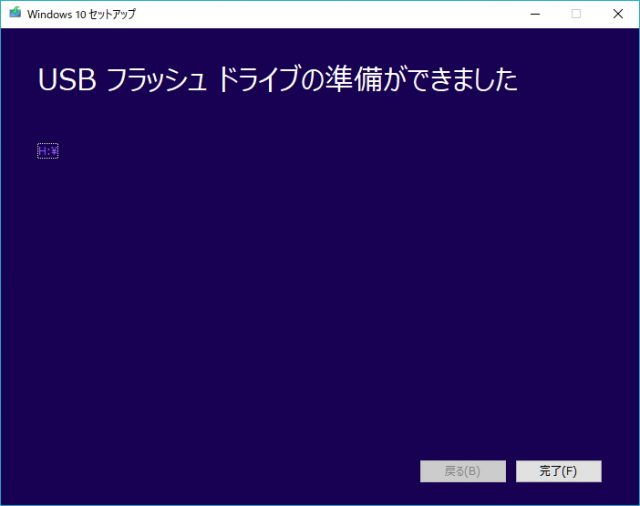
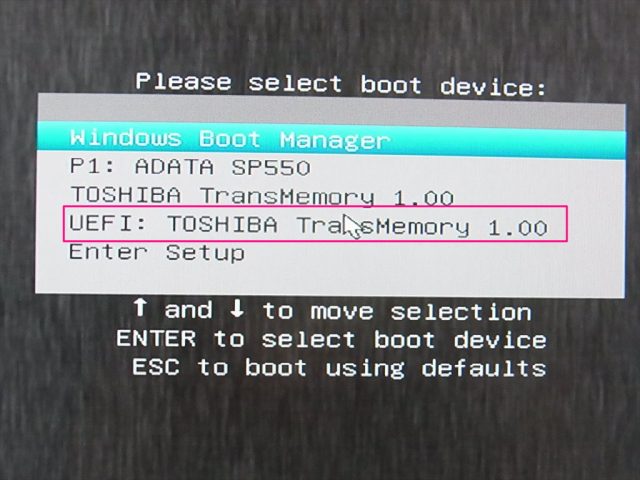

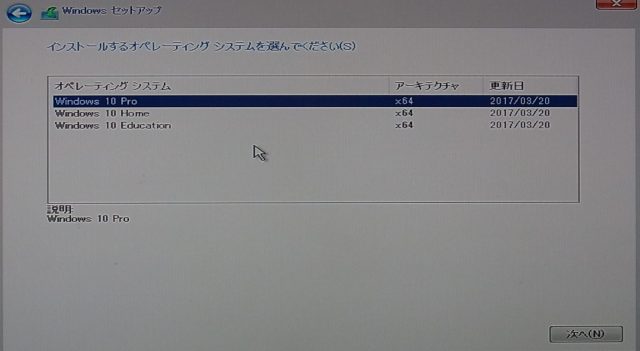

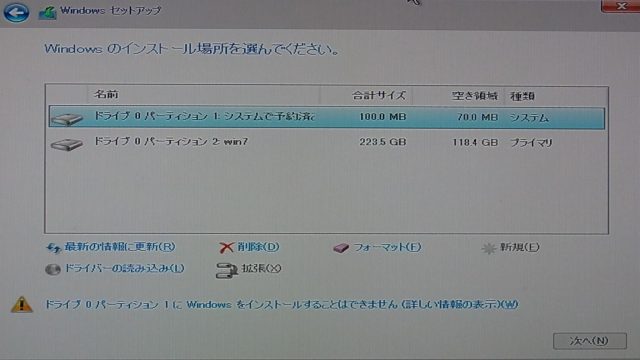
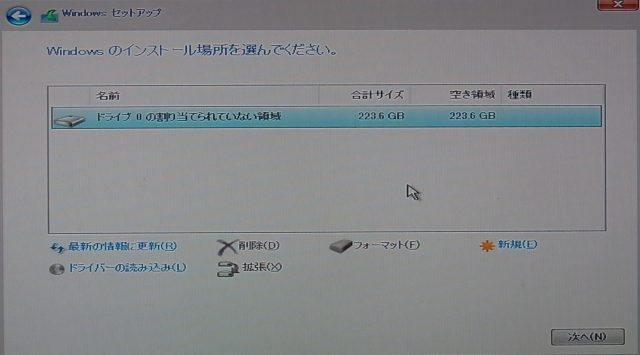

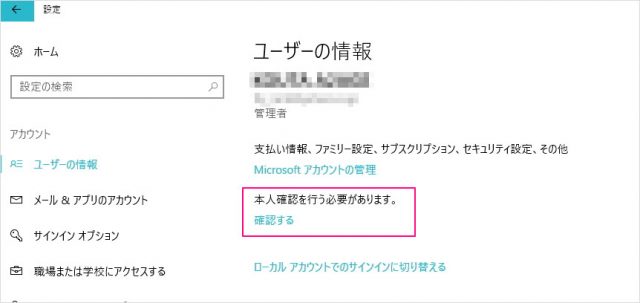
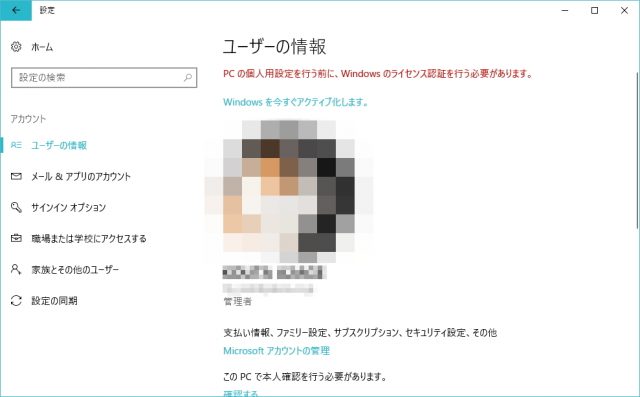
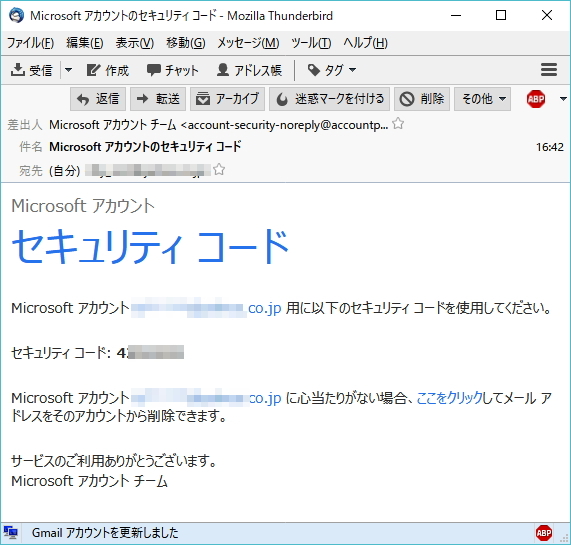
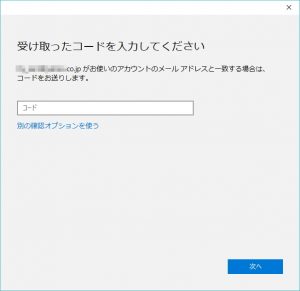
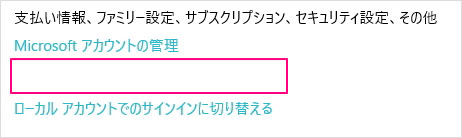
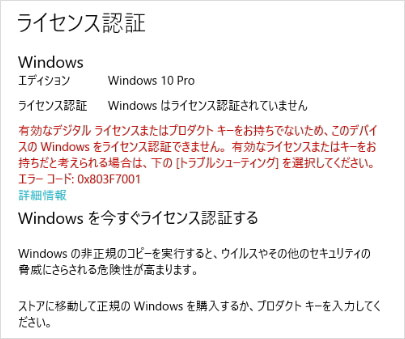

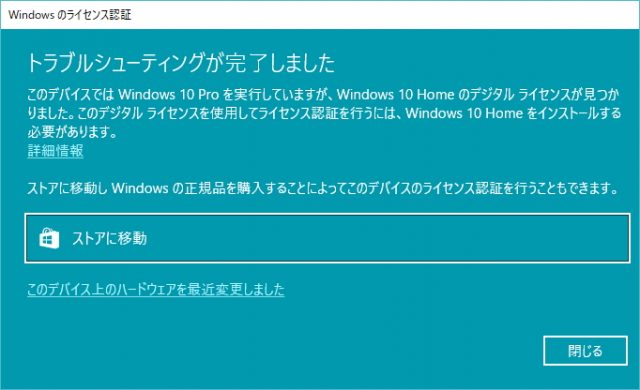
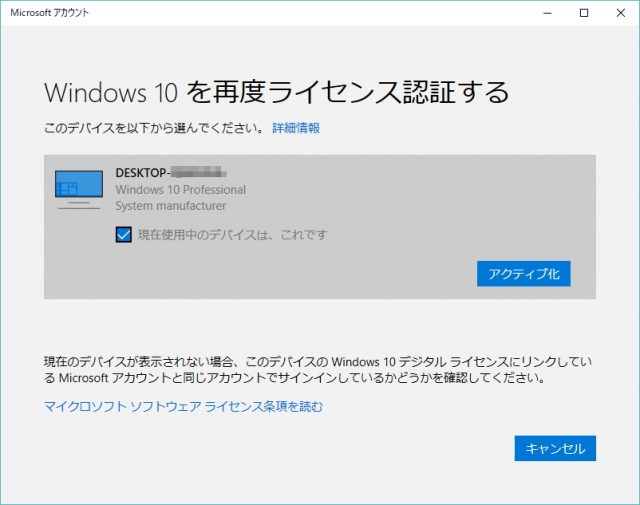
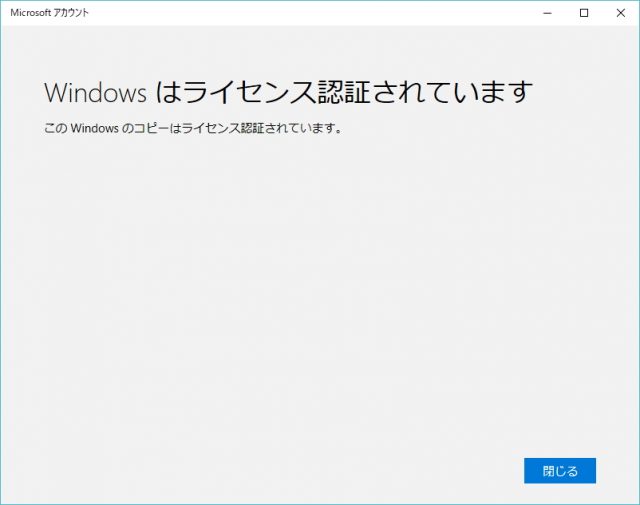





6 件のコメント
移行したあとの、サブ機はどうなるのでしょうか?
サブ機には現在、Windows7をインストールして使っていますが、
もしサブ機のライセンスがなくても30日くらいは一応に使えたと思います。
そのうちデスクトップの右下などにメッセージが表示されて
ライセンスが切れると制限が掛かったりするみたいです。
いつサブ機のWin10 proの紐づけライセンスを外したんですか?
特に何もしてません。
メイン機で正規ライセンスを取得すると
自動的にサブ機のライセンスは無効になると思います。
ありがとうございます。素晴らしいですね。
ちょっと古い記事ですがお役に立てたようで良かったです。