旧メインPCのWindows10のライセンスを新メインPCに移動!
投稿日:2018/12/8 更新:2019/4/15 コメント 2件 Windows asrock, Windows 10, デジタルライセンス, トラブル, マイクロソフトアカウント, 認証現在、Windows 10 ProとWindows 7の正規ライセンスを所有しているんですが、core i9-9900Kで新しいメインPCを自作したのに伴い、旧メインPCのWindows 10 Proのライセンスを新メインPCに移行させるためにOSをクリーンインストールしてました。
過去にサブ機のWindows 10 Proのライセンスをメイン機に移行した時にはマイクロソフトアカウントでログインしたらすぐにできたので今回も簡単にできると思っていたんですがちょっとトラブりました。尚、いずれのライセンスもマイクロソフトアカウントに紐付けされたデジタルライセンスです。
メモ代わりに作業内容をキャプチャしたのでWindows 10のインストールメディア(USBメモリ)の作成の流れからライセンス認証までを記載します。
サブ機のWindows10Proのライセンスをメイン機に移動させてみた!
目次
Windows10をUSBメディアに書き込む
中身が入った適当な8GBのメモリを取り付けてそのまま書き込んだら特にトラブルもなくうまくいったんですが当然のごとく中身はすべて削除されてました。あと元からだったのかツールがやったのかは不明ですがフォーマットはFAT32になっていました。
FAT32は4GBの単一ファイルまでしか扱えないんですが容量を見ると4GBを超えていなかったのでトラブらなかったんだと思います。ただ、Windowsのバージョンなどによっては単一ファイルで4GBを超えることもあるようなのでその場合はNTFSにフォーマットする必要があると思います。
ここからはWindows10のメディア作成ツールでUSBメモリに書き込んでいきます。
ちょうどWindows 10 October 2018 Update(バージョン1809)が公開されてすぐだったんですが、公式サイトからMediaCreationTool1809.exeをダウンロードします。8GB以上のUSBメモリを取り付けてプログラムを起動させるとセットアップを開始します。
「別のPCのインストールメディアを作成する(USBフラッシュドライブ、DVD、またはISOファイル)」を選択。
言語、ビット数、エディションを変更したい場合は「このPCにおすすめオプションを使う」のチェックを外すと選択できます。
「USBフラッシュドライブ」を選択。
ドライブを選択。
ダウンロード開始。
ダウンロードが完了すると自動的にUSBメモリへの書き込みが開始されます。
あとはUSBメモリをWindowsをインストールしたいPCに取り付けて電源オンすると自動的にインストールが開始される筈です。自動で開始しない場合は次章をご覧ください。
最近、「October 2018 Update」でファイル消失問題などもあり怖いですよね。
起動ドライブ ※インストールが開始している場合は必要なし
USBメディアを挿してPCを起動してもWindows10のインストールが自動的に開始されない場合は起動ドライブ(ブートドライブ)を変更する必要があります。
起動ドライブの変更するには以下の3つほどありますが、1は起動ドライブの順番を書き換えるとまた元に戻さないといけなかったりするので2か3がお勧めです。
- BIOSで起動ドライブの順番を変更する
- Boot Menuを表示して起動ドライブを決める
- BIOSで「Boot Override」から行う
尚、ASRockのマザーではWindows10の電源オプションにある「高速スタートアップ」を有効にしていてもBIOSには入れましたが、Fast Boot(ASRockではUltra Fast Boot)を有効にしていると入れなかったので事前にそれらの機能を無効にしておいた方が作業はやりやすいかと思います。Fast Bootが有効でBIOS(UEFI)に入れない場合は下記の記事を参考にしてみて下さい。
ASRock BIOS移行ツール 「Restart to UEFI」を使ってみた!
Boot Menu
ブートメニューの開き方は起動画面の隅っこに表示されてたりしますがマザーボードメーカーやメーカー製PCなどで異なるのでマニュアル等で確認してください。
一応、調べてみましたが製品によっては異なっているかも知れません。
| メーカー | Boot Menu起動キー | BIOS起動キー |
| ASRock | F11 | F2 ,Del |
| ASUS | F8 | Del |
| Gigabyte | F12 | Del |
| msi | F11 | Del |
| Biostar | F9 | Del |
ASRockのマザーボードではPCを起動させてすぐにファンクションキーの「F11」をトントントンと連打するとブートメニュー(Select Boot Devide)を開くことができます。「TOSHIBA TransMemory 1.00」というのがWindows10が書き込まれたUSBメモリなんですが、マザーが対応していれば「USB : TOSHIBA TransMemory 1.00」と「UEFI : TOSHIBA TransMemory 1.00」と2種類が表示される筈です。
ASRock Z390 Phantom Gaming 6のブートメニューUEFIモードだと起動とシャットダウンの高速化に加えてセキュリティの強化などがされているので特に拘りがなければUEFIの方を選択して「Enter Setup」と進んで問題ないと思います。
尚、先に書いたように筆者が実際にインストールする場合はOSをインストールするストレージとUSBメモリだけ接続しておくのでこのようにたくさんのデバイスが表示されることはありません。
Boot Override
BIOS画面もPCの電源を入れたらすぐに「Deleteキー(メーカー製PCはF2キーが多いようです)」を連打するとだいたいBIOS画面に入ることができます。
ASRock Z390 Phantom Gaming 6だと「出口」タブにある「Boot Overide」に表示されるストレージからWindows10が入っている「UEFI : TOSHIBA TransMemory 1.00」をクリックするとインストールが開始されます。
「Boot Override」とは直訳すると起動無視というような意味なので要は既定のブート順を無視して起動させるという意味合いなんでしょうね。
インストール(GPTパーティションにする)
インストール時にGPT(GUIDパーティションテーブル)にする手順を記載しておきます。
プロダクトキーの入力は後でできるのでスキップして構いません。
Windows 10 のエディションを選択
「同意します。」にチェックを入れて「次へ」をクリック
「カスタム : Windows のみをインストールする(詳細設定)」を選択
「Windows のインストール場所を選んでください」という画面で複数のパーティションやドライブ(ストレージ)が表示されている場合は「削除」ボタンですべてを削除し、下図のように「ドライブ 0 の割り当てられていない領域」になるようにします。因みに新品のSSDなどでは何もしなくても下図のようになっている筈です。
「次へ」をクリックします。
このようにして未割当領域を一つにするとWindowsは、PCがUEFI モードで起動されたことを検出して、ドライブをGPTドライブフォーマットでフォーマットして、ンストールを開始するそうです。あとは指示に従ってインストールするだけです。
Windows セットアップ: MBR または GPT パーティション スタイルを使ったインストール
Windowsのライセンス認証 エラーコード:0xC004C003
無事にインストールが完了してしばらくすると「Windowsのライセンス認証 設定画面を開き、Windowsのライセンス認証を行ってください。」とメッセージが表示されるようになりました。
また壁紙などの設定をしようとしたら「PCの個人用設定を行う前に、Windowsのライセンス認証を行う必要があります。」などメッセージが表示されていて、もう少し動作確認してからやるつもりだったんですが設定ができないのでのでライセンス認証することに…。
ただ、マイクロソフトアカウントでログインしてWindowsのライセンス認証を行うも以下のようなメッセージとともにエラーコード「0xC004C003」が表示されてできませんでした。
有効なデジタル ライセンスまたはプロダクトキーをお持ちでないため、このデバイス の Windows をライセンス認証できません。有効なライセンスまたはキーをお持ち だと考えられる場合は、下の「トラブルシューティング」を選択してください。 エラーコード:0xC004C003
「0xC004C003」で検索すると認証エラーに記述がたくさんあったのでマイクロソフトのサーバーに問題があるのかとも思ったんですが、そのトラブルが起こったのは11月の初旬だったので時期としては解決済みの事案のようで今回は関係なさそうです。因みにマイクロソフトアカウントでログインしている場合は赤枠の部分にメールアドレスが表示されるそうです。
認証作業はライセンス認証画面にある「トラブルシューティング」と進むと、「このデバイスでWindowsのライセンス認証を行うことができませんでした。」と表示され、下の方にある「このデバイス上のハードウェアを最近変更しました」と進みました。
ハードウェア構成の変更後に Windows 10 のライセンス認証をもう一度行う
「Windows 10 を再度ライセンス認証する」という画面になるので「現在使用中のデバイスはこれです」にチェックを入れて「アクティブ化」をクリックしました。
前回はこれでうまくいったんですが今回は「Windowsをライセンス認証できません。このデバイスでWindows を再度ランセンス認証することができません。後でもう一度やり直してください。」と表示され認証失敗という感じでした。
何度かやってみたんですが同じ結果でここで途方に暮れてたんですが、ライセンス認証エラーに関するヘルプを何度か読んでいるうちに「1つのキーを複数のPCで使うと(または使おうと)、そのキーは無効としてマークされます。」という気になる文言がありました。
つまり現状では旧PCにライセンスがあるので新PCでそいつのプロダクトキーを入力すれば旧PCのライセンスが無効になって新PCのライセンスが有効になるということかも知れないと思ったのでアップグレード元になるWindows8.1のプロダクトキーを探し出して入力してみることに…。
ライセンス認証ページでプロダクトキーの変更画面を開き、25桁のプロダクトキーを入力します。
するとWindowsのライセンス認証画面が表示されます。
「ライセンス認証」をクリックすると「Windowsはライセンス認証済みです。このWindowsがライセンス認証されました。」と表示されて無事にライセンス認証することができました。
前回も同じようにパーツを全部交換したんですが何故なんでしょうかね。デジタルライセンスが導入される前は何回もOSの再インストールをやっていると電話認証になっていたんですが、それと同じようなことが起こったということなんでしょうかね。


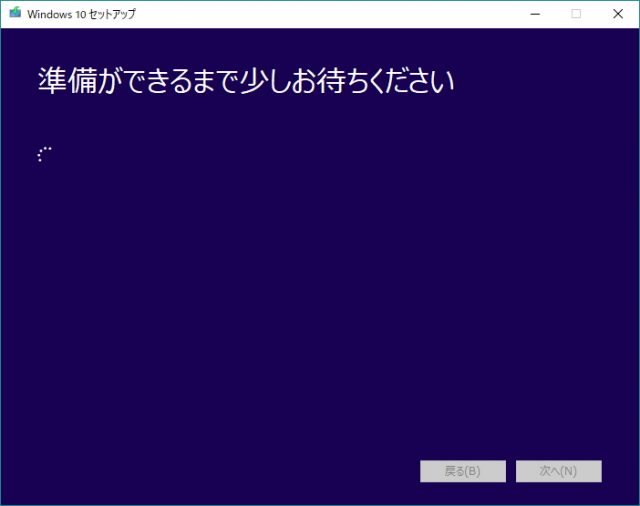
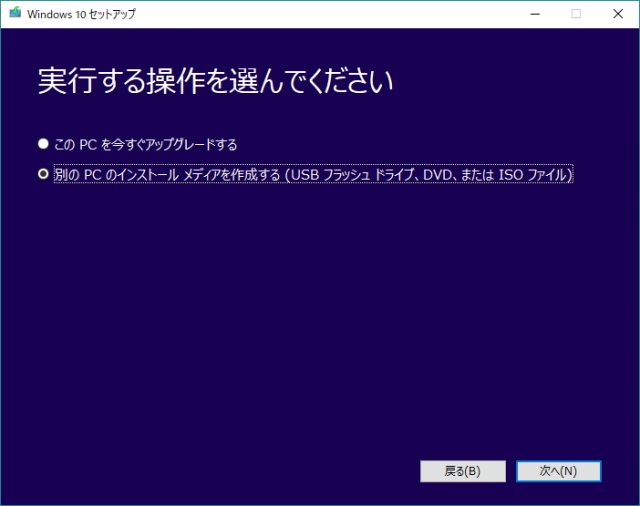
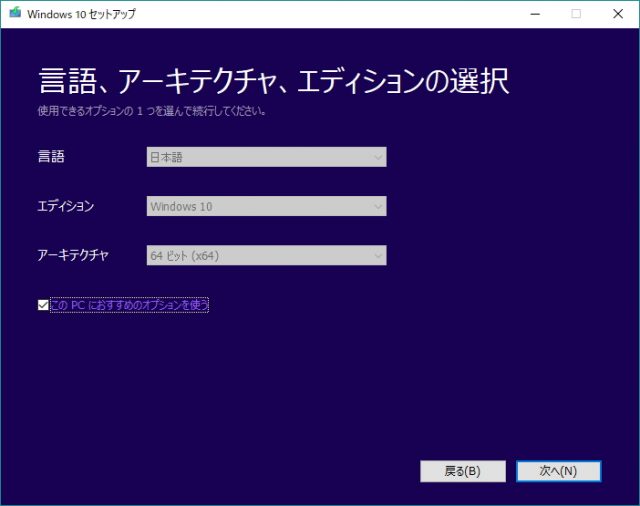
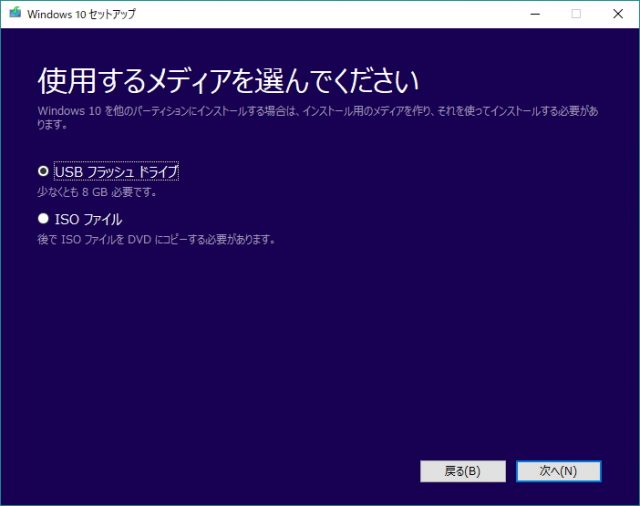
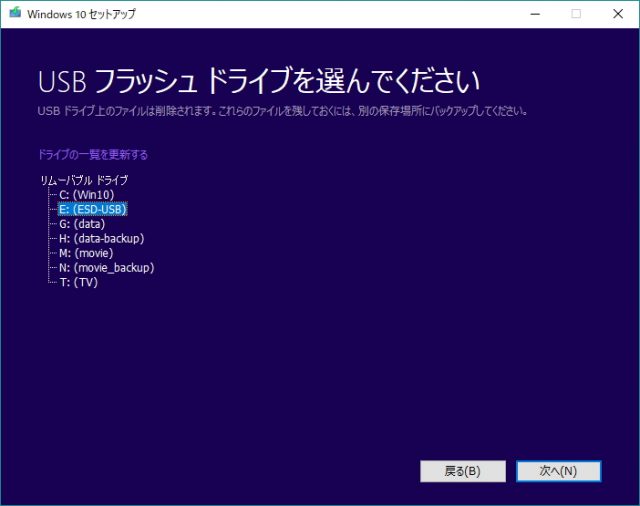
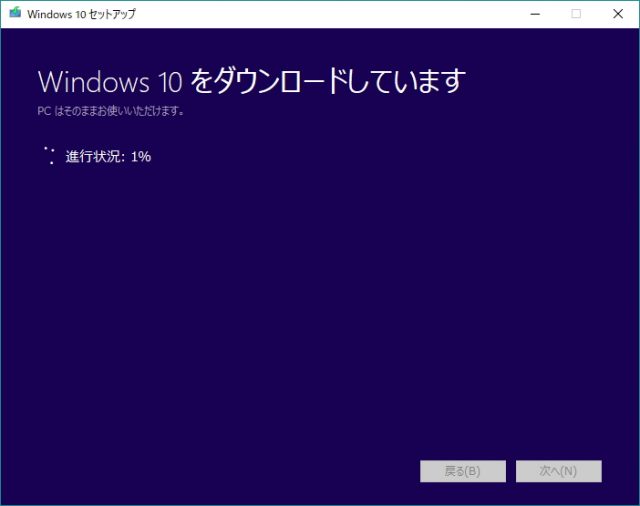
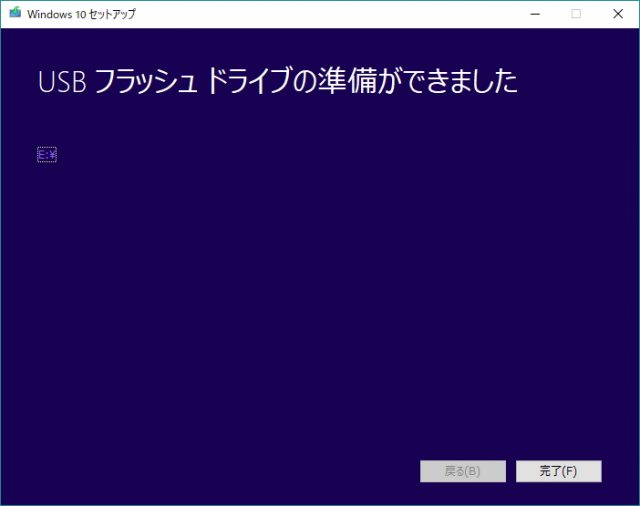
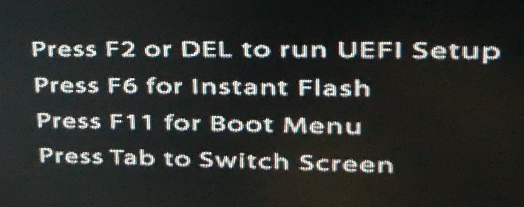
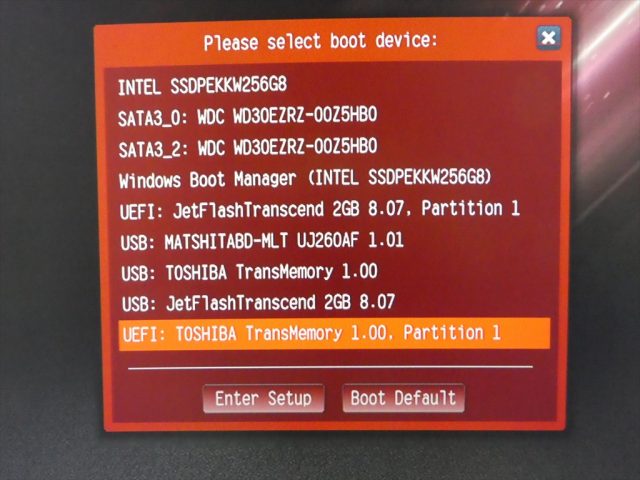
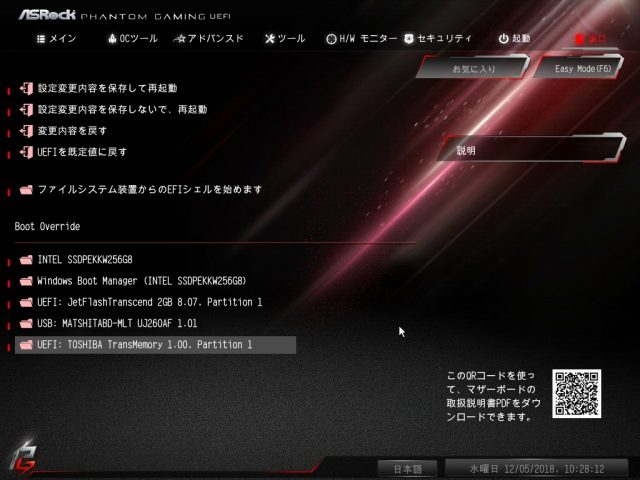
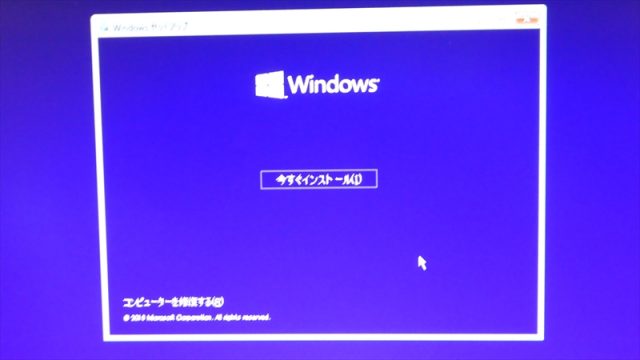
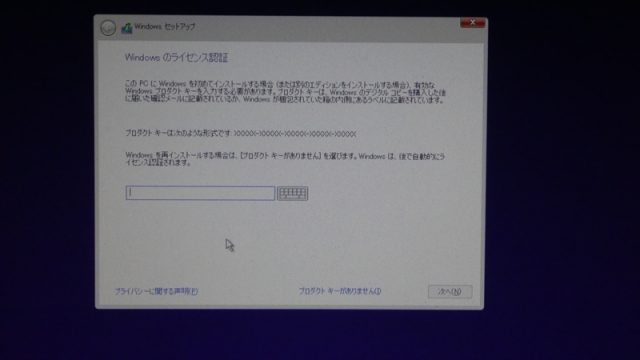
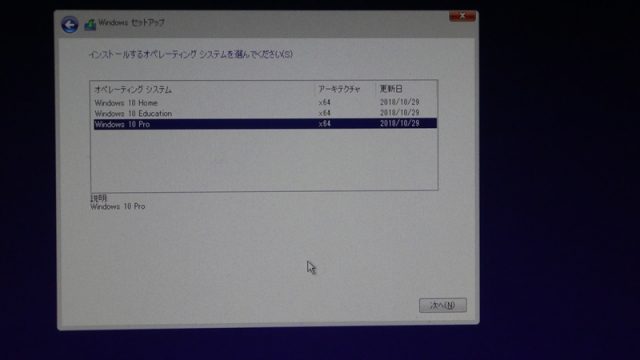

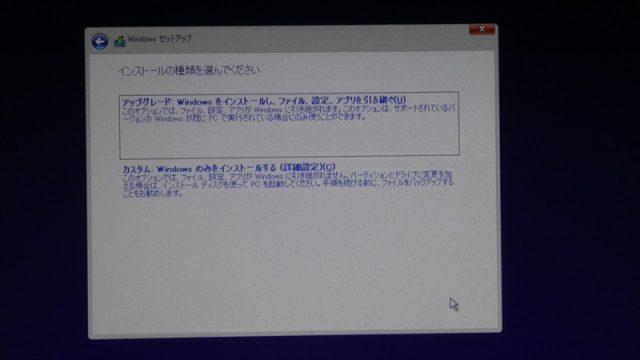
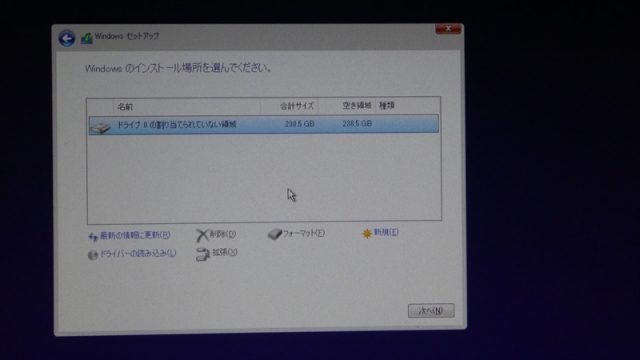
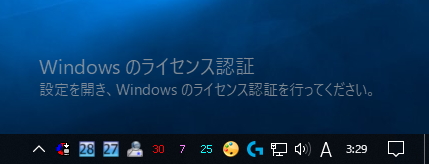

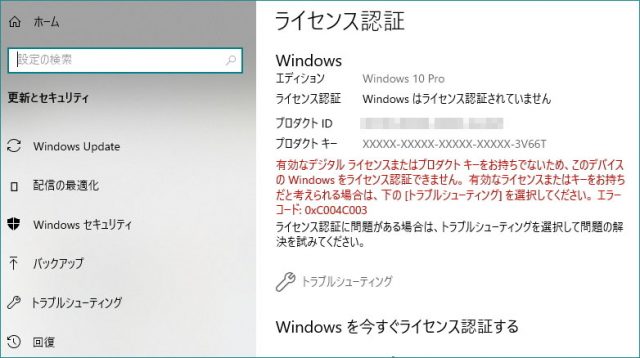
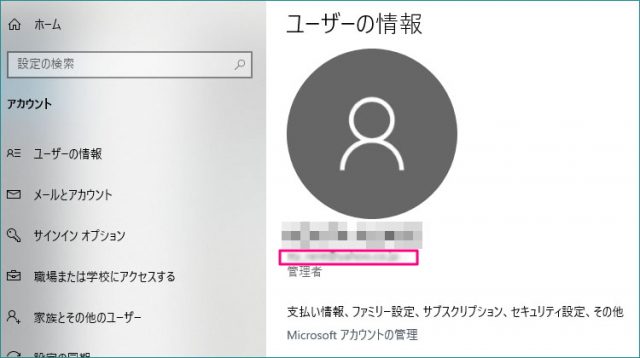
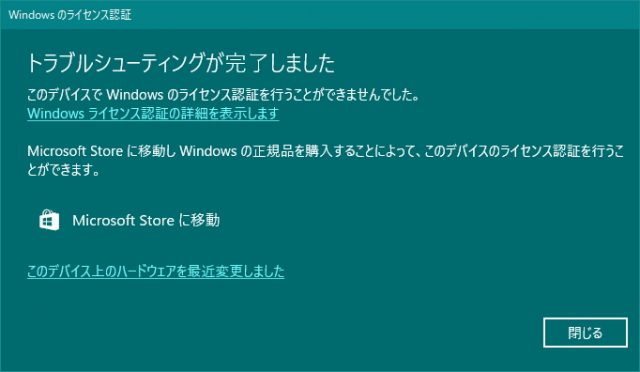
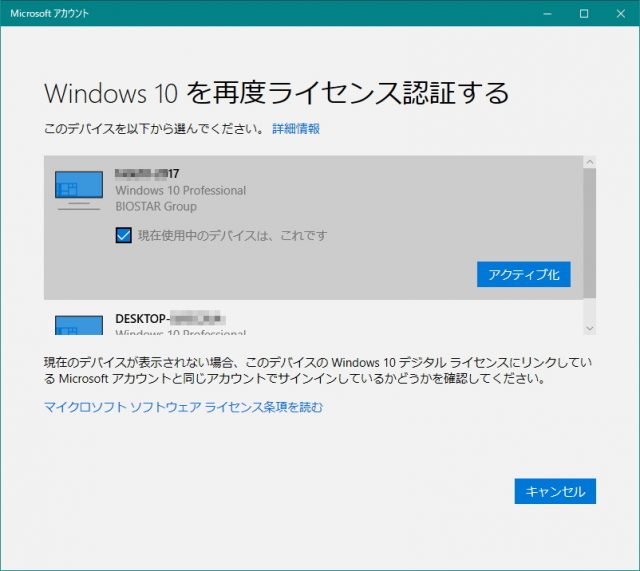
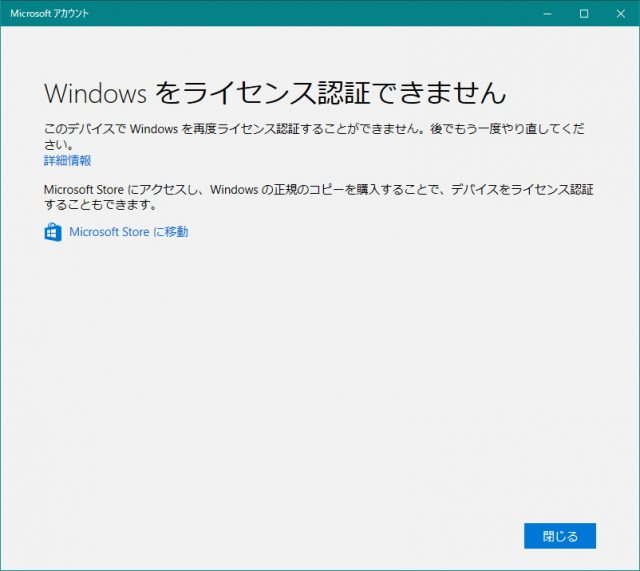
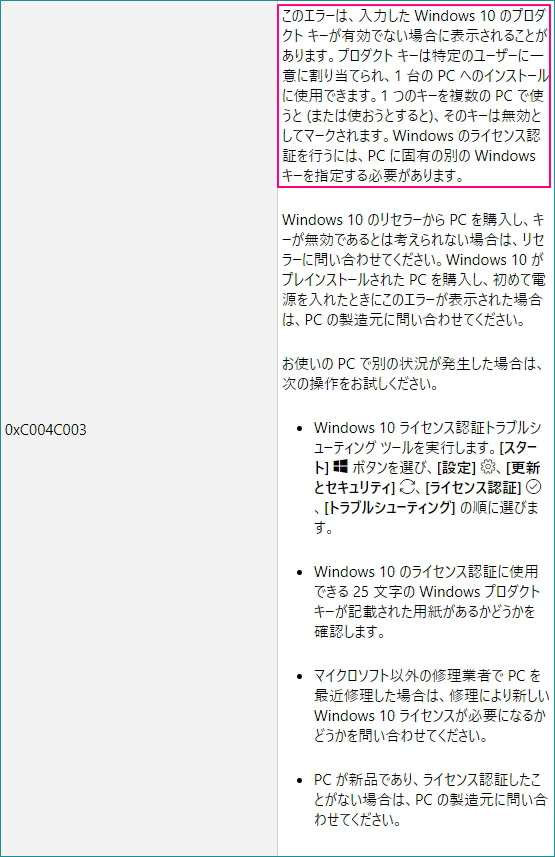
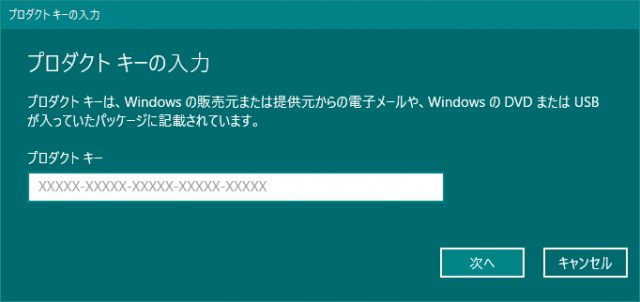
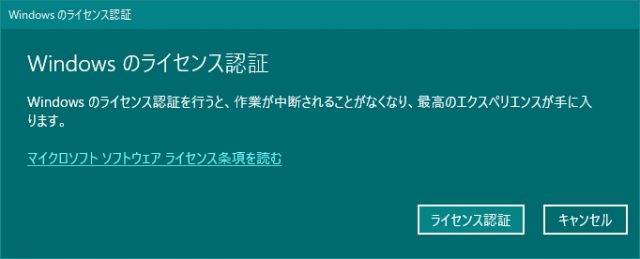






2 件のコメント
パッケージ版のライセンスの場合はマイクロソフトのアカウントと紐付けられ、1度に2台まで認証できるらしいです。
そのpcは最初のから数えて3台目なのでうまくいかなかったのかと…
https://chimolog.co/bto-selfmade-windows-10/
コメント有難うございます。
以前はよく電話を掛けて認証を通してましたが
その頻度が格段に減ったのは有難いんですが、
Windowsのライセンスはホントよく分からないですよね。
ご意見参考にさせてもらいます。
有難うございました。