[Windows10 ドライバー自動更新問題3] ドライバストア編
投稿日:2017/8/12 更新:2017/8/14 コメント 2件 Windows Windows 10, ドライバー, 自動更新停止ここ数日は、Creators Update(1703)適用済のWindows10ProでIntel HD Graphics 3000のドライバーが自動更新されるのを何とか阻止できないかと勤しんでいるんですがまたまたMSquadさんのコメントで「デバイスストア」という未知の情報を頂いたのでちょっと試してみました。
関連記事
[Windows10 ドライバー自動更新問題1] デバイスのインストール設定編
[Windows10 ドライバー自動更新問題2] グループポリシー編
[Windows10 ドライバー自動更新問題3] ドライバストア編 ← 今ここ
[Windows10 ドライバー自動更新問題4] 解決編
デバイスストアの詳細はマイナビの記事などを読んでもらった方が早いんですが、簡単に言うとブラウザのキャッシュってあるじゃないですか、あれのアプリケーション版のようなものです。キャッシュはサイト情報を一時的にPCに保存して再表示する場合のその情報を利用しますが、それと同じように一度利用したドライバーはFileRepositoryというフォルダに保存されていて同じドライバーを再利用する場合はそこから使用されるような仕組みだそうです。
今回はそのデバイスストアで保存されているであろう、Intel HD Graphics 3000のドライバー削除したのちにWindowsの更新プログラムの確認でドライバーがインストールされるか試してみました。
残されたデバイスドライバーをドライバストアから削除する (マイナビ)
ドライバストアからIntel HD Graphics 3000ドライバーを削除
「Windowsロゴ + R」で「ファイル名を指定して実行」画面を開き、「cmd」と入力してコマンドプロンプトを起動します。ユーザー名のあとに「pnputil -e」と入力してEnterキーを押します。
すると下図のようなドライブストアの内容が表示され、その中からIntelのディスプレイドライバーを探すとプロパティ(デバイマネージャー)に表示されてるものと同じバージョンのものがありました。該当ドライバーは「oem3.inf」と表記されています。
公開名: oem3.inf ドライバー パッケージ プロバイダー: Intel Corporation クラス: ディスプレイ アダプター ドライバーの日付とバージョン: 05/19/2016 9.17.10.4459 署名者名: Microsoft Windows Hardware Compatibility Publisher
「oem3.inf」はエクスプローラーのテキストボックスに「%windir%\inf」と入力してEnterキーを押すと保存フォルダに移動できます。
メモ帳で開くと図のようなことが記載されていました。
このドライバーを削除するにはコマンドプロンプトで「pnputil -d oem3.inf」と入力してエンターキーを押します。ただ、命令を実行しても「ドライバーパッケージを削除できませんでした : 一つ以上のデバイスが現在、指定されたINFを使用してインストールされています。」と表示されて削除できませんでした。
ここで一旦ネットを切断してデバイスマネージャーからIntel HD Graphics 3000のドライバーを削除し、それから同じ命令を実行したら今度は「ドライバーパッケージを削除できませんでした : 指定されたファイルが見つかりません。」と表示されました。ドライバストアとはドライバーを削除しても残るものだと思っていたので意外な動作でした。
「oem3.inf」の保存フォルダを覗くとちゃんと削除されていました。
Windowsを再起動し、ネットに接続して更新プログラムを確認すると更新プログラムには何も表示されずに今度こそうまく行ったと思いきや、3分ほどしたら例のタスクバーのアイコンが点滅してIntel HD Graphics 3000のドライバーがまたインストールされていました。
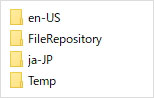
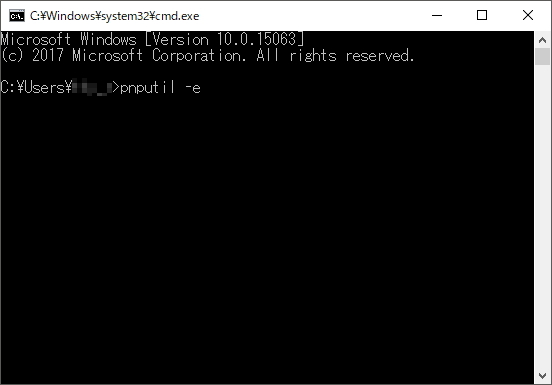
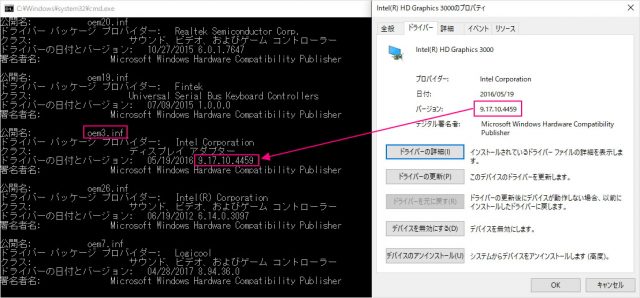
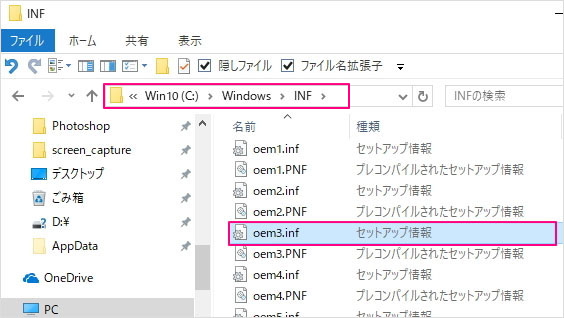
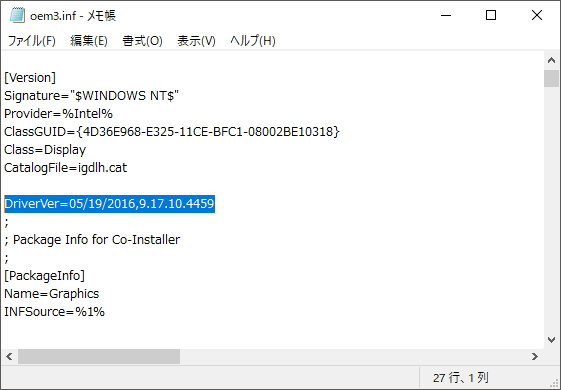

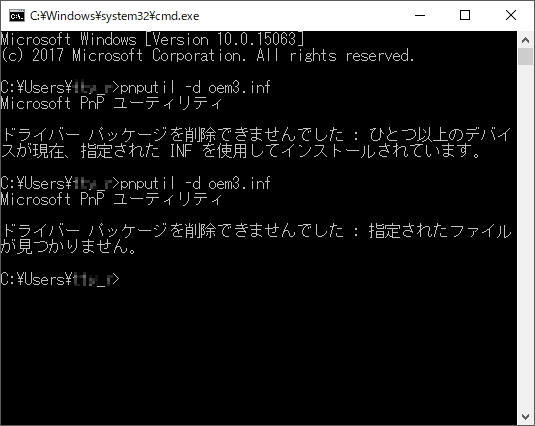
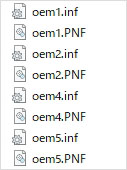
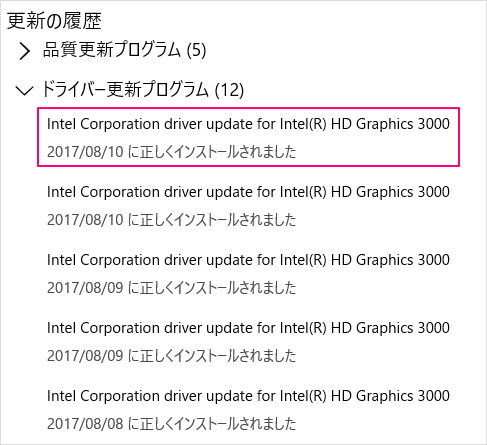





2 件のコメント
厚揚さん、こんばんは。
どうにもうまくいかないようで、困りましたね。
【手動でインストールしていますか?】
自動で勝手に更新される「9.17.10.4459」を削除し再起動した直後、任意のバージョン (v15.28.24.64.4229 など) の HD3000 用ドライバをインストールしていますか?
なにも入っていないと、Windows が勝手にインストールし始めるではないかと思いました。
もし、任意のバージョンをインストールしているのに、勝手に上書きインストールされるのであれば、Windows Update 経由のインストールを「Show or hide updates トラブルシューター」で阻止できるか試してはいかがでしょうか。
グループポリシーで Windows Update を自動実行しないようにしていますので、「Show or hide updates トラブルシューター」の操作を急がずにゆっくりと行えますね。
【コンポーネントストア (WinSxS) の不要ファイルを完全削除】
Windows Update でダウンロードされたファイルは、コンポーネントストア (WinSxS) にも保管されています。これも再利用される可能性があります。
コンポーネントストアを ”完全に” クリーンアップしておいたほうが良いかもしれません。
事前に、自動で勝手に更新される「9.17.10.4459」を削除し、ネット接続を遮断してPCを再起動します。
コマンドプロンプトを「管理者として実行」し、下記コマンドを入力します。
Dism.exe /Online /Cleanup-Image /StartComponentCleanup /ResetBase
参考記事 – Windowsスマートチューニング
「コンポーネントストアをクリーンアップする」
http://news.mynavi.jp/column/windows/289/
その後、任意のバージョンの HD3000 用ドライバをインストールし、PCをネットに接続します。
【コマンドプロンプトを「管理者として実行」する】
最近の Windows は、「ファイル名を指定して実行」から「cmd」で起動すると、コマンドプロンプトは「管理者として実行」ではなく「通常モード」で実行される仕様だったはず。
Windows 10 version 1703 では、スタートボタン右クリックの一覧からコマンドプロンプトが無くなりましたね。
下記ページなどを参考にして、明示的にコマンドプロンプトを「管理者として実行」できるようにしておく、または、厚揚さんが以前使っていた「タスクバーツールバー」にアイコンを登録しておくと良いと思います。
参考記事 – Windows 10ミニTips
「175 Creators Updateで消えた「アレ」を起動する方法」
http://news.mynavi.jp/column/win10tips/175/
【不確かなコメントです】
Windows 10 version 1607/1703 では「ユーザーが自由に設定できる範囲がだんだん狭くなっている」といような記事をどこかで読みました。最近は Windows 10 の情報を収集していないので、詳細な内容やどこで読んだか覚えていません。そのくせにコメントしてすみません。
上に挙げた手法の中には、現在の Windows 10 では通用しないものがあるかもしれません。その際はご容赦ください。
ではでは
MSquadさん、こんばんは。
お手数おかけして申し訳ないですが
ほんと、助かってます。
ありがとうございます。( ^ω^ )
>自動で勝手に更新される「9.17.10.4459」を削除し再起動した直後、
>任意のバージョン (v15.28.24.64.4229 など) の HD3000 用ドライバをインストールしていますか?
>なにも入っていないと、Windows が勝手にインストールし始めるではないかと思いました。
そう言えば「9.17.10.4459」を削除すると再起動が促されるので
再起動して「9.17.10.4229」をインストールしてないこともあったと思います。
取り敢えずその辺をちゃんと意識してやってみました。
—————————————————–
~ネット切断~
4459を削除
再起動せずに4229をインストールしようとすると
「このシステムは、このソフトウェアをインストールするために最低要件を満たしていません。」とエラー
再起動するとデュアルモニターで起動し、ドライバーも4229に戻っている
気になることがあって一旦、4229も削除
再起動するとシングルモニターで起動
4229をインストール
~ネット接続~
更新プログラムを確認するとセキュリティの更新だけが表示
ドライバー更新プログラム数が11から10に減ってる
ただ、しばらくすると4459に戻る
—————————————————–
以上のような感じでやってみましたがダメでした。
「Show or hide updates」はCreators Update(1703)適用後は
できないような記事をどこかで見たような気がしていたのでやってなかったんですが
(追記 調べたらやってましたw)
「コンポーネントストアをクリーンアップ」などの方法と
一緒に追々やって記事にしますね。
それではまた宜しくお願いします。