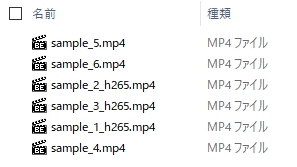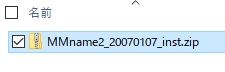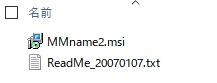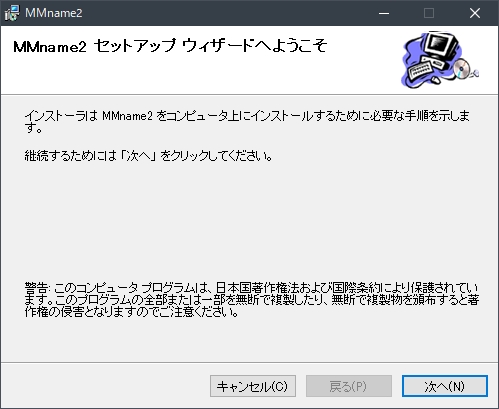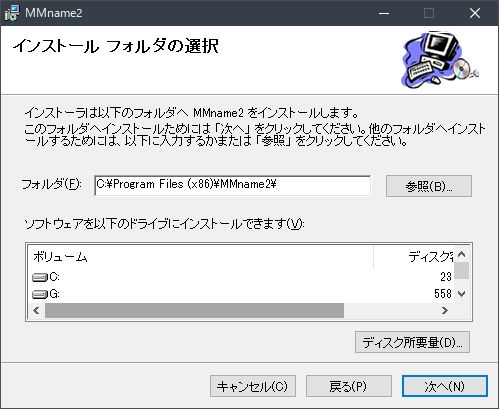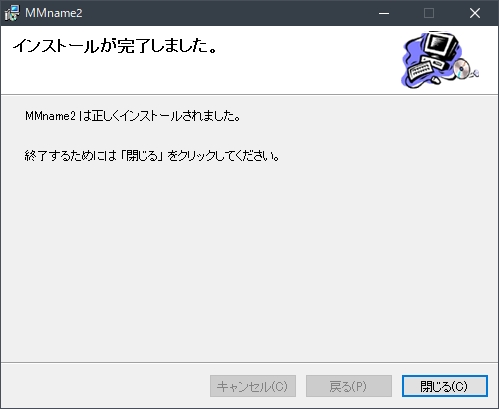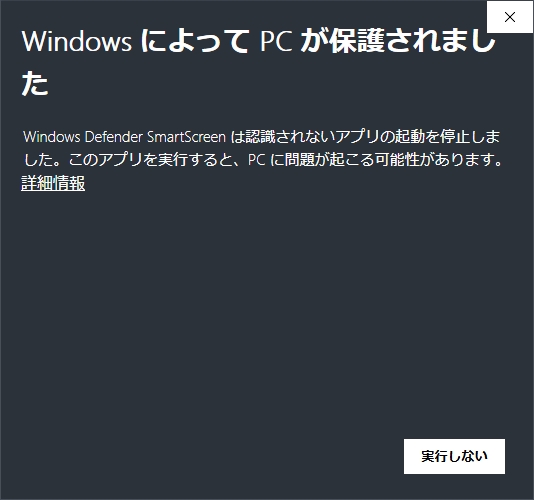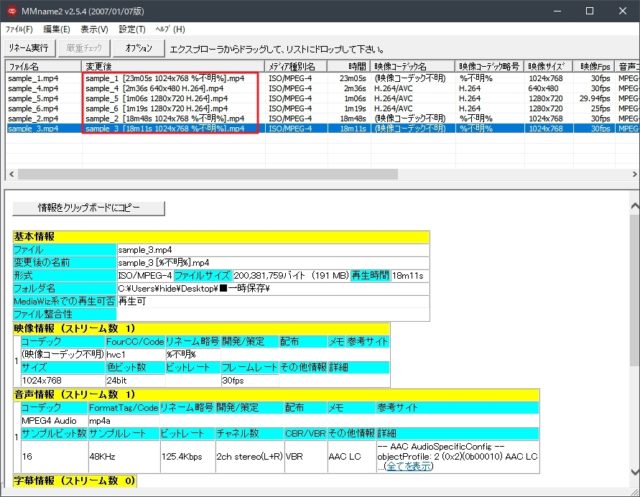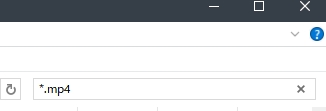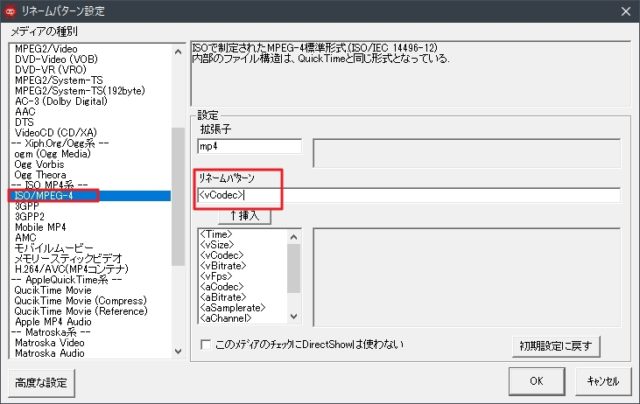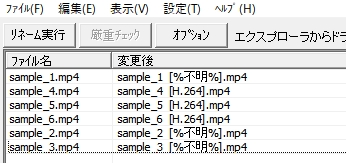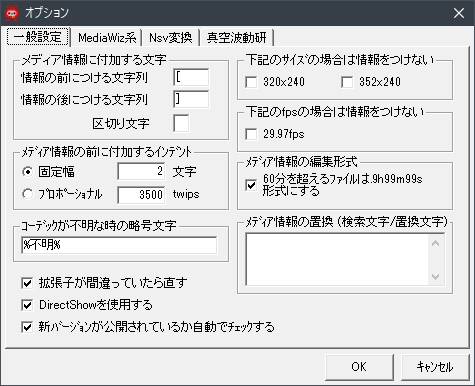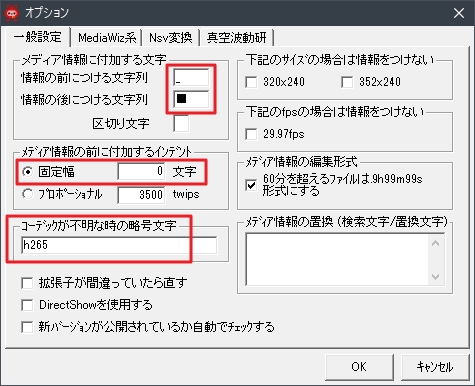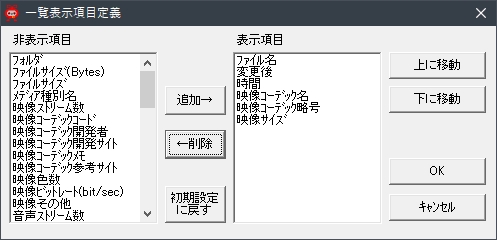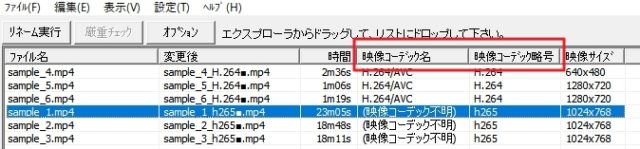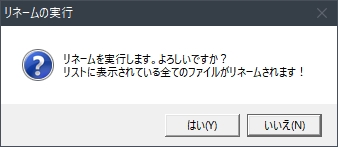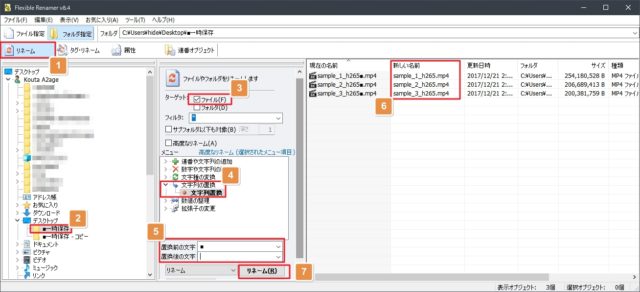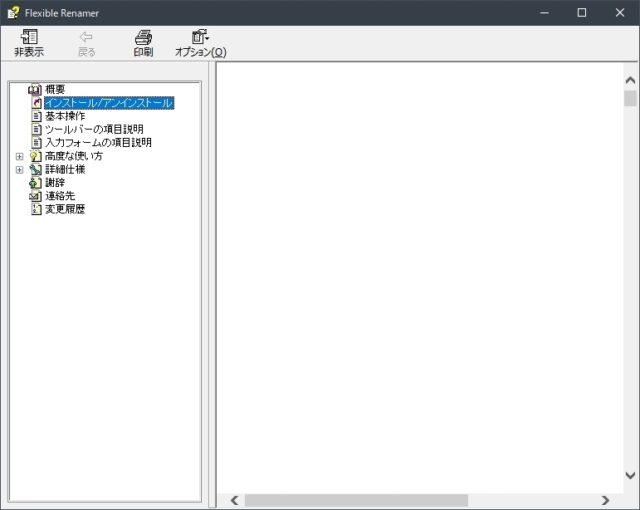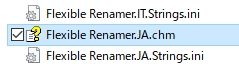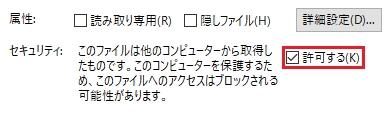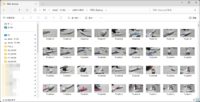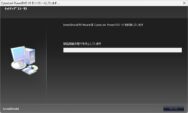H265にコーデック名を付けて一括リネーム!MMname2&Flexible Renamer
投稿日:2020/3/18 更新:2020/3/19 コメント 0件 ソフトウェア Flexible Renamer, h265, MMname2, ソフトウェア, ヘルプ, リネーム, 一括設定フリーソフトの「MMname2」と「Flexible Renamer」を使ってH.265/HEVCのMP4動画ファイルにコーデック名を付加させて一括リネームしてみました。因みにOSのバージョンはWindows 10 Pro (1809)です。
やりたいこと
2年半ぐらい前に「H264/AVC」コーデックを使ったMP4動画を「H265/HEVC」に変換して容量を半分程度に圧縮して切迫していたHDDの容量を解放したんですがそれから放置していたので大量のH264のMP4が溜まってどれがどのコーデックだったが分からなくなりました。
そこで困ったのがエクスプローラーで動画ファイルを見てもどちらが「H265/HEVC」か「H264/AVC」なのか分からないことです。尚、更新履歴等での分類もコピー等をしてパラパラなので不可です。※下図はイメージ図なんですが半分がh265です。
前回H265に変換した時にはフォルダ単位でやったので「Flexible Renamer」で下図のように「_h265」と付加させて簡単に一括リネームできたんですが、今回は同一フォルダにぶっこんでいるのでそれも出来ませんし、「Flexible Renamer」ではh265コーデックによる分類もたぶん出来ません。
過去に「H265とH264のMP4を一括で見分ける方法」などをやっていましたが、それらの方法で一つ一つ確認すればやればコーデックを識別することはできるんですが、数があるのでそんなことダルくてやる気も起きないんですよね。
そこで再度、なんかいい方法はないかと調べ直したらコーデックチェッカー&リネームソフト「MMname2」というものを見つけました。
MMname2(窓の杜)
公式配布が終了しているみたいでどこのサイトでもダウンロードリンクは切れていてダウンロードできなかったんですがソフトニック(softnic)からはダウンロードできたのでそれを使いました。そんな感じなのでもし使用する場合は完全に自己責任で使って下さい。
MMname2(softnic)
MMname2のインストール
ダウンロードすると「MMname2_20070107_inst.zip」というファイルが保存されます。
ZIPファイルを解凍すると「MMname2.msi」というファイルがあるのでReadMeを読んでインストールします。
インストールには指示通りに進めていけば特に迷うところはないと思います。
インストール完了するとデスクトップにかわいらしいアイコンが表示されます。
ソフト起動時かなんかに下図のような「WindowsによってPCが保護されました」と表示される場合は「詳細情報」をクリックすると「実行」ボタンが表示されるのでそのボタンを押すと実行できます。
MMname2の使い方
コーデックを見るだけなら動画を選択してウィンドウ内にドロップするだけです。
各ファイルを選択すると下部に詳細が表示され、「リネーム実行」ボタンをクリックすると「変更後」のところに表示されるファイル名に改名できますし、リネーム形式は設定で変更できます。
フォルダごと取り込むことは出来ないみたいなのでエクスプローラーの検索フォームに「*.mp4」などとして取り込む工夫が必要みたいです。
MMname2の設定をカスタマイズ
筆者はH265とH264を識別したいんですがこのソフトは更新は止まっているのでH265のコーデックを判別できずに「%不明%」と表示されます。ただ、取り込んだファイルはh264とh265のMP4だけなので「%不明%」とあるのがh265だと判別できます。
なので「MMname2」でコーデック名をつけ、更に「Flexible Renamer」で付加された部分を再リネームしてやれば簡単に大量のファイルをリネームできます。
ただ、このままではリネーム名が長過ぎて再リネームしずらいので分かりやすいように「MMname2」の設定を変更します。
まず名前付けの法則を設定するために「設定」→「リネームパターン設定」を開きます。
メディアの種別で「ISO/MPEG-4」を選択して「リネームパターン」を「<vCodec>」に変更して設定を保存します。尚、メディアの種別に「H.264/AVC」という項目もあるんですがそちらでは出来ませんでした。
変更前 <Time><vSize><vCodec>+<aCodec> 変更後 <vCodec>
設定を閉じたら「編集」→「再スキャン(F5)」すると新しく設定した命名規則に沿ったコーデック名が付加されます。
「%不明%」というのもエクスプローラーで見た時にちょっと分かり辛いので「一般設定」でこの辺の表示方法を変更します。「設定」→「オプション」を開きます。
取り敢えず下図のように変更しました。情報の後に付ける文字列を■記号にしたのはただ、エクスプローラーで見つけやすいからです。
「情報の前に付ける文字列」はコーデック名の前後に付く文字列、「メディア情報の前に付加するインデント」とは半角スペースの数、「コーデックが不明な時の略号文字」がコーデック名になります。
尚、「情報の前に付ける文字列」は無しにするとエラーが出ます。
これでスッキリした感じにリネームできます。■の部分は「Flexible Renamer」で一括削除するんですが、このエラーが出なければ「Flexible Renamer」はまったく必要なかったですけどね。
あと表示項目が多過ぎて見辛かったので下図のように必要最低限だけ表示するように設定しました。「設定」→「一覧表示設定」
「映像コーデック名」などのところをクリックしてH264とh265を並び替えることもできます。
あとは「リネーム実行」ボタンをクリックするとリネームされます。注意点としては選択したファイルだけリネームすることは出来ないみたいなのでリネームしたくないファイルはリストから削除しておく必要があります。
実行したらちゃんとリネームされていました。
Flexible Renamerで再リネーム
「Flexible Renamer」で■を消す方法も軽く図解で紹介しておきます。因みに「Flexible Renamer」はZIPファイルを解凍するだけで使えます。詳細はヘルプ等で確認して下さい。
Flexible Renamer(窓の杜)
- 「リネーム」タブを選択
- フォルダを選択
- ターゲットを「ファイル」にする
- 「文字列の置換」→「文字列置換」を選択
- 「置換前の文字」に■を入力
- 右の領域の「新しい名前」にところに改名後のファイル名が表示されるので確認
- 「置換後の文字」を空白 ※入力スペースに半角スペース等があるとそれも置換対象になるので注意
- 「リネーム」をクリックして改名 ※一回だけやり直しが効く
余談ですがWindows 10 (1809)の筆者の環境ではヘルプが真っ白で表示されませんでした。
同じような場合は「Flexible Renamer.JA.chm」というファイルのプロパティを開きます。
「このファイルは他のコンピューターから取得したものです。このコンピューターを保護するため、このファイルへのアクセスはブロックされる可能性があります」という項目の横にある「許可する」にチェックを入れてソフトを再起動すると表示される筈です。
変更名が表示されない!
執筆後に大量のファイルをリネームしようとしたんですが赤色や水色のファイル名のものやファイル名以外は何も記載されていないファイル(すべてh265)がありました。ヘルプによると水色が対応していないファイル、赤色が破損していると思われるファイルだそうです。
このようになるとちょっと手間ですが一旦、h264にもコーデック名をつけてエクスプローラーで「NOT *■.mp4」、フォルダ除外をする場合は「-kind:folder NOT *■.mp4」かで検索掛けて分類したものを別フォルダに移してそのフォルダを「Flexible Renamer」でリネームする方法などを行うしかないみたいですね。
■はエクスプローラーでうまく検索できないみたい
月額900円(税抜)から、高速・多機能・高安定レンタルサーバー『エックスサーバー』 ![]()