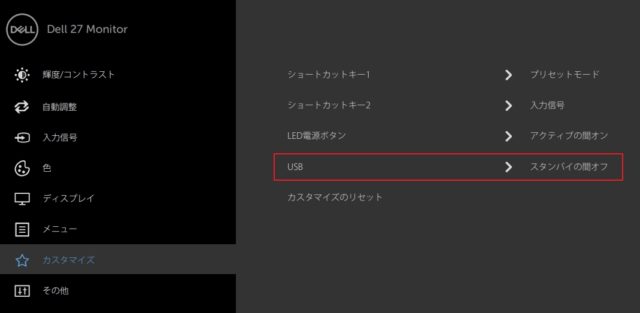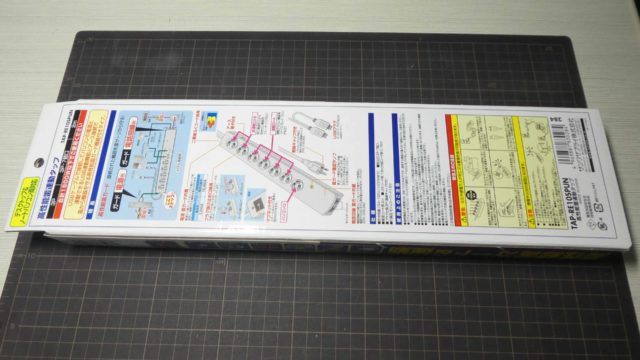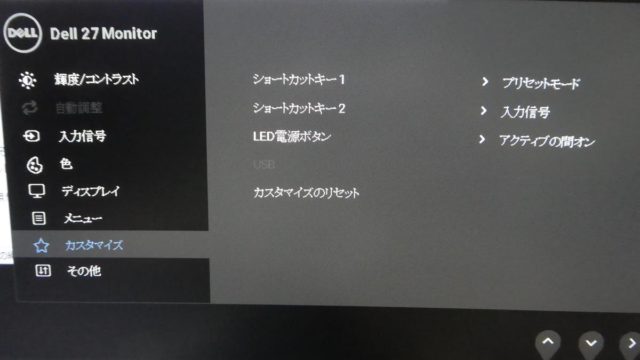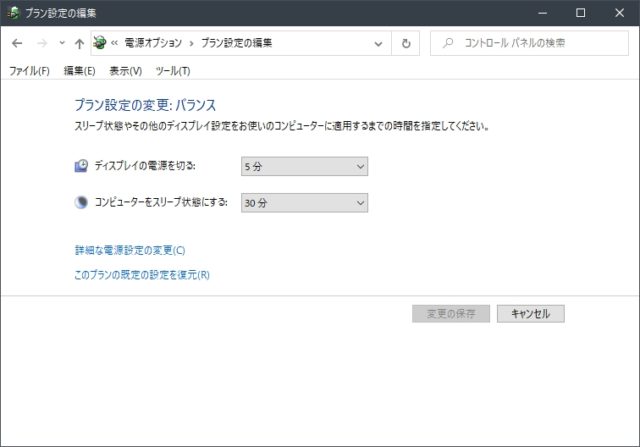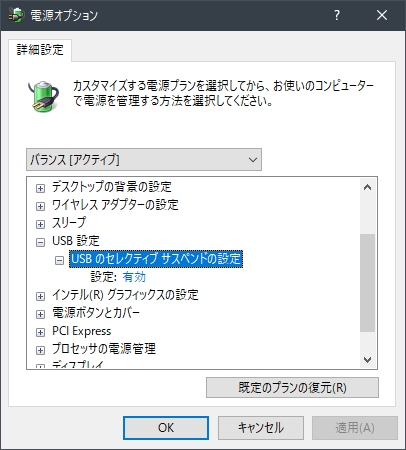モニターのスタンバイ(スリープ)とスピーカーの電源を連動!TAP-RE10SPUNレビュー!
投稿日:2020/8/12 更新:2021/10/9 コメント 0件 PC周辺機器 dell, USB, スタンバイ, ディスプレイ, パソコン, 連動, 電源, 電源タップモニターのスタンバイ(電源オフ時も)とスピーカーの電源を連動させて切れるようにしました。
この方法はUSBボートがある「Dell S2719HS」の「モニターがスタンバイモードに入っている間、USB機能の有効または無効の切り替える機能」と「PC連動電源タップ」を利用した方法なのですべてのUSBポートがあるモニターでできるものではありません。
目次
スピーカーの電源入りっぱなしと夜中に音が鳴る問題
液晶テレビ(AQUOS LC-26GH5)をメインディスプレイにして音声もそれから出力していたんですが、そのテレビが壊れてしまったのでDell製の27型IPSモニター「S2719HS」を購入しました。ただ、そこでスピーカー電源入りっぱなし問題が…。
その問題とは、今までは液晶テレビの電源はPCがスリープに移行した30分後(3時間も選択可)にテレビ側の無操作オフ機能で電源を切っていたんですが、それができなくなったので寝ている間もずっとスピーカー(audio-technica AT-SP150 WH)の電源が入りっぱなしになるようになりました。尚、このスピーカーは通電中はLEDも点灯してウザいんですがそれについては解消済みです。
PCで音楽や動画を流してながら寝りに就くので「SleepTool」というフリーソフトで指定時間後にスリープに移行させているんですが、朝までスピーカーの電源が入ったままです。それだけならまだいいんですが、厄介なのは夜中にPC用地デジチューナー(PIX-DT460)の予約録画があるとモニターが点灯してまた音が鳴って目が覚めるということもあります。
音楽の試聴は「iTunes」を利用しているですがそちらはスリープから復帰しても自動的に音が鳴ることはないんですが、使用している動画プレイヤー「Media Player Classic – Black Edition(MPC-BE)」ではスリープ復帰後に自動再生されます。それを止められれば目が覚める問題は解決なんですが、バージョン 1.5.5 (build 5274) ではそれはできないみたいですし、また、MPC-BEは最高に気に入っているので別の動画プレイヤーを使うつもりもないです。
朗報
そんなことに悩んでいた時期に「Dell S2719HS」という27型のIPSモニターを購入したんですが、そのモニターの付いているUSBポートにはスタンバイモードに入るとUSBポートの機能を無効にすることができます。つまり給電を止めることができます。
Dell S2719HS Monitor ユーザーズガイド(PDF)
この機能を使えばモニターのスタンバイとUSBポートから給電するタイプのPCスピーカーを連動させられるのでイチイチ電源を切る必要がなくなります。ただ、現在使用しているスピーカーの音は気に入っているのでその為だけにスピーカーを買い替えるのもあれですし、音が気に入らなかったら残念過ぎるのでなんかいい手はないかと調べていたらサンワサプライの「USB電流感知方式」のパソコン連動タップ「TAP-RE10SPUN」という製品を見つけました。
この電源タップは、USBケーブルをパソコンのUSBポートに差し込むだけで、パソコン本体に流れる電流をキャッチし、パソコン本体のON・OFFに連動して連動口に差した周辺機器への通電もON・OFFすることができます。因みにアマゾンで3,655円で購入しました。
電源タップのUSBケーブルをパソコンのUSBではなくモニターのUSBポートに挿せば、PCのスリープとは関係なくモニターのオンオフ(スタンバイモード)と連動できるのでパソコンでエンコードなどをしていてもマウスやキーボードの操作がなければモニターが消えてスピーカーの電源も落とすことができます。
モニターの電源(スタンバイ)はパソコンと連動(※モニターの主電源を切っているとダメ)しているのでスリープやシャットダウンすれば当然モニターが消えるのでスピーカーの電源も落ちます。完全にモニターと連動するのでモニターについているスピーカーのように使えます。
一応、購入前にサンワサプライさんに問い合わせしたら動作保証はできませんが、このような接続方法でも動作するでしょうという意見を頂いきました。ちょっと本来の使い方ではないので真似する方は自己責任でお願いします。
本製品はUSBからの給電を感知して連動するタップである為、モニターのUSB ポートであってもUSBからの給電が断たれれば、連動口へ接続している機器への 給電も断たれ、USBからの給電が行われていれば、連動口へ接続している機器も 動作するかと思われますが、本製品はパソコン向けに開発されている製品であり、 その他機器のUSBポートでは動作確認を行っていない為、誠に申し訳ございませんが、 動作保証は難しい状況となります。
パソコン連動タップ「TAP-RE10SPUN」レビュー
別記事にしようと思いましたが流れでパソコン連動タップ「TAP-RE10SPUN」のレビューします。
4個口のヤツでも良かったんですがアマゾンではこちらの方が1,000円ほど安かったので7個口にしました。
上下の画像は元サイズのまま圧縮しているのでクリックして拡大すると文字まで読めると思います。
仕様を見るとサイズは W365×D50×H34mm ということなんですがめっちゃデカくてびっくりしました。
下のが一般的なヤツで上が本機です。
個人的には必要ないですがモジュラージャックもついているので無駄にデカいだと思います。製品ページの説明によると「モジュラーケーブルを接続するだけで独自設計のバイパス回路により雷サージをアースへ逃がし、接続機器をガードすることができます。」ということみたいです。
ネジのところにアースを接続します。
電源ケーブルの太さ(約8.5mm)がPCの電源ケーブルと同じくらいあってめっちゃうっとおしいです。
雷ガード機能が正常に作動している時には緑のランプが点灯するそうです。
「パソコン専用」とあるところにUSBを挿す機器の電源ケーブルを繋ぐと、連動コネクタに繋いだ機器を最大4つまで連動させることができます。
右の2つは常時通電タイプの差し込みです。
右のはモジュラーケーブルです。
USBはポートをひとつ潰さないように分岐タイプになっています。ただ、個人的には切ってしまいたいほど邪魔くさいです。
電源はアースを含む3ピン仕様です。ここは完全に見落としてました。
家じゅう探したら3ピンを2ピンに変換アダプタがあったので新たに購入する必要はなかったんですが、変換プラグを付属させるかもっとわかりやすく記載してほしかったですね。
因みに電流感知方式の「TAP-RE2MN」や「TAP-RE4MN」には3P→2P変換アダプタが付いていますし、USB感知方式の「TAP-RE34U-2」や「TAP-RE34U-5」は2ピン仕様でモジュラージャックもついていないのでそちらの方がよかったと後悔しています。ただ、購入当時のアマゾンでは出品者からしか買えなかったんでスルーしたんですよね。
合体したらデカっかくなってしまいました。これっとコンセントに水平に挿すと自重で垂れてきたりして見苦しいですよね。
裏面にはマグネットが埋め込まれていてスチール製のデスクなどには簡単に取り付けることができます。
スチール製のPCに取り付けることもできます。(NZXT H440)
これも確認ミスなので自分が悪いんですが、マグネットしかついていないので木製の壁などには固定することができません。安っすい電源タップならまだしも4千円近くするのにこの仕様にはガッカリしました。この価格帯ならマグネットとネジのハイブリットで取り付けられるようにしてほしかったですね。因みにネジを外しても何もありませんでした。ただ、確認していてもこのような製品は選択肢がないので購入していたとは思いますw。
本体のネジは分解できないように特殊なネジが使わています。たぶんスーパーファミコンと同じタイプだと思います。
ロック式の差し込みは初めて利用しますがこれは不用意に外れないのでいいですね。斜めにセットして右に回すとロックされ、解除する時は逆に動かします。
ロック状態。
最初は下図のように結束バンドを巻いてバンドにネジ穴開けて固定してみました。ねじを締めた時に結束バントが曲がってしまったのでワッシャを挟んでおけばよかったと後悔。因みにタップの外周は17センチほどあります。
ただ、これだと取り外す時に面倒だなぁ~と思い、図のように結束バンドをリングのように繋いで引っ掛けられるようにしました。
モニターのスタンバイと連動
「パソコン専用」のところにモニター(Dell S2719HS)の電源ケーブルを挿し、「連動コネクタ」の方にスピーカーの電源ケーブル(ACアダプター)を繋ぎます。
電源連動タップから伸びているUSBケーブルをモニターに接続します。
ここで盲点だったんですがモニターのアップスケーリング用のUSBコネクタ(左の青いのがちょつと見えているポート)とPCをUSBケーブルを接続するとUSB給電を止める設定が無効になるようです。マニュアルにもそう書いてありました。
セッティングして試してみたらちゃんとモニターがスタンバイ状態になるとすぐにスピーカーもブツっといって電源が切れます。マウス等を動かしてスタンバイを解除するとすぐに電源が入りますし、タイムラグも全く感じません。
スタンバイに移行する時間を5分に設定しているので夜中に予約録画が始まってもすぐに切れるので今ところ目が覚めることもなく使い勝手は最高にいいですね。因みにBGMとしてずっと音楽を流していたい場合は一時的に「ディスプレイの電源を切る」を「適用しない」にして対応しています。
すぐにディスプレイを消したい場合は以下のようなソフトを使ってもいいかとも思います。
単に周辺機器の電源をPCと連動させたい場合には以下のような方法があるようです。
- 節電機能付きUSBハブ
- スマートプラグ
- 電流感知方式のPC連動タップ
- 12Vトリガー連動電源タップを自作する
個人メモ1「PCをシャットダウンした時にUSBの給電を止める」
個人メモです。
購入した電源連動タップをPCと連動させてみようと「ASRock Z390 Phantom Gaming 6」のUEFI BIOSを探ってみたんですが、USB給電を停止させる設定項目がないですし、「Deep Sleep」の設定をなんにしてもスリープにすると給電されていたのでちゃんと調べたらこの設定はスリープ時の設定じゃなくてシャットダウン時の設定なんですね。なんか勘違いしてました。(※ BIOSバージョン P4.30)
「Deep Sleep」の設定を変えてシャットダウンして動作確認したところ、「Deep Sleep」を「Disabled(無効)」にしてシャットダウンするとUSBに給電が止まり、「S4-S5」または「S5」にすると給電されていました。
| Deep Sleep | USBポートへの給電 |
| 無効 (Disabled) | 〇 |
| S5で有効 (S5) | × |
| S4-S5で有効 (S4-S5) | × |
余談ですがASROCKのマザーボードでは「Deep Sleep」といいますが、ASUSのマザーボードなら「Erp Ready」とかいうみたいです。
個人メモ2 「USB のセレクティブ サスペンドの設定」
電源絡みのでもう一つメモです。
Windowsの電源オプションでは、デフォルトで電力の消耗を抑えるため一定時間使用していないUSBポートは自動的に電源が切れるように設定されています。「電源設定」の「USB のセレクティブサスペンドの設定」を無効にすることで、一定時間経過後も USB機器の電源が切れないように設定することができます。切れるタイミングは分かりません。