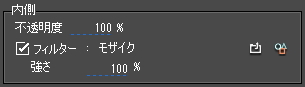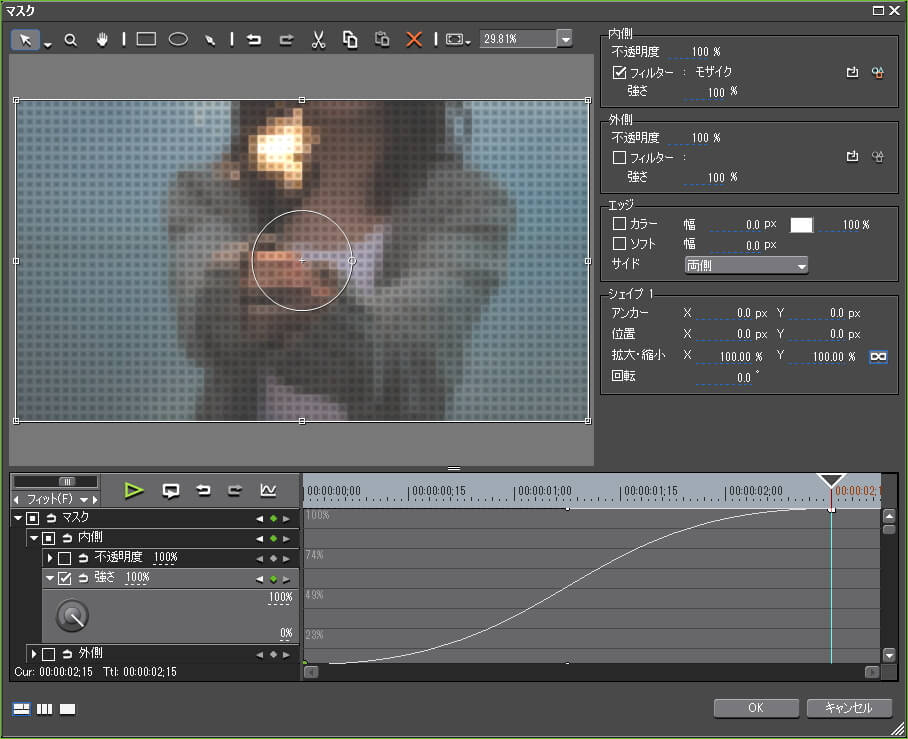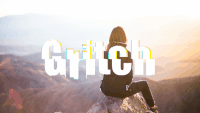キーフレームを設定できないビデオフィルターにキーフレームを設定する

目次 -index-
ビデオフィルター(カラコレを除く)でキーフレームを設定できるのはマスク、ブレンドフィルター、ラスタースクロール、立体視調整ダイアログだけです。それら以外にキーフレームを設定する方法の解説です。
ブレンドフィルターを使用する方法
オーソドックスなやり方だとブレンドフィルターを使用する方法です。ブレンドフィルターはその名の通り、2つのフィルターを混ぜ合わせる表現を行う時に使用するフィルターなんですが、フィルターをひとつだけ設定してキーフレームを有効にすると簡易的なキーフレームですが設定できます。
また、サンプル動画(モザイクのブロックパターンを[ワッフル]から[球]に変化させてます)のようにフィルター1とフィルター2に設定値が異なる同じフィルターを設定したりする表現もできます。尚、これらの方法は単にブレンド率を変化させているだけなので設定値を徐々に変化させるような表現はできません。
マスクの内側にフィルターを設定する方法
ブレンドフィルターの場合は簡易的なキーフレームしか設定できませんが、マスクの内側にフィルターを設定する方法だと通常のキーフレームと同じように設定できます。ただ、この方法もブレンドフィルターを使った方法と同じように単にフィルターの強さを変化させているだけで設定値を直接変化させることはできません。
やり方はキーフレームを設定したいクリップにマスクを適用し、矩形作成パスで編集画面全体が収まるように囲います。拡大率を上げてて囲めない時は編集画面上で右メニュー
→ [拡大率] → [フィット]を選択すると全体が表示されます。
また、他の方法としては矩形作成をクリックして編集画面をクリックすると矩形サイズを詳細に設定する[数値入力]画面が現れますのでプロジェクトサイズに入力してセンター配置すると画面ぴったりに矩形パスで囲めます。
内側の[フィルター]にチェックを入れて適用したいフィルターを選択してそのフィルターの詳細設定を行います。
あとはキーフレームの内側にある[強さ]を有効にしてキーフレームを設定するだけです。