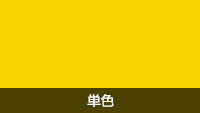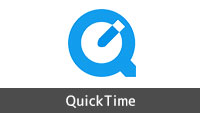ブレンドフィルター

ブレンドフィルターの使い方を解説します。尚、サンプル動画はフィルター1、2に単色を設定して変化させています。また、このプロジェクトファイルはこのページの下部よりダウンロードできます。
ブレンドフィルターとは
ブレンドフィルターとはその名の通り2つのフィルターをブレンドするフィルターで、フィルター1(左)とフィルター2(右)に設定したビデオフィルターを混ぜ合わせたり、また、キーフレームを設定すればフィルター1からフィルター2に徐々に変化させたりもできます。
あと、フィルターをひとつだけ設定して徐々に効果を現せさせることもできますし(※下記リンク参照)、フィルターには自身で作成したユーザープリセットエフェクトなども使用できますのでかなりいろんな表現ができると思います。
キーフレームを設定できないビデオフィルターにキーフレームを設定する
ブレンドフィルターの使い方
ブレンドフィルターのベーシックな使い方には2種類あり、ブレンド比を固定で使うか、ブレンド比にキーフレームを設定する方法があります。まず、タイムラインカーソルがブレンドフィルターを設定したクリップ上にないとフィルター効果が分からないのであることを確認してから、フィルター1とフィルター2にそれぞれ設定したいフィルターをドロップダウンメニューから選択し、横にある[設定]でフィルターの詳細設定します。因みに一度設定したフィルターを解除するにはドロップダウンメニューの一番上にある[なし]を選択します。
次にブレンド比を固定で使う場合は中央にあるスライダーでブレンド率を調整します。また、ブレンド比を変化させたい場合はキーフレームの項目にチェックを入れてキーフレームを設定します。因みにフィルター1だけやフィルター2だけを設定することも可能です。
画面の見方とグラフライン
縦軸はそれぞれのフィルターのブレンド率を示しています。下辺の位置でフィルター1の比率100%でフィルター2の比率が0%、センター位置で互いに50%、上辺の位置でフィルター1の比率0%でフィルター2の比率が100%になります。よって上辺まで上げるとフィルター2の効果のみ表示されます。そして横軸が時間軸になります。
キーフレームのグラフラインを右上がりにするとフィルター1からフィルター2に徐々に変化していき、左下がりにすると逆になります。また、水平にするとブレンド率を固定しているのと同じになります。
キーフレームの追加
カーソルをキーフレームのグラフライン上で移動させるとカーソルが十字マークに変わるのでその地点でクリックするとキーフレームが追加されます。または赤いタイムラインカーソルにある地点で[追加]ボタンをクリックしても追加できます。
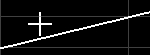
尚、赤いタイムラインカーソルは実際のタイムラインと連動しているのでタイムラインカーソルを動かすと一緒に動かすことができるですが、タイムラインカーソルがブレンドフィルターを設定しているクリップ上にない場合は[追加]ボタンはグレーアウトして使用できません。
キーフレームの移動と削除
カーソルを追加したキーフレーム付近に移動させるとキーフレームが赤く変わるのでその時にドラッグすると移動できますし、右クリックすると削除できます。
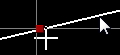
補間方法
左下の数値は画面の座標値みたいですがこれはキーフレームの位置ではなく、あくまでもカーソルがキーフレーム画面から出た地点の座標が表示されるみたいなのです。あと左下隅が(0,0)で右上隅が(511,124)となっていて中途半端な数値の意味も不明です。

座標
左下の数値は画面の座標値みたいですがこれはキーフレームの位置ではなく、あくまでもカーソルがキーフレーム画面から出た地点の座標が表示されるみたいなのです。あと左下隅が(0,0)で右上隅が(511,124)となっていて中途半端な数値の意味も不明です。
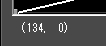
プロジェクトファイルのダウンロード
下記のリンクをクリックするとサンプル動画のプロジェクトファイルをダウンロードできます。ファイルの解凍とインポート方法などについては「配布ファイルの利用について」をご覧下さい。
videofilter_01_blendfilter.zip (29.9KB)