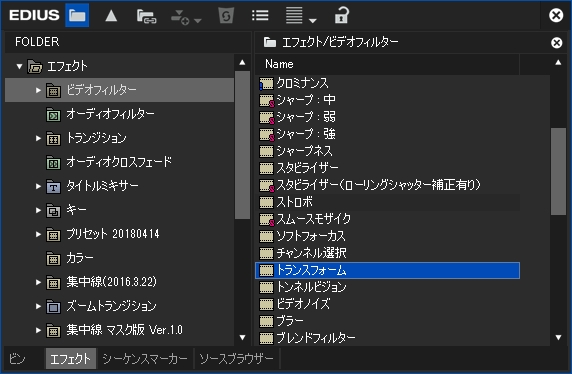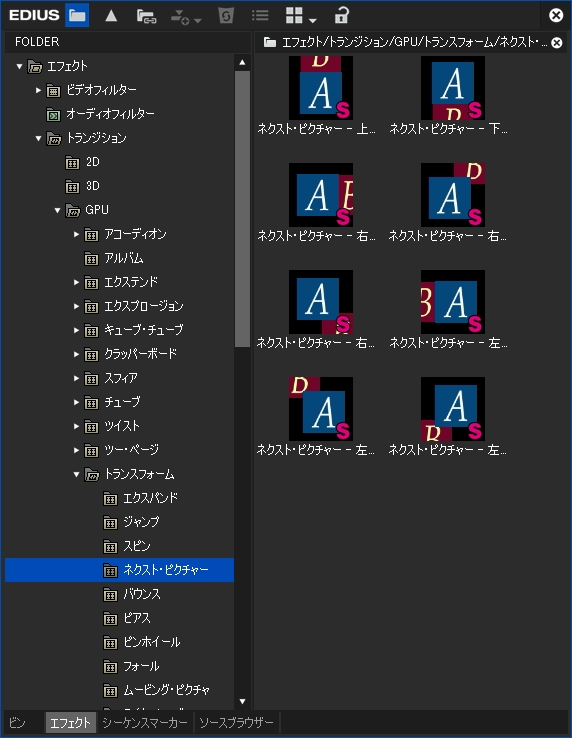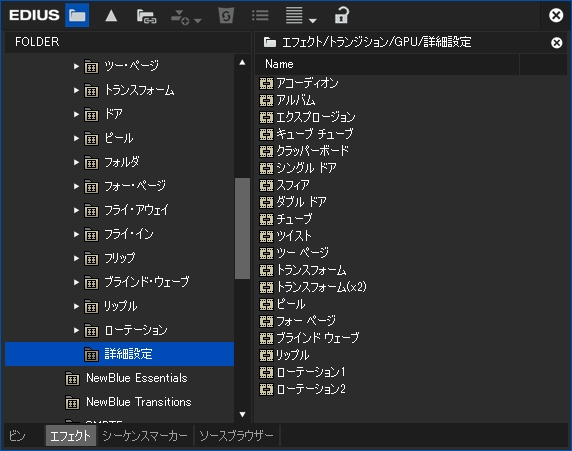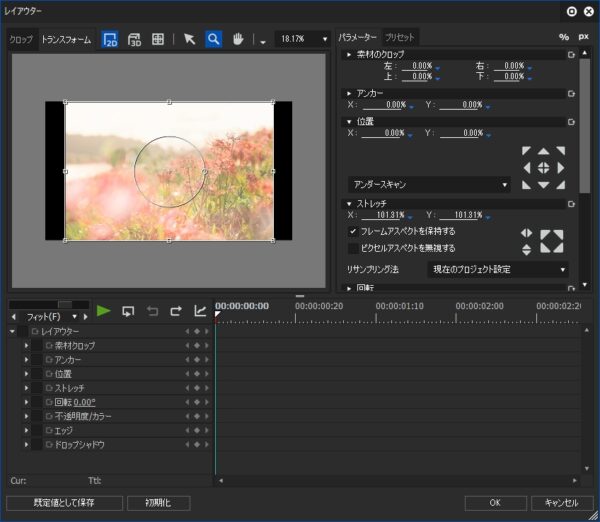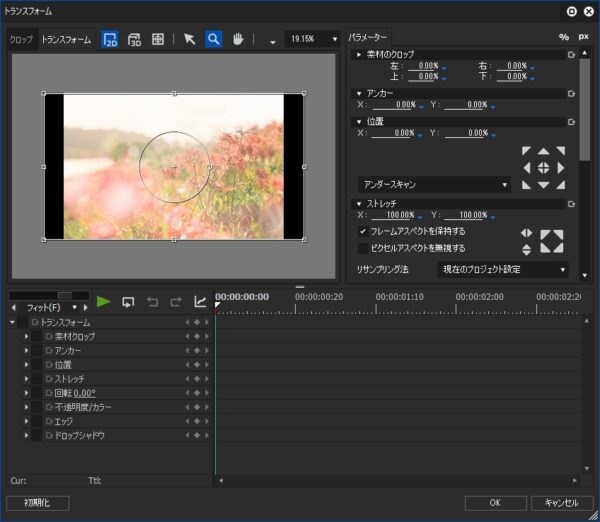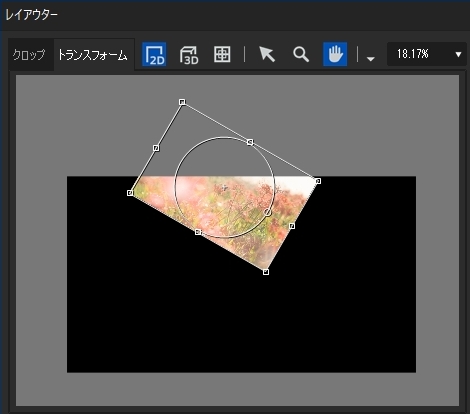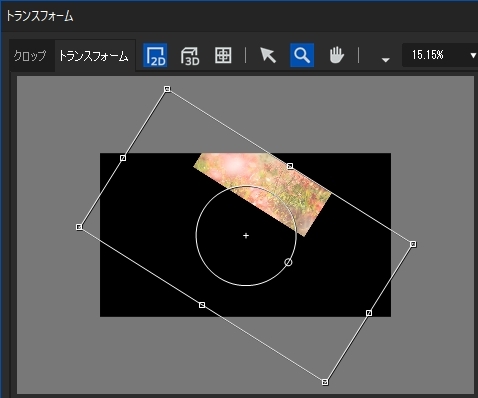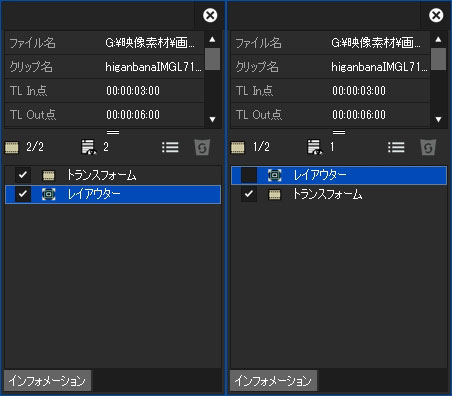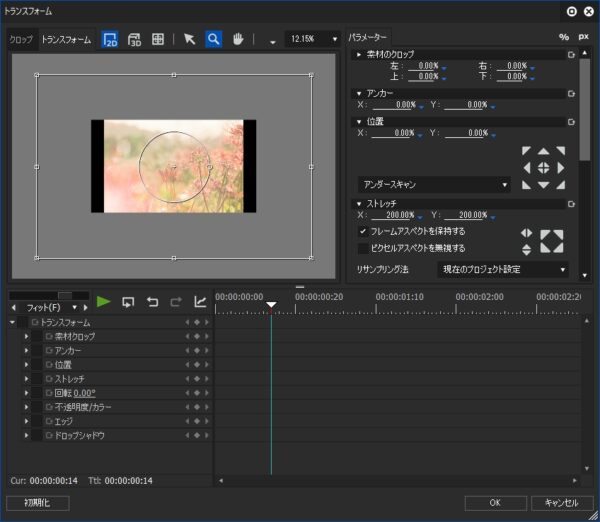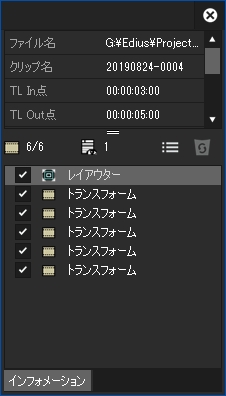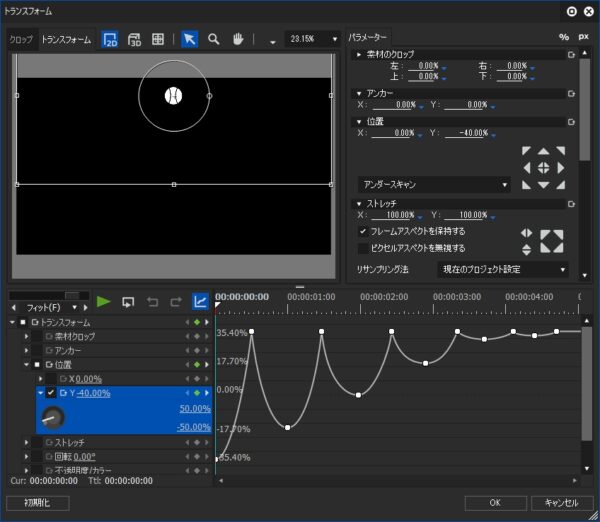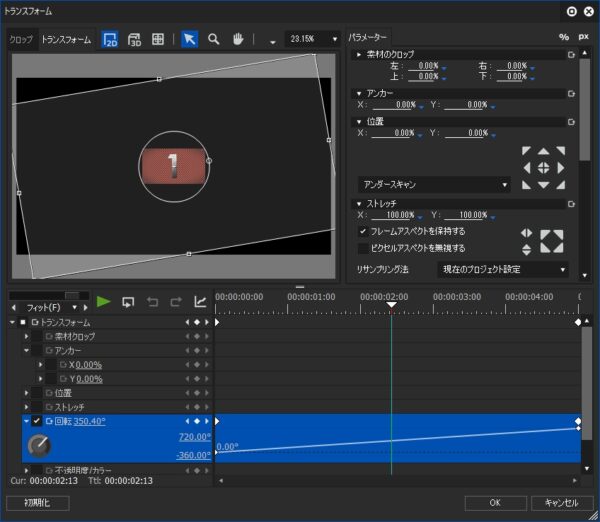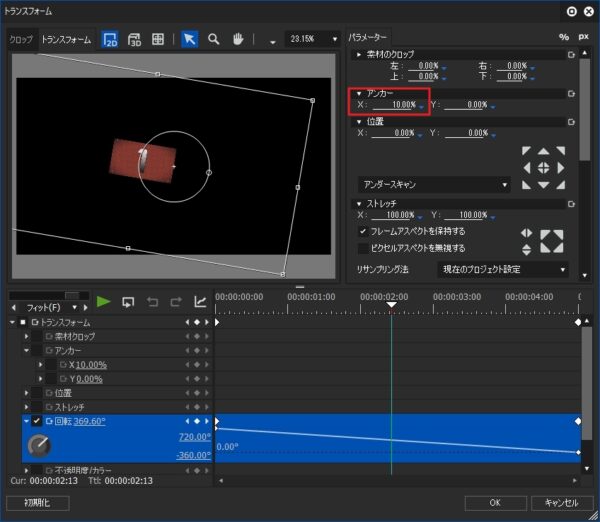【動画】超おススメなエフェクト「トランスフォームのススメ」

目次 -index-
EDIUSのPro版にはレイアウターとほぼ同じ機能の「トランスフォーム」というビデオフィルターがあるんですがめちゃくちゃ便利なエフェクトなのでその使い道やレイアウターとの違いなどについて解説します。尚、トランジションにも同名のエフェクトがありますがそれとは全く異なるのでご注意下さい。
記事を元に動画にしたので動画を見れば記事は読まなくても内容を理解できます。
2つのトランスフォーム
紛らわしいので本題に入る前にEDIUSにある2種類の「トランスフォーム」についてちょっとだけ触れておきます。まずひとつ目は今回紹介するビデオフィルターにある「トランスフォーム」です。
また「トランジション」→「GPU」にも「トランスフォーム」というフォルダがあり、色々とトランジションがあります。
あと「トランジション」→「GPU」→「詳細設定」にも「トランスフォーム」と「トランスフォーム(x2)」とありますが、この詳細設定にトランジションはプラグインベースエフェクトといってすべてのトランジションの元となっているもので実は他のトランジションはすべてこれらの19個のトランジションを元に作られているプリセット(Sマークが目印)なんです。因みにベースとなっているトランジョンはインフォメーションで確認できます。
トランスフォームとレイアウターの相違点
マニュアルには「映像のクロッピング、拡大縮小、移動、回転などを設定できます。」とありますがやれることはレイアウターと同じです。ただ挙動が異なるところがあるのでその辺を解説します。尚、ここに記載していること以外にもまだあるかも知れません。
相違点2 設定できる数
レイアウターはひとつのクリップに一つしか設定できませんがトランスフォームはいくつでも設定できます。この辺については後述していますがこのトランスフォームを掛け合わせると円運動などの難しい動きが割と簡単にできます。
相違点2 「プリセット」と「既定値として保存」
下図はトランスフォーム(左)とレイアウター(右)の設定項目の比較画像なんですが、トランスフォームには「プリセット」と「既定値として保存」の項目がないだけでそのほかの設定項目は一緒です。
「プリセット」では素材サイズにリサイズしたりできますがそれがトランスフォームではできませんし、「既定値として保存」はこのボタンを押した時の設定がクリップをタイムラインに配置した際のデフォルトのレイアウトになるんですがそれが利用できません。
相違点3 クリップの境界線
下図のようなサイドに黒幕が表示されるような状態の時には、レイアウターではクリップの境界に枠線が表示されていますがトランスフォームはプレビューウィンドウ(プロジェクトサイズ)が境界になります。
話が少し逸れますが、レイアウターはクリップをタイムラインに配置した時点で自動的に適用されます。一方、トランスフォームはすでにレイアウターがある状態で追加されるので必然的にインフォメーションではレイアウターより下に配置されます。インフォメーションに表示されるエフェクトは上から順に処理(合成)されていくのでトランスフォームは当然レイアウターよりも後に処理されることになります。このことをまず理解して置いて下さい。
この結果、トランスフォームではレイアウターで処理されたものが映像として表示されるので左右などに黒幕を含む場合はその映像も一つのクリップとして扱われることになります。ただ、アルファチャンネルを保持されているので黒い部分は透過します。
この特性を利用するとプロジェクトサイズと合致しない画像等をレイアウターで画面一杯に映像が表示されるようにレイアウトしてからトランスフォームを適用するとトランスフォームではプロジェクトサイズにトリミングされた映像として扱えるようになるのでマルチスクリーンを作ったりする時などに便利です。
相違点4 プレビューの外側にあるの映像の有無
デメリットもあります。例えば下図のような一部がプレビューからはみ出したクリップをレイアウターで回転すると見えていなかった部分が見えるようになります。
ところがトランスフォームでレイアウターで表示領域からはみ出したものを回転させると下図のように映像が切れてしまいます。
相違点5 インフォメーションでの並び順による挙動の違い
下図は左右の黒幕ができる画像のインフォメーションを並びを弄ったもので、左がトランスフォームをレイアウターより先に処理させるようにしたもの、右はレイアウターの位置は変えずにチェックを外して無効にしたものです。
いずれの場合もトランスフォームで表示される映像にレイアウターが影響を及ぼしていないので挙動が同じようになると思えますが実はまったく異なります。
右の方は普通にストレッチで拡大できますが、左の方は拡大すると徐々に黒幕がプレビューの外に消えていきそうですが実は黒幕はそのままで中の映像だけが拡大されていきます。尚、左の方はレイアウターを無効にしても挙動は変わりませんでした。
トランスフォームを利用するメリット ~設定の細分化
トランスフォームを利用するメリットを説明します。
レイアウターで拡大・縮小、クロップ、回転、ドロップシャドウなどの設定をすべて行っていた場合に例えば回転だけ止めたいとなると設定画面を開いて設定を無効にする必要があってちょっと面倒ですよね。
ところがトランスフォームを複数使用して各設定ごとに分けておけばインフォメーションでチェックの有無で有効・無効を切り替えられますし、回転の動きだけ別のクリップにコピーしたいとかなっても簡単にコピーすることも出来ます。また、プリセット化しておけばさらに使い勝手がいいものになります。トランスフォームの最大のメリットはこのように各設定を細分化して利用できることだと思います。
唯一のデメリットはインフォメーションがトランスフォームだらけになって判別が難しいことですねw。これはマスク等のほかのエフェクトにも言えることなんですがマジで自由に名称を付けられるようにしてほしいです。グラスバレーさん、お願いします。
トランスフォームの掛け合わせ 応用編
個人的によく使うのは不透明度を50%に設定したトランスフォームを模倣したいクリップに適用して透過させて動きを真似たりしていますがこのトランスフォームを二重に掛けると不透明度50%の状態からさらに不透明度を50%下げて透過率を上げることが出来たりします。
また、トランスフォームで異なる動きを作って同時に適用すると動画のような面白い動きを作りことができます。
打ち消すような動きを組み合わせると全く動かなかったりしますし、どのような動きと組み合わせるとこのようになるというのがイメージしずらいので思ったような動きを作るのはちょっと難しいかも知れませんがなんか新しいものが生み出せそうな面白みはありますね。
オマケ
ジャンプしているシーンのキーフレームはこんな感じです。
レイアウターだけで円運動を作るのは割と難しいですがトランスフォームを掛け合わせると簡単にできます。まずセンターで回転する動きを作ります。(作例では 5 秒で 0° – 720°)
上のトランスフォームをコピーして前後のキーフレームを入れ替えて逆回転の動きを作り、アンカーXの値を少しオフセット(ずらす)してやります。尚、この動きはインフォメーションでの並び順で効果が異なるので注意してください。(作例では 5 秒で 720° – 0°)