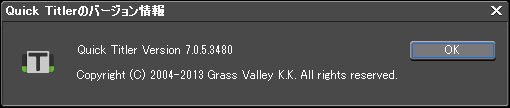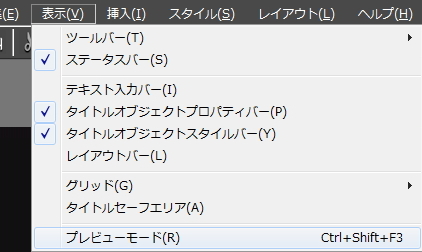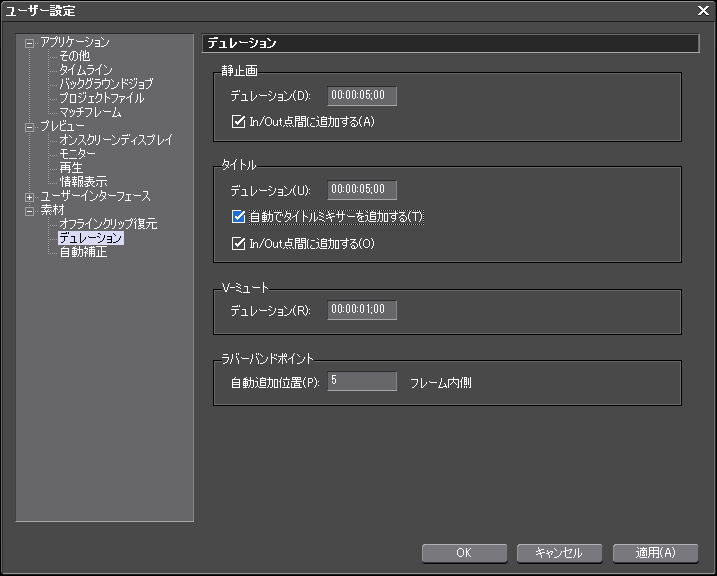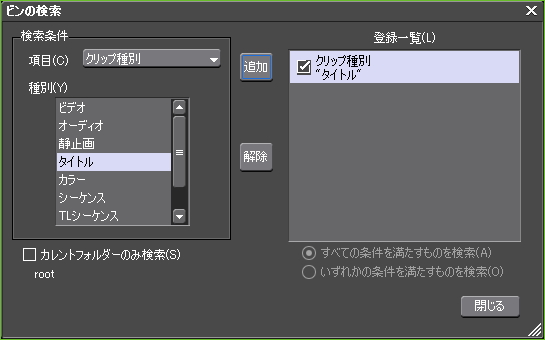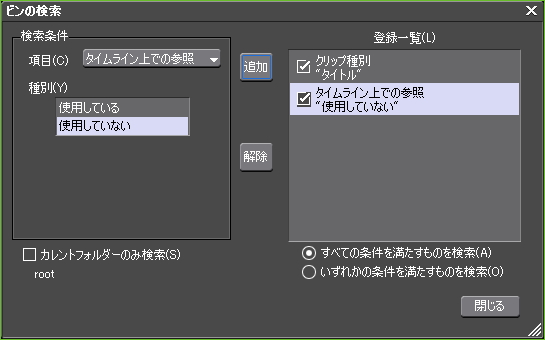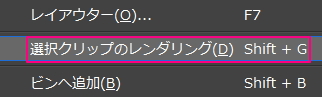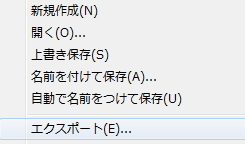初めてのEDIUS 14.クイックタイトラー

概要
クイックタイトラーとはEDIUSに付属するタイトル作成ソフトで字幕やテロップなどの文字ベースのテキストタイトルを作ったり、映画ような下から上へ流れるエンドロールなどを作れます。また三角形、四角形、円、線、破線などを組み合わせて複雑な背景模様なども作成できます。実際に使い方についてはハウツー動画をご覧ください。
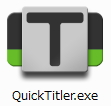
完成したタイトルにはレイアウターでドロップシャドウなどを付けたり、アニメーションのように動きを付けることもできます。あとオブジェクトが無い部分は透過するのでレイヤーのような使い方もできます。尚、タイトラーではひとつひとつのテキストや図形のことをオブジェクトと呼び、作成したクリップをタイトルクリップと呼びます。
※この記事は Quick Titler Version 7.0.5.3480 をもとに書いています。
クイックタイトラーの起動
クイックタイトラー起動方法は下記のようにいくつもありますが、ビンから起動した場合はビンに登録され、タイムラインから起動した場合はそのままタイムラインに配置(同時にビンにも登録)されます。
- ビンメニュー→「タイトルの作成」
- タイムラインメニュー→「タイトルの作成」
- メニューバーの「クリップ」→「クリップの作成」→「クイックタイトラー」
- ピンのクリップビューの空白部を右メニュー→「タイトルの作成」
- クリップビューの空白部を右メニュー→「クリップの新規作成」→「クイックタイトラー」
- タイムラインの空白部を右クリック→「クリップの作成」→「クイックタイトラー」
- プログラムフォルダにある「QuickTitler.exe」を起動(※単独起動OK)
後者の場合はタイムラインカーソルがある位置に貼り付けられるので周囲にあるクリップのことを考慮する必要がありますが、前者の場合は一旦ビンに登録されてそこからドラッグ&ドロップでタイムラインに配置するのでこちらの方が分かりやすいと思います。因みに筆者自身もビンのメニューにあるTのアイコンから作成しています。
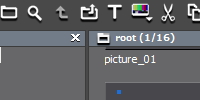
プレビューモード
タイトルを作成画面及びプレビュー画面に表示されるタイトルが低解像度になっていたら「表示」メニューにある「プレビューモード」にチェックを入れて高解像度に変更する画質が良くなります。
またはメニューバーにある「プレビューモード」をクリックします。ちょっと分かりにくいですが有効の場合はアイコンが凹んだ感じになります。
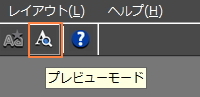
既定のデュレーションの変更
既定のデュレーションとはタイトルクリップをタイムラインに配置した時のクリップの時間のことでデフォルトでは5秒になってますがユーザー設定から変更可能です。「アプリケーション」→「素材」→「デュレーション」→「タイトル」の項目にある「デュレーション」の時間を弄るとタイトルを作成した時にデフォルトのデュレーションになります。
保存方法と元に戻せない操作について
タイトラーの保存方法はメニューバーにある「保存」と「自動で名前をつけて保存」、あとファイルメニューに「名前をつけて保存」と言うのがあります。
ひとつひとつ名前をつけて保存していてもいいんですが、タイトル数が多いと面倒なので「保存」または「自動で名前をつけて保存」を使うと楽なんですが、「保存」とは上書き保存と同じなのでタイトルを修正しようとしてタイトル作成画面でこの「保存」ボタンをクリックすると「元に戻す(Ctrl+Z)」で修正前のタイトルに戻すことができなくなります。
また、タイトルクリップをコピぺして修正するとしますよね。その時に「保存」ボタンをクリックするとコピー元のタイトルクリップと同じ名前になるので上書きされて同じタイトルになります。そのことを理解した上で一括修正とかを行う分はいいんですが、それを知らないとまたタイトルを作らないといけなくなるので注意が必要です。
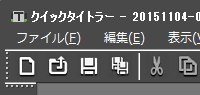
そんな感じのちょっと使い方に気を付けるポイントがあるので基本的には「自動で名前をつけて保存」で保存することをおススメします。この方法ならコヒペして修正しても同じ名前にならないので上書きされることもなく、また「元に戻す(Ctrl+Z)」でもとに戻すことができます。
ただ、この方法では使わないタイトルクリップが増加すると言う問題が発生しますよね。その増えたタイトルクリップは「ビンの検索」で分類すると簡単に管理できます。やり方はまず「ビンの検索」→項目「クリップ」→種別「タイトル」を登録一覧に追加します。
更に「タイムライン上での参照」→「使用していない」を登録一覧に追加します。こうすることでタイムラインで使用してないタイトルクリップだけに分類できるであとは削除するだけです。
尚、ビンの検索で作った分類フォルダを選択していると一部のメニューがグレイアウトして選択できなくなります。詳しくは「ビンの検索 注意事項」を読んで下さい。
タイトルクリップが重たい時は…
タイトルを作成している時に1つのタイトルにたくさんのオブジェクトを追加すると動きが重たくなってきますが、そのような場合はプレビューモードを低解像度に変更したりすると改善することがあります。
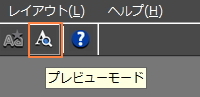
また、タイトルクリップを選択して右メニューにある「選択クリップのレンダリング」を行うのも有効です。「選択クリップのレンダリング」は他のレンダリングとは異なり、クリップの移動などの操作では無効にならないのでうまく使うと効率のいい編集作業が行えます。レンダリングの詳細については「レンダリングの使い分けについての考察2015」をご覧下さい。
あと、タイトルクリップが既に完成して二度と弄る必要がないのならアルファ(透過)情報を保持できるPNGファイルなどに「エクスポート」してそのファイルと「置き換え」するのも有効です。
ハウツー動画
YouTubeのプレイリストになっているので右上のメニュー(三本線のヤツ)で見たい動画を選択してご覧ください。
プレイリストの内容
- 画面操作
- 選択と移動
- 切り取り・コピー・貼り付け
- 拡大・縮小・反転
- 変形
- 回転
- 整列
- 均等整列
- スタイル登録
- テキストプロパティ
- イメージプロパティ
- 線の回転・連続直線(図形プロパティ)
- ロール/クロール設定 [タイトル詳細設定]
- エクスポート
- 外部ファイルの取り込み
- テキストの一部の色を変える
- 破線で線路を作る
- 複数の図形を組み合わせても枠線をひとつにする
- 円形の点線①
- 円形の点線②
- 小さな図形を円形に並べる
- 極小オブジェクトの移動
- 消えたタイトルの探し方
- アナログ時計を作る(タイトルの速度変更)
- 均等割付
- 長文の改行
- 透明感のある立体的なタイトルの作りかた
- 同じ文字を重ねて表現を幅を広げる
- タイトルの重ね方と吹き出しの向きの変え方
- 5度刻みに角度を変えた直線で円を作る
- TVっぽいタイトルの作り方