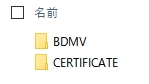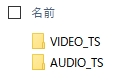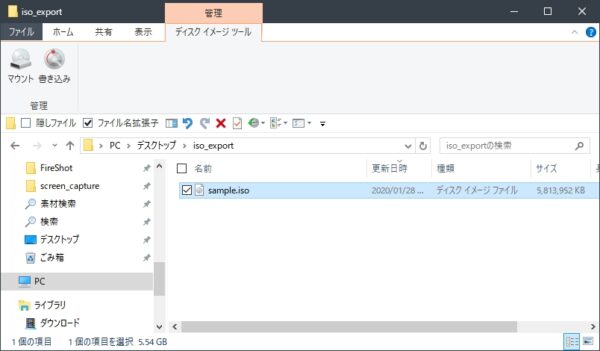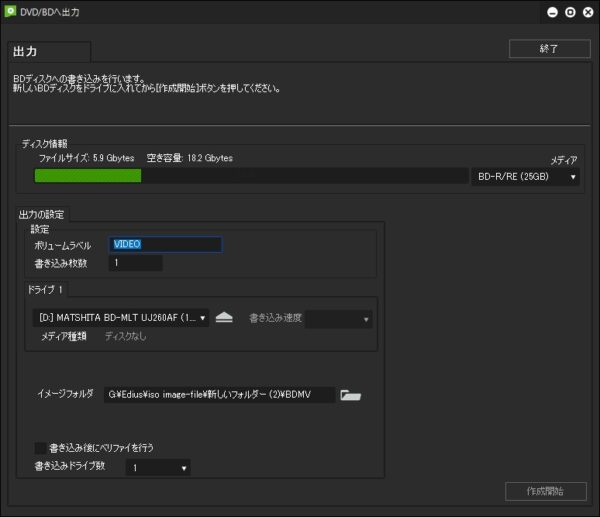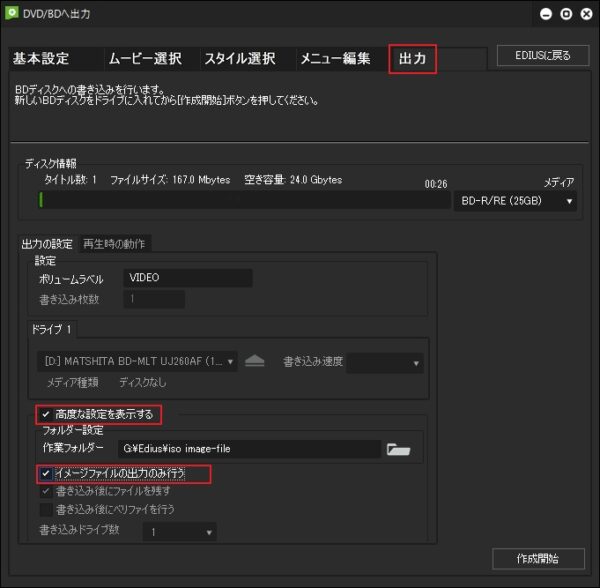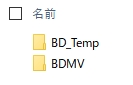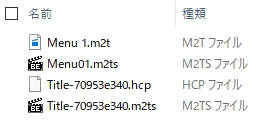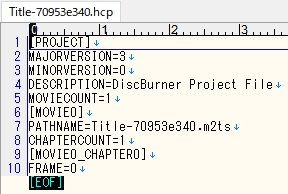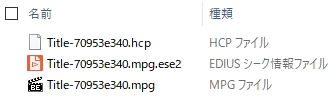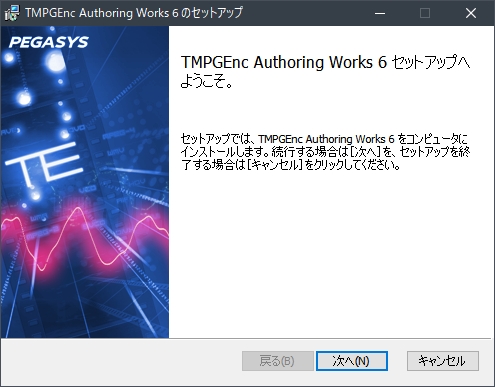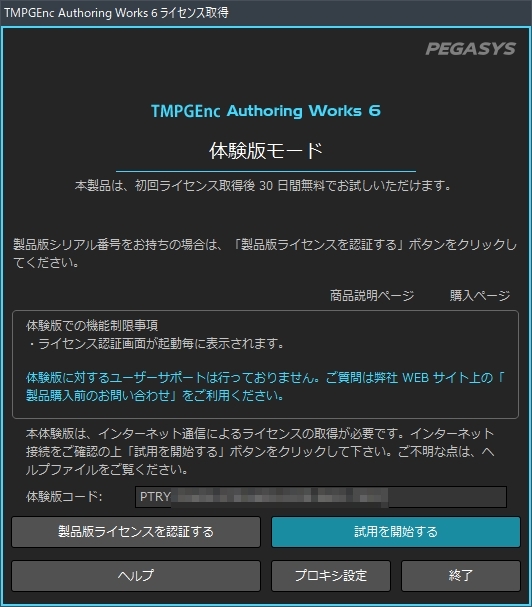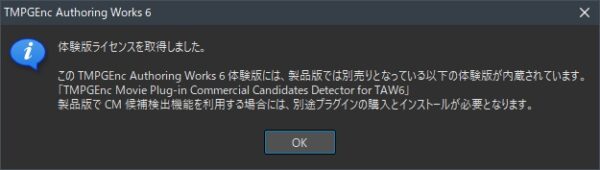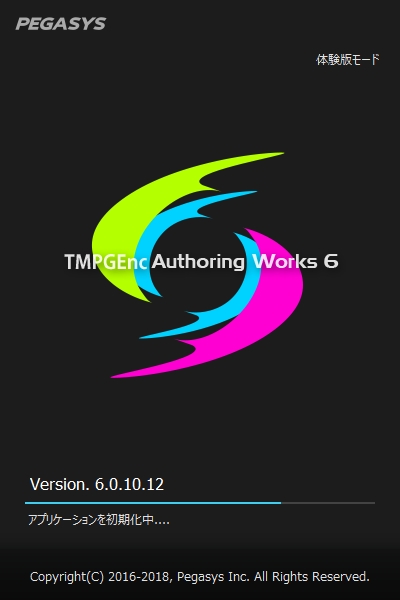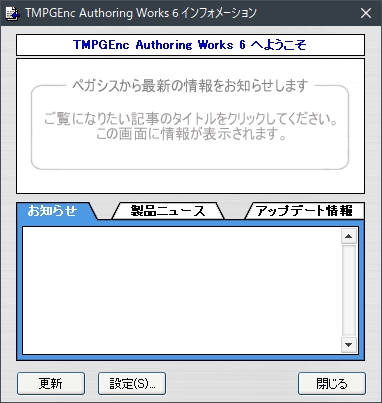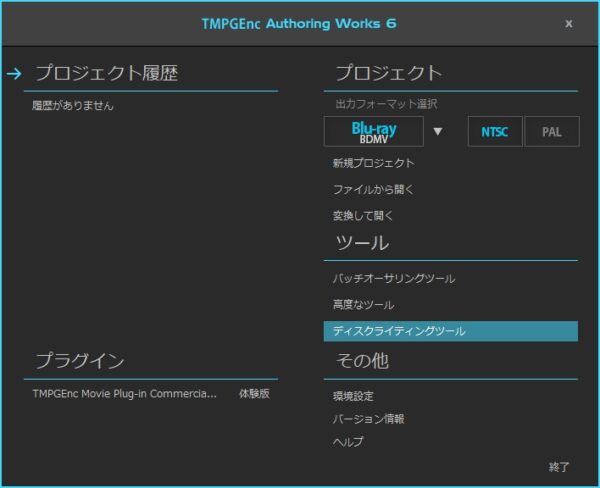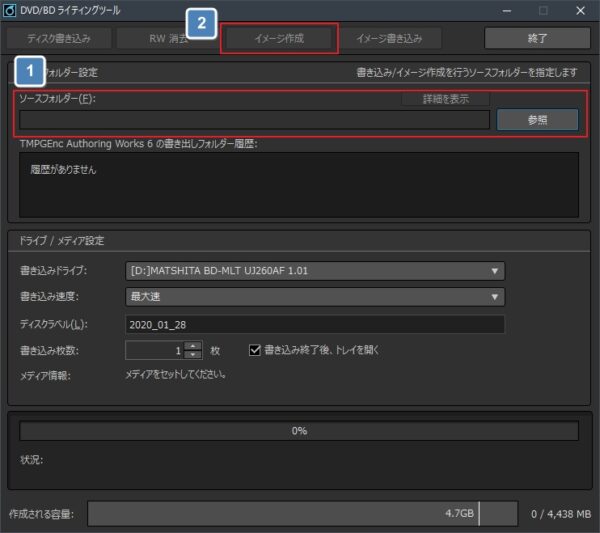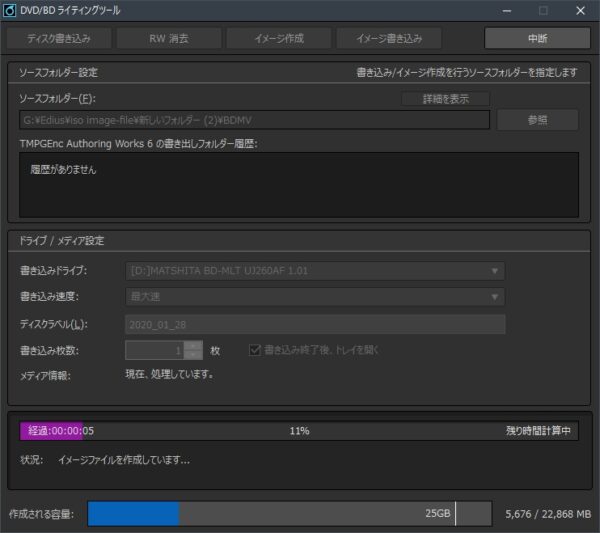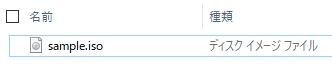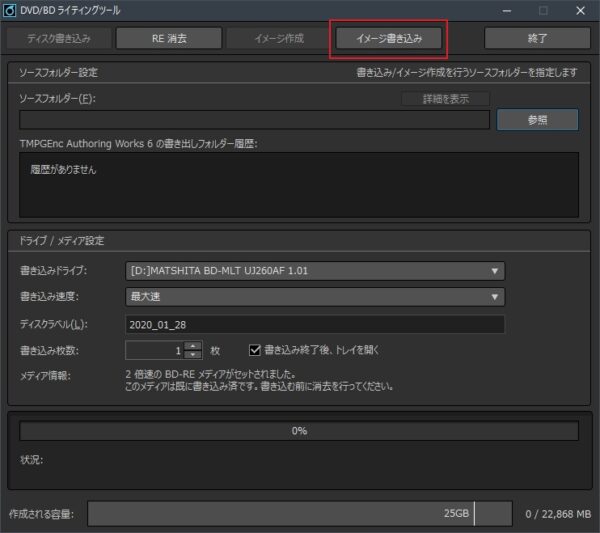イメージファイルの作成 ~ISOファイルの作成と書き込み

EDIUSでイメージファイルの作成方法とイメージファイルを別のライティングソフトでISOファイルにする方法などを紹介します。
イメージファイルとは
ここでいうイメージファイルとは、BDやDVDのフォルダ構造を保ったまま保存したデータのことです。このイメージファイルの規格は統一されているので他のライティングソフトで書き込みことが出来ます。
EDIUSで作成できるBDのイメージファイルは「BDMV」と「CERTIFICATE」というフォルダ構造のものです。市販のBDディスクをPCで開いたことがある方なら見たことがある思いますがそれと同じフォルダ構造になっています。
DVDの場合では「VIDEO_TS」と「AUDIO_TS」というフォルダが作成されます。
このほかに拡張子が「xxx.iso」の「ISOファイル」というものもイメージファイルと呼ばれています。このISOファイルはEDIUSなどで作成したフォルダ構造のイメージファイルを単一ファイル化にしたものでEDIUSでは作成できません。
ISOファイルは「Virtual CloneDrive」などの仮想CD/DVDドライブソフトを使用してマウント(ディスクとして認識させるという意味)することもできますし、ISOファイルを選択するとWindows 10の標準機能でもマウントや書き込み(※ISOファイルはディスクにそのまま書き込むだけでは正常の機能しなかった筈です)ができます。
マウントするとPCはあたかもディスクを挿入してあるかのようにふるまうのでエクスプローラーで操作することも出来ますし、オーサリングソフトを利用してメニューを作成したディスクだとPowerDVD等のソフトでメニューを操作して動画を視聴したりもできます。
オーサリングとは市販のDVD/BDプレイヤーで再生可能な形式のデータを作成するようなことです。
イメージファイルの利用方法
イメージファイルを作成する意味は色々とあると思いますが、前述のマウントして使うほかにEDIUSで焼いたディスクを市販のDVD/BDプレイヤーで再生できない時にどこに問題があったのかを特定するのにも使えます。
具体的にはEDIUSのイメージファイルの作成まで問題ないように見える時はそこまで作成し、イメージファイルの書き込みには別のライティングソフトを使用します。このようにするとEDIUSの書き込み機能にだけ問題があるかどうかを判別できます。
余談ですが、「ツール」から「Disc Burner」を起動させて「BDMV」と「CERTIFICATE」(DVDの場合は「VIDEO_TS」と「AUDIO_TS」)を選択してやると再度、EDIUSでイメージファイルを焼くこともできます。
イメージファイルの作成
イメージファイルを作成するには「ファイル」→「エクスポート」などから「DVD/BDへ出力」画面の「出力」タブを開き、「高度な設定を表示する」→「イメージファイルの出力のみ行う」にチェックを入れ、必要に応じて「作業フォルダ」を指定して「作成開始」をクリックすると作成できます。
ブルーレイの場合には指定した作業フォルダに「BDMV」と「BD_Temp」というフォルダが作成されます。
「BDMV」の中にイメージファイルの「BDMV」と「CERTIFICATE」が作成されます。
「BD_Temp」には作成された動画やメニュー動画のほかにHCPファイルというものが保存されていました。このフォルダはイメージファイルとほぼ同じ容量になるので「作業フォルダ」があるストレージの空き容量には注意が必要です。
あとこれらのTEMPファイルはイメージファイルとは関係ないので削除しても構いません。尚、作成するディスク内容によってファイル数などは異なると思います。
HCPファイルをサクラエディタで開くと以下のような記述がされていました。
DVDの場合だと「DVD_Image」と「DVD_Temp」が作成されます。
「DVD_Image」の中にイメージファイルの「VIDEO_TS」と「AUDIO_TS」が作成されます。
「DVD_Temp」の場合はシーク情報ファイル(xxx.ese2)が作成されていました。
他のライティングソフトでISOファイルの作成と書き出し
フリーのライティングソフトは「ImgBurn」などが有名ですがインストール時に変なソフトが付いてくるようなことも書かれていたので心配な場合はペガシスの「TMPGEnc Authoring Works 6(※最新は7)」の体験版が初回起動から30日間フル機能に使えるのでお勧めです。因みにペガシスはソフトウェアの開発・販売を行っている日本の会社です。
TMPGEnc Authoring Works 6(公式サイト)
筆者は古いバージョンの「TMPGEnc Authoring Works 4」を所有していますが、それでもメニューにBGMや動画を使用して市販のDVD/BDにも見劣りしないメニュー画面を作成することも可能できますし、BDの場合は視聴中にオーバーレイでメニュー表示できる「ポップアップメニュー」を作ることもできます。また、ライティングツールを使うと書き込み専用ソフトとしても使えますし、イメージファイルからISOファイルを作成したりもできます。
ISOファイルの作成とISOファイルの書き出し
ここでは「TMPGEnc Authoring Works 6」を体験版(製品版と中身は同じ)として利用して説明しますが使い慣れたものやフリーソフトが良ければそれでもいいです。
TMPGEnc Authoring Works 6 のダウンロードページ
ファイルをダウンロードしたらインストールします。
迷うところは「セットアップの種類の選択」のところぐらいと思いますが「完全」を選択して「次へ」をクリック。
ソフトを起動すると体験版コードが記載された下図のような画面が表示されるので「使用を開始する」をクリック。
ライセンス取得のメッセージ。
体験版モードで起動。
アップデート情報などのインフォメーションが表示されますが閉じます。
「ツール」→「ディスクライティングツール」をクリック。
ソースフォルダーの参照ボタンから「BDMV」と「CERTIFICATE」(DVDの場合は「VIDEO_TS」と「AUDIO_TS」)が保存されたフォルダを指定すると「イメージ作成」のボタンが有効になるのでクリックします。
あとは出力先とファイル名を指定するとISOファイルの作成が開始され、進捗状況が表示されます。
書き出されたISOファイルです。
ISOファイル作成後にBD-REやBE-Rなどのブランクメディアを挿入すると「イメージ書き込み」が有効になります。そのボタンをクリックしてISOファイルを指定すると書き込みが実行されます。