Mync コンテンツ管理ソフトウェア

目次 -index-
「Mync」の原型は元々EDIUS Pro8に付属するコンテンツ管理ソフト「GV Browser」だったんですが、Ver.8.32から名前が「Mync(ミンク)」という名称に変わって機能も強化され、新機能のストーリーボードや以前からあったスマートカタログなどの機能が思いのほか素晴らしかったのでその辺のこととバックアップや不満点などについて記載します。
「Mync Standard」として単体での発売も開始され、Mync Basic版は2017年10月31日まで期間限定で無料ダウンロードできます。尚、Pro8以前に発売されたPro7やNeo3.5などをインストールしている環境ではMyncをインストールできない仕様になっているんですがこちらの方法でやると同時にインストールすることができます。
この記事は2017年3月3日に投稿したものです。アップデートにより機能強化されているので最新情報は公式サイトでご確認ください。
Mync(公式サイト)
BASIC版とSTANDARD版の違い
Pro 8にはStandard版 Myncが付属するのでVer.8.32にアップデートすれば自動でインストールされるので購入する必要はありません。
まずは機能の違いについてですが、BASICとStandardの違いは公式サイトのFAQなどにも載ってますが大きな違いは図にあるような一部の対応フォーマットの違いとストリーボード(BASICは3つまで作成可)で作成した動画を出力できないこと、あとRAWデータのプレビューができないことぐらいです。
それらの機能を使わないのBASIC版で充分ということですね。尚、仕様は変更される恐れかあるので詳しくは公式サイトで確認してください。
「取り込み」と「登録」の違いについて
「ライブラリに登録」とは動画や写真などのファイルをPCにはコピーせず、[ライブラリ]への登録のみ行います。要はビンに登録するのと同じでショートカットが置かれるだけのことです。
ただ、次章で解説してますがライブラリに登録したファイルもゴミ箱から元のファイルを削除することができるのでその辺は注意が必要です。
「取り込み」とは写真や動画のファイルをPCにコピーと同時に[ライブラリ]にも登録します。カメラやSDメモリーカードなどの外部機器を接続してPCに取り込み時などに使用します。
登録はドラッグ&ドロップでも登録できますが一括でタグ登録したい場合は「フォルダー」から登録します。ファイルを表示させて登録したくないファイルのチェックを外し、必要に応じてタグ名を付け「ライブラリに追加」を押すとライブラリに登録されます。また、「取り込み」ボタンを押すとコピーと同時にライブラリに登録されます。尚、取り込み先フォルダは設定から変更できます。
サブフォルダのファイルも含めたい場合は右メニューから選択できます。「お気に入りに登録」とはライブラリに登録すると同時にお気に入りの印を付けることです。
また、検索フォームでファイル名による分類をすることもできます。
■クリップに表示される印の意味
緑色■:カタログに登録済みのクリップ
黄色■:隠したクリップ(*1)
青色■:コメント付きのクリップ
赤色■:[ライブラリ]に登録済みのクリップ(*2)
黄色★:お気に入りクリップ
*1・・・表示メニューで「隠したクリップを表示」にしている場合に表示
*2・・・[フォルダー]のサムネイルのみに表示
表示メニューの「隠したクリップ」は3段で表示を切り替えられます。図のようにチェックを入れるとすべてのファイルが表示されます。
隠したクリップのみ非表示にしてその他のファイルはすべて表示されます。(デフォルト設定)
隠したクリップのみを表示します。
「登録の解除」と「ファイルの削除」の違いについて
ライブラリに登録したクリップを解除するには一旦ゴミ箱に入れてゴミ箱を開き、ファイルの一覧が表示されるのでそちらでファイルを選択して右メニューの「ライブラリから削除」からライブラリの登録を解除できます。
ゴミ箱の右メニューにある「すべてのファイルの削除」や「ファイルの削除」ではショートカットではなく本体ファイルがWindowsのゴミ箱に送られます。
ゴミ箱の設定を「ゴミ箱にファイルを移動しないで、削除と同時にファイルを消去する」にしていると復元できなくなるので取り扱いには注意が必要です。
ストーリーボード
Myncになって追加された機能「ストーリーボード」はその名称が意味するようにストーリー通りに映像を繋げて簡易的な動画を作れるツールです。
プレビュー画面が小さくて見辛い時はに「表示」→「レイアウト」から「左右に分割」または「上下に分割」に切り替えられますし、デュアルディスプレイ環境だとサブディスプレイに全画面出力することも出来ます。
使い方は簡単でストーリーボードを新規作成してそこにクリップを取り込むと上から順に再生されるのでドラッグ&ドロップで並び替えてあとはそれぞれのクリップの尺を調整するだけです。尚、静止画の尺は10秒に固定されていてそれ以上長くは出来ないようです。なので10秒以上にしたい場合は同じ静止画を並べて尺を伸ばすしかありません。
出力する場合は右上にあるエクスポートボタンをクリックするとメニューが表示されるので画質(8,16,24Mbps)を選んで出力します。尚、BASIC版ではストーリーボードを3つまで(STANDARD版は無限)作成は出来ますが出力することはできません。
動画の音量を調整することは出来ますが、静止画にBGMを追加したり、場面転換(トランジション)を追加することはできません。
出力形式はMP4のみですがフレームレートやフレームサイズは用意された範囲で変更できます。「4K 30/60fps – 2160 x 3840 29.97p」や「HD 30/60fps – 1080 x 1920 29.97p」などでは縦長の動画も出力できるようです。
サイドメニューに表示されるストーリーボードの数は設定で5、10、20件にいずれかに設定できますが、上限を超えると古いものから表示されなくなります。このような時には虫眼鏡の形をしたアイコンをクリックするとリストとして表示されます。
使ってみての不満はストーリーボードを一括で削除できないことストーリーボード名をつけないと同じ名前になることです。あと出力ファイルにはBGMが付けられるとタイムプラス動画などはMyncだけで完結できるのでそのようにすると利用する人も増えるかも…。
スマートカタログ
Myncのファイルの分類機能には「カタログ」と「スマートカタログ」があります。「カタログ」はライブラリのクリップをドラッグ&ドロップで登録するアナログ的に分類するものなのに対し、スマートカタログは条件を設定しておくとライブラリに登録するだけで設定した条件に合致したファイルが自動的に振り分けられます。iTunesに付属するスマートプレイリストと同じような機能です。
分類条件は[評価]、[撮影場所]、[テキスト検索]、[カタログ]、[コメント]、[ファイル名]、[位置情報を持つクリップ]、[タグ]、[タイプ]、[メーカー]、[カメラ名]、[撮影者]、[拡張子]、[フレームサイズ]、[フレームレート]、[デュレーション]、[静止画シーケンス]、[サイズ]の多岐にわたります。
[テキスト検索](ファイル名の一部で検索)や独自タグを設定して利用すればありとあらゆる分類が出来ます。クリップのサムネイルに緑の四角形があるのが登録された印です。あと、カタログはアイコン部分をドラッグ&ドロップすることで並び替えることもできます。
ちょっと残念だったのが図のようにフレームレートでの分類が4K、HD、SDの3種類でしか分類できないので1920×1080の動画だけを分類したいという時には「1920×1080」というタグを設定して分類するないようです。
タグの一括設定
タグとはクリップを分類するために記しみたいなものです。
タグの一括設定は「フォルダー」でタグ付けしたいファイルを選択した状態でタグ名を設定して「ライブラリに登録」ボタンをクリックするとタグ付けと同時にライブラリに登録することが出来ます。
また、ライブラリに登録した後もタグを設定したいクリップを選択して右メニューの「プロパティの編集」を開くと一括設定することができます。
尚、ファイルを複数選択しないと「プロパティの編集」項目は表示されないのでご注意下さい。
ライブラリのバックアップ
タグやコメント情報などのライブラリデータはMyncのデータベースで管理されているのでこのデータがOSの再インストールなどで削除されてしまうとライブラリに登録したファイルやスマートカタログが正常に分類されなくなったりするのでバックアップしておくともしもの時に復元できる可能性があります。
データベースはEDIUSの設定ファイルと同じ場所に保存されています。尚、この場所はデフォルトでは隠しフォルダになっているので表示する必要があります。
C:\Users\■■■\AppData\Roaming\Grass Valley (※■はユーザー名)
「Mync」フォルダにある「Contents.db」がライブラリデータが保存されているデータベースなのでMyncフォルダごとバックアップしておき、復元は「Contents.db」と「Mync.setting」を置き換えれば大丈夫だとは思います。
あと同じ階層に「Backup」というフォルダがありますが、このフォルダは実は「Contents.db」を自動的にバックアップしているフォルダなんですがそれの復元方法は次章で解説します。
こんな感じの仕組みなのでMyncの設定をリセットしたい場合には「Mync」フォルダをまるごと削除すればリセットされますし、「Contents.db」だけを削除すればライブラリ情報をリセットされ、「Mync.setting」だけを削除すれば設定をリセットできると思います。尚、削除して不具合が起こって責任取れませんので自己責任でお願いします。
ライブラリの復元
前章のバックアップはOSの再インストールなどの時に行うものでしたがここで紹介する方法は通常の使用時に「ライブラリの読み込みに失敗しました。」などとエラーが出た時の対処法です。
復元したい日付のバックアップファイルの拡張子を lrdbk から zip に変更し、任意のフォルダーを新規作成してZIPファイルを右メニューから解凍(展開)します。
すると解凍したフォルダにContents.dbが復元されるのでそのファイルをコピーして「C:\Users\■■■\AppData\Roaming\Grass Valley\Mync」にペーストしてContents.dbを上書き保存します。
あと、フォルダー内に Contents.db-shm、Contents.db-walというファイルがある場合は、これらの削除もあわせて行うようにとのことです。詳しくは「ライブラリの読み込みに失敗しました。」をご覧下さい。
EDIUSとの連携
ライブラリに取り込んだファイルはEDIUSのソースブラウザから開いて確認することも出来ますし、ビンに取り込んだりそのままタイムラインに配置することが出来ます。また、Myncを同時に起動していてストーリーボードなどの編集内容が更新されてない場合は右メニューやファンクションキーのF5キーで最新の状態にすることができます。
タイムラインに配置するととしてひとつのクリップ(タイムラインシーケンス)として配置されます。
配置したクリップをダブルクリックするとタブとして開くこともできるのでそちらのタイムラインでトランジションを適用したりして映像を仕上げることが出来ます。尚、連携機能はEDIUS Pro8に付属のMyncを使用している場合にのみの機能だそうです。
EDIUSとの連携は素晴らしいですが他のソフトの連携機能は特に無いようです。ただ、Myncのウィンドウからドラック&ドロップでソフト側に取り込めたのでエクスプローラーと同じような感じで使えるようです。
Myncで隠したクリップに設定したクリップはEDIUSの「システム設定」→「インポーター/エクスポーター」→「Mync」の項目にある「隠したクリップを表示する」にチェックが入っていない場合はソースプラウザーで表示されないのでご注意を…。
設定
ウィンドウカラーなどを設定します。
サイドバーの表示する件数やポスターフレーム(サムネイルに表示する映像の位置を設定する項目)などを設定する画面です。ポスターフレームは一括設定なのでクリップによっては真っ黒になるのでEDIUSのビンのように個別に設定できるようになると助かります。次期アップデートに期待です。
フルスクリーンで表示するスクリーンを決めたりする表示に関する設定画面です。
取り込みに関する設定画面です。
タグなどのメタデータを管理する画面です。ここからカメラ名やメーカー名、独自に設定したタグなどメタデータを一括で外すことも出来ます。
Vimeo、YouTubeなどの動画共有サイトやFacebookに、[ライブラリ]に登録しているファイルをアップロードできます。FTPの設定を登録し、サーバーにファイルをアップロードすることもできます。
QSVによる再生支援を有効に出来ます。
YouTubeにアップロードテスト
普段はInternetExplorerからアップロードしているんですがGV Browserが初めて搭載された時にはエラーでアップロードできなかったのでどんな風に進化しているか試してみました。まず+ボタンからアップロードしたいSNSを選択してアカウントと接続します。
MyncがYouTubeにアクセスできるように許可します。
設定が済むとこんな感じに表示されます。
アップロードしたいクリップの右メニューなどから「アップロード」を選択するとアップロード画面が表示されるので必要事項を記載・設定します。
アップロードボタンを押すと進捗状況が表示されます。
YouTubeで確認すると設定したとおりにアップロードされました。
ただ、YouTube側で設定している「アップロード時のデフォルト設定」に設定しているタグやリンクなどが適用されないのでこれならまだIEを使った方が楽ですね。
その他の機能
紹介してない機能にも「取り込み履歴」、「重複クリップの検索」、「カラースペース」などの使える機能がたくさんあるので簡単に紹介しておきます。
「取り込み履歴」は取り込んだ履歴をみて色々と操作することが出来ます。ただ、履歴は削除することが出来ないようなので見られたくない履歴がある場合には履歴名を変更するしかないようです。尚、取り込み履歴の右メニューがグレイアウトして使えなかったのでFAQで調べたら取り込み時に一括取り込みを使用した場合にのみ有効になるそうです。
「重複クリップの検索」はライブラリに登録したクリップの重複チェックを出来ます。
プレビュー画面の右下にある「i」のところをクリックして「カラースペース」を選ぶとLogフォーマットで撮影したクリップにカラーグレーディングを行い、明るさや色調整してプレビューできます。
このほかにも「オフラインクリップの検索」や「静止画クリップのシーケンス化(連番静止画)」などもあります。あと細かいところでは赤枠部分をクリックすると撮影日時を編集できたり、オレンジ枠のところをクリックすると元ファイルに保存場所を開けたりしますし、黄枠のところで右クリックするとファイル情報をコピーできたりもします。
また、以前不満だったプレビュー上でマウススクロールして1コマずつ動かすことができなかったのが全画面表示のときだけではありますが一応できるようになっていたり、動画を拡大してみれたりとここではとても全機能を紹介しきれないので興味がある方はダウンロードして色々試してみて下さい。
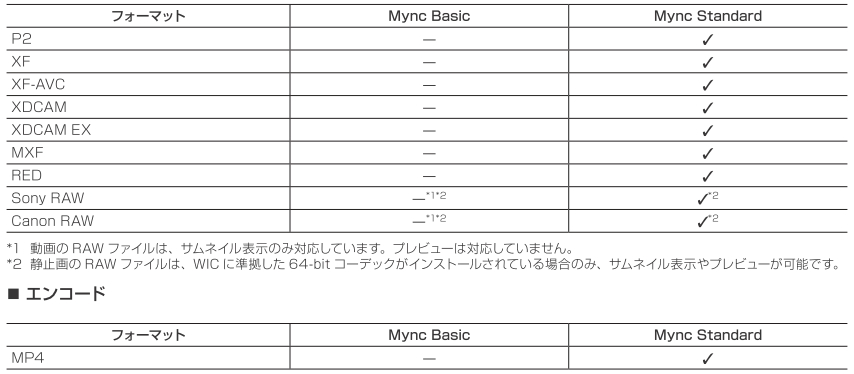
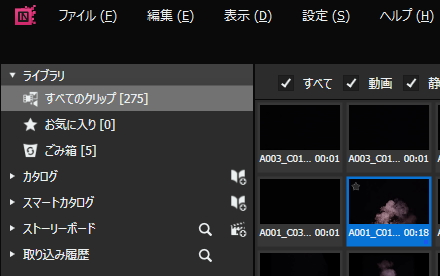
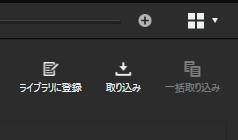
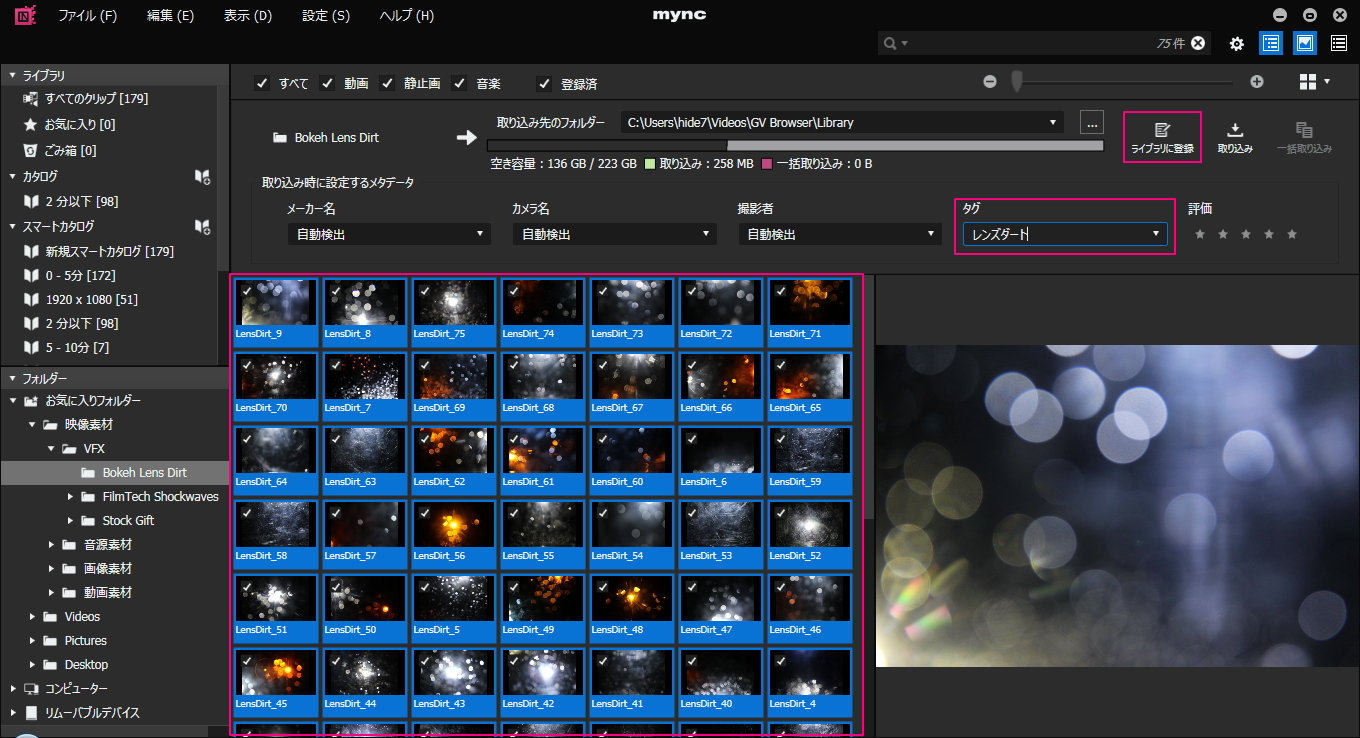
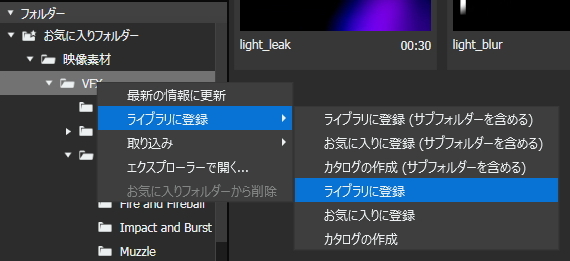
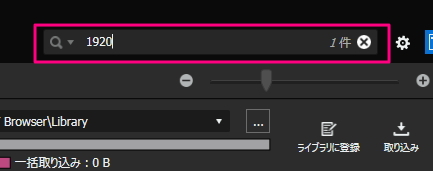
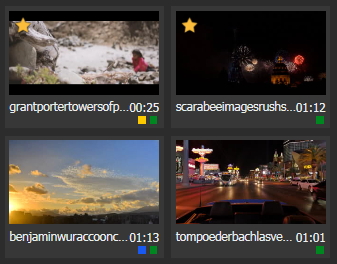
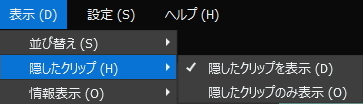
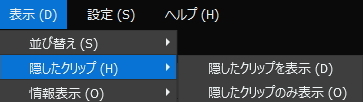

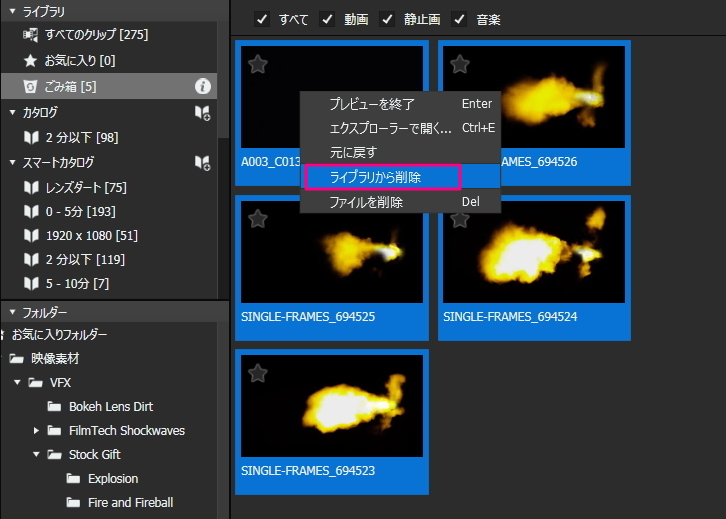
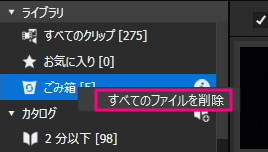

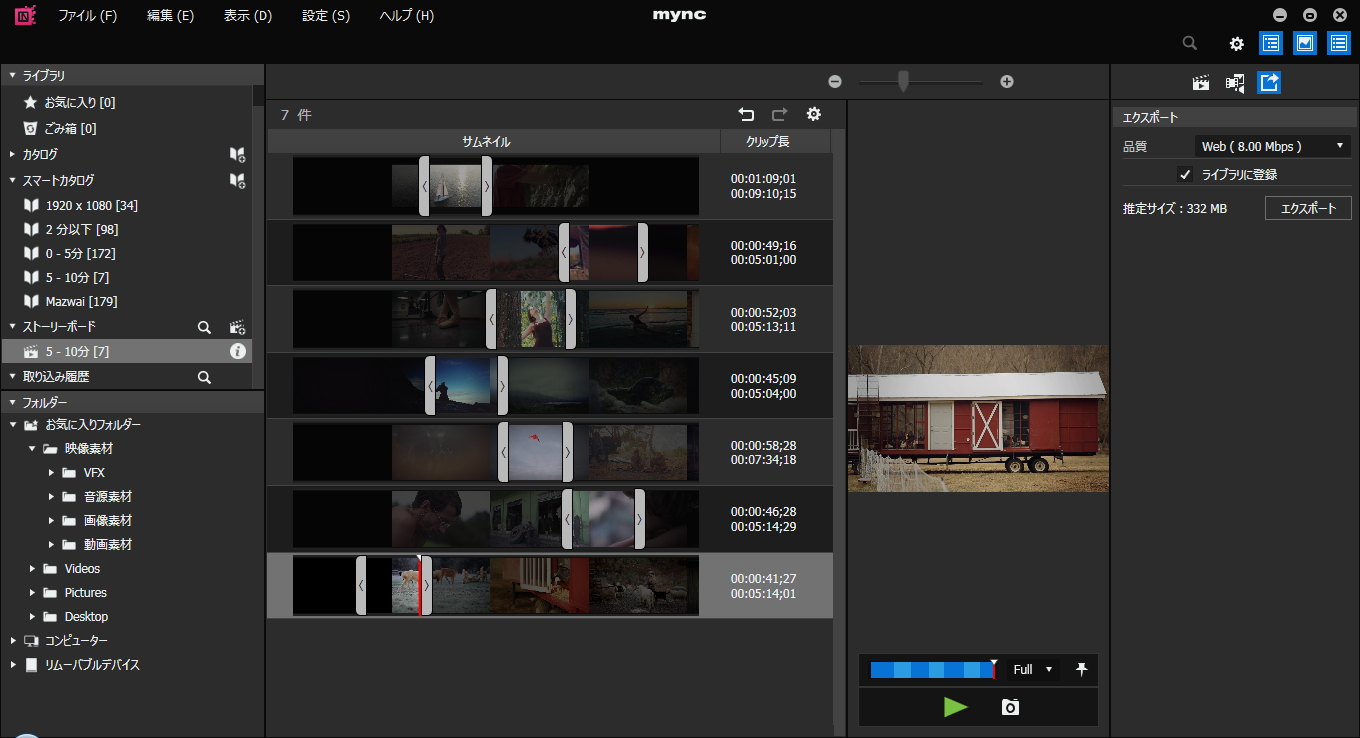
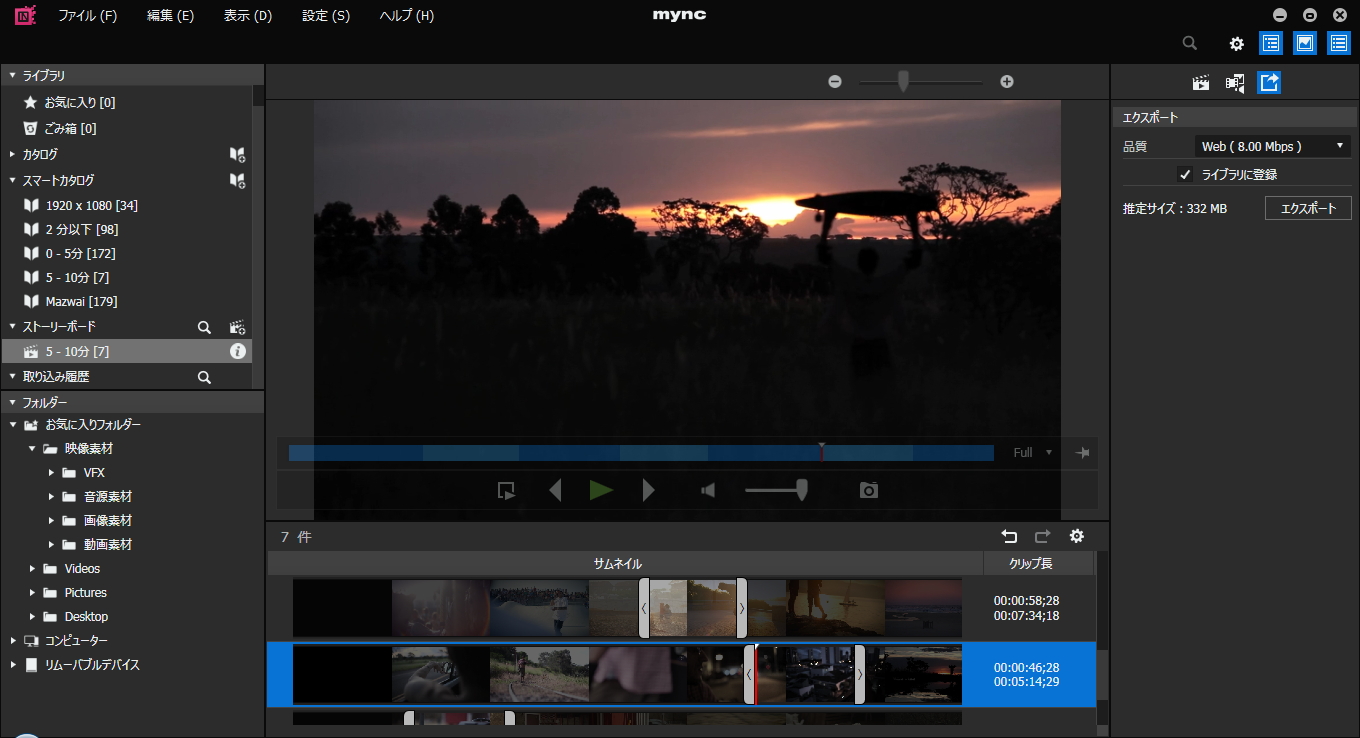
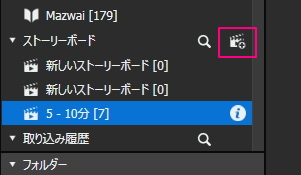

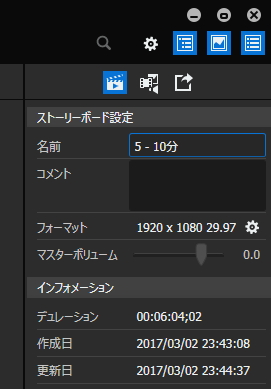
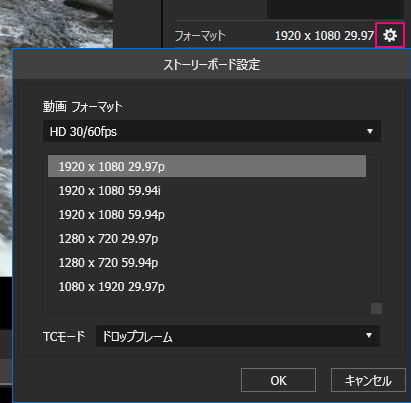
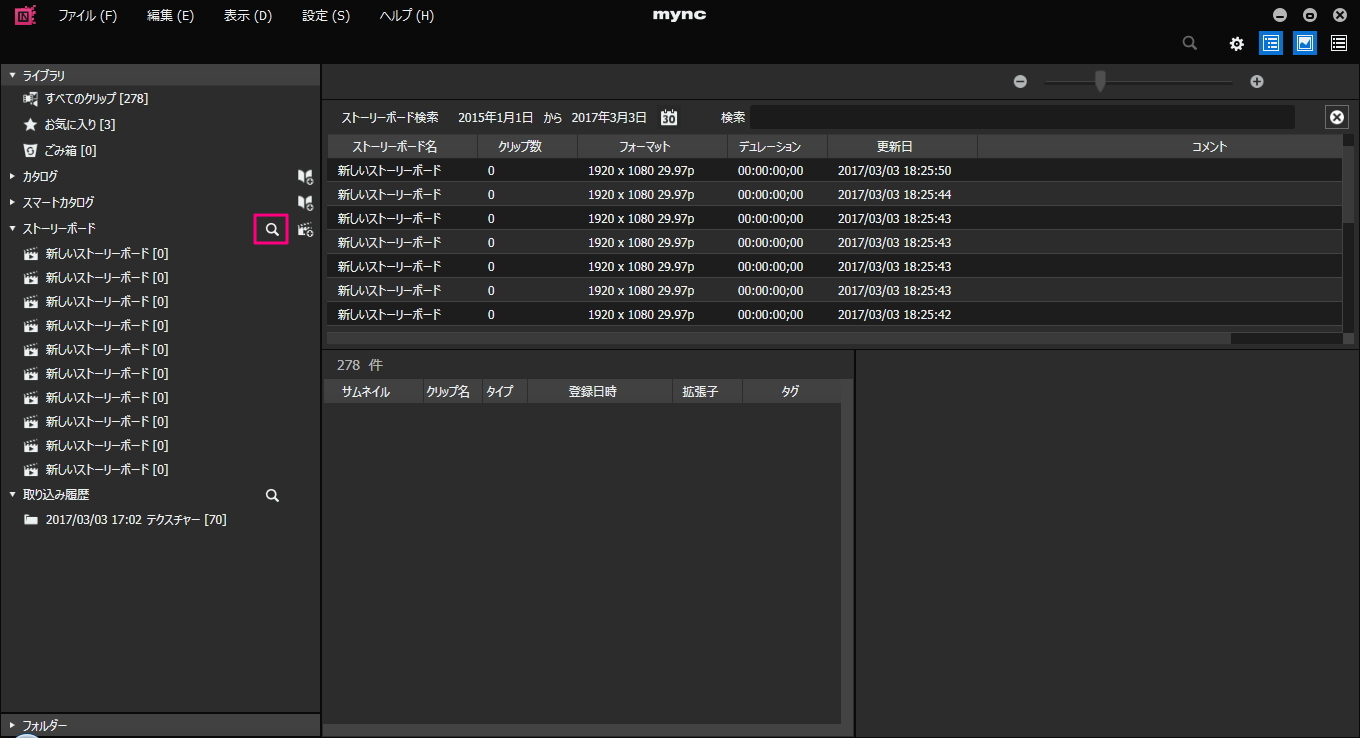
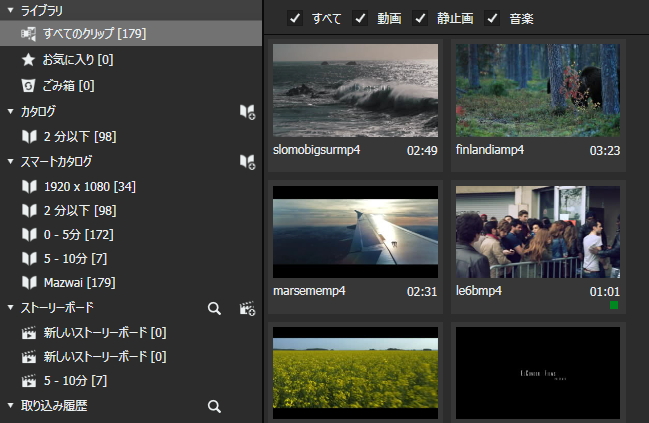
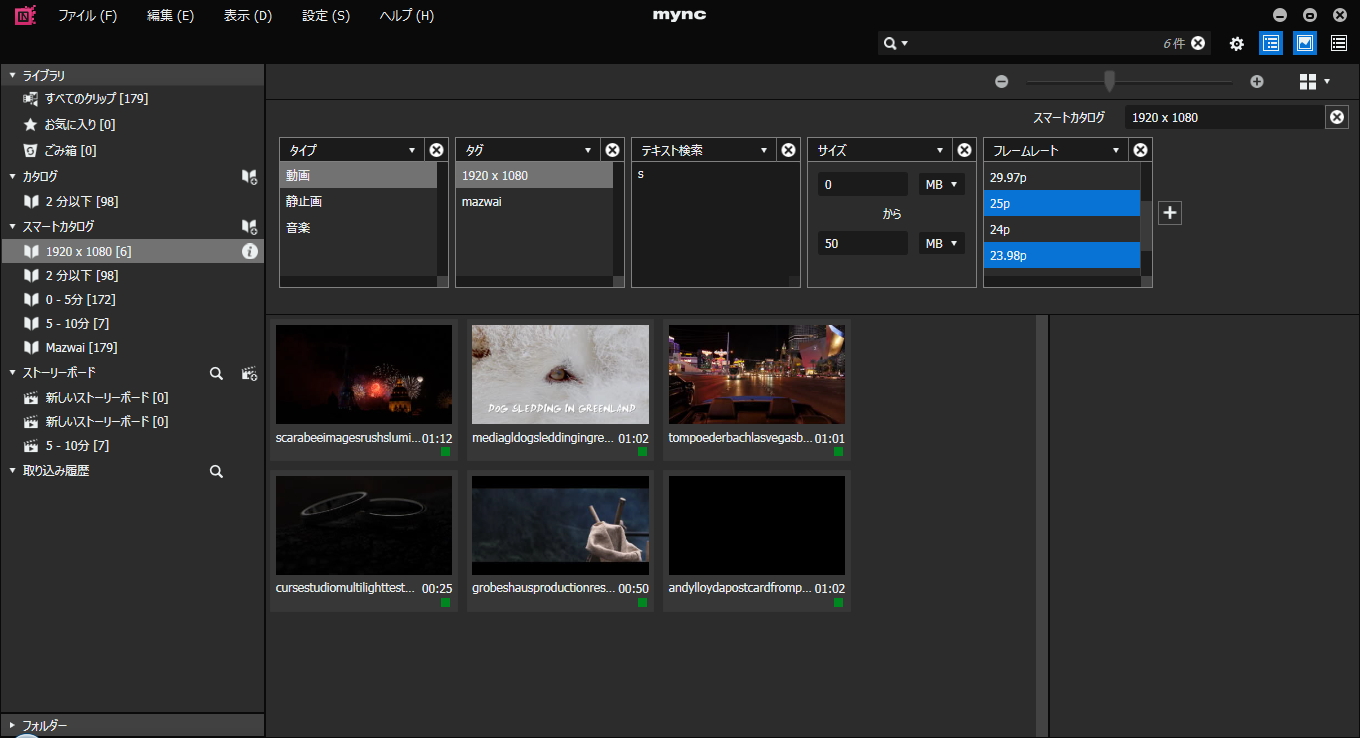
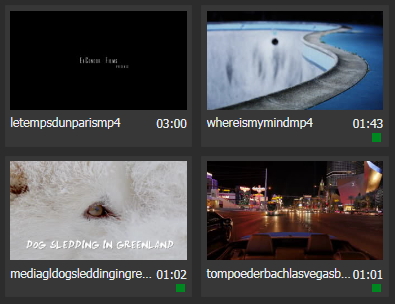
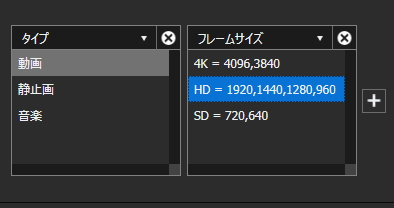
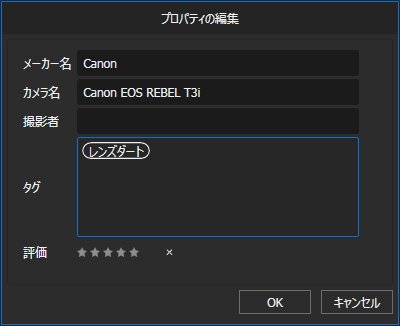
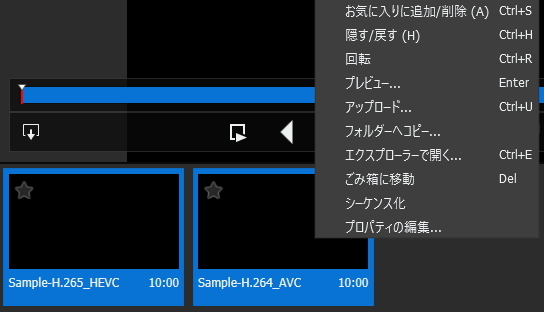
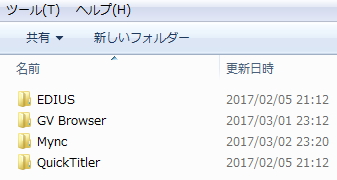
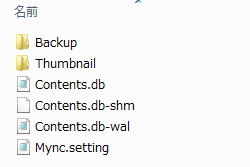
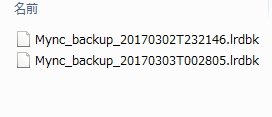
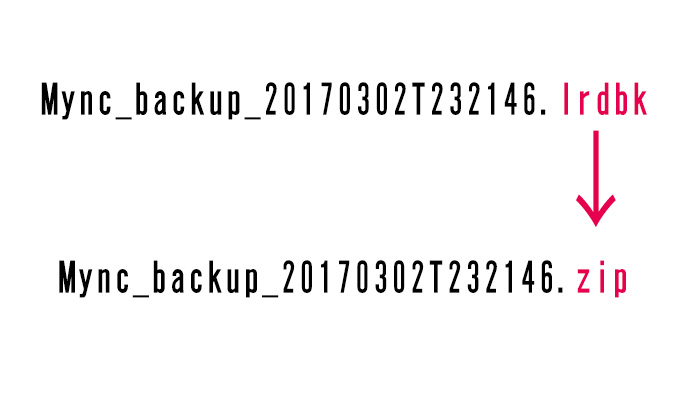
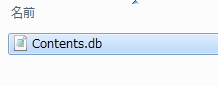
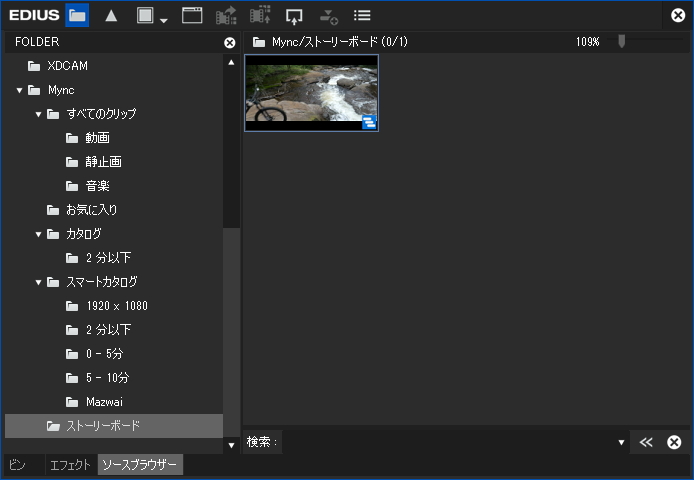
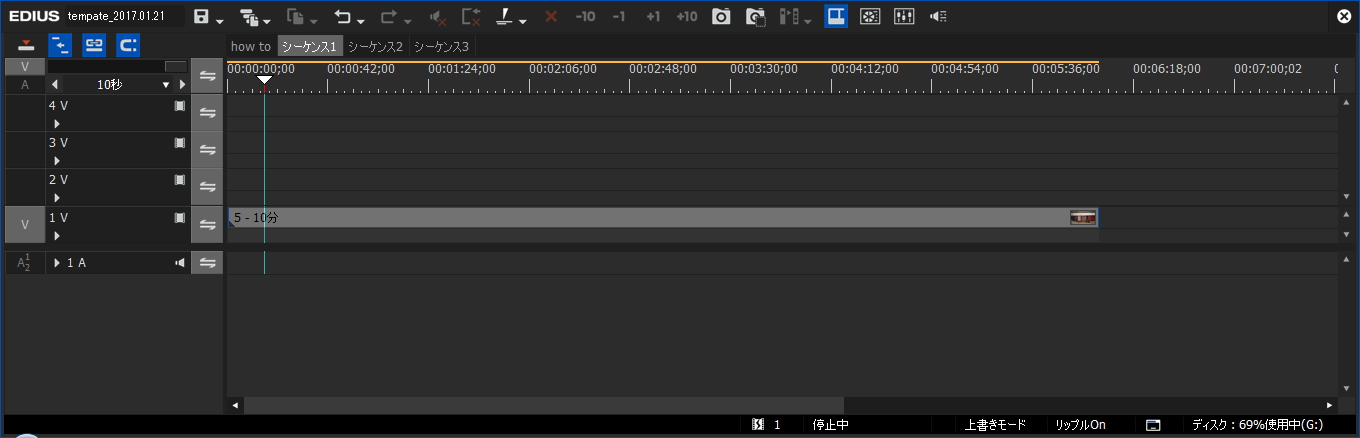
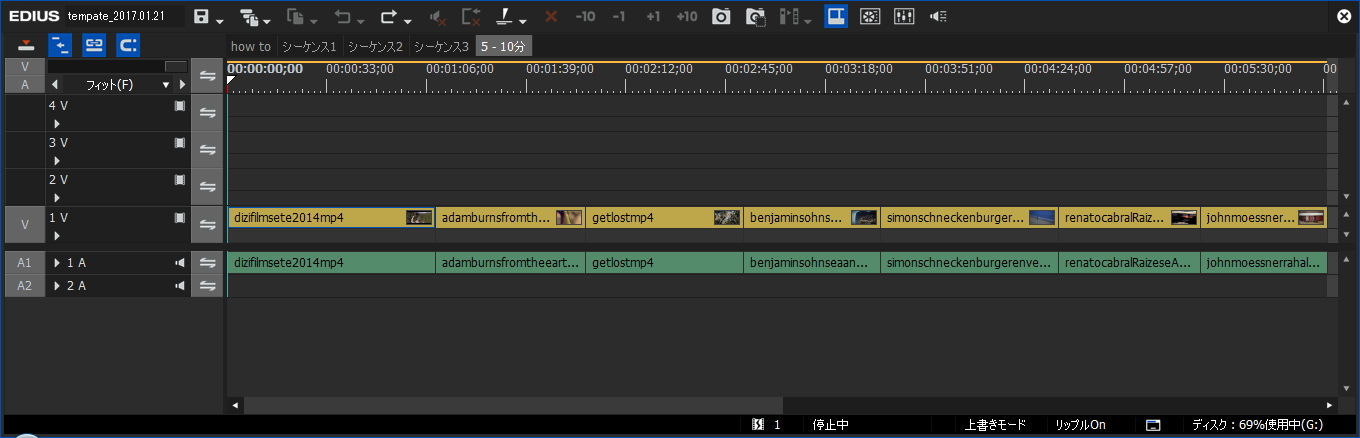
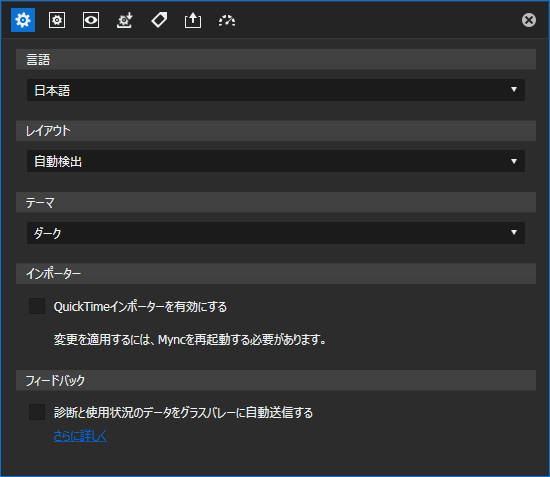
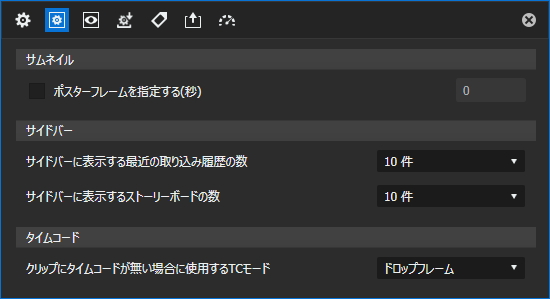
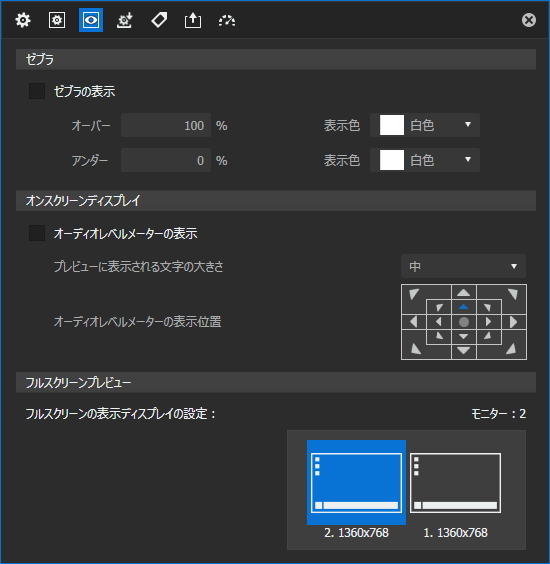
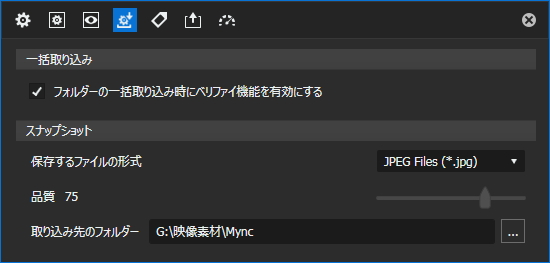
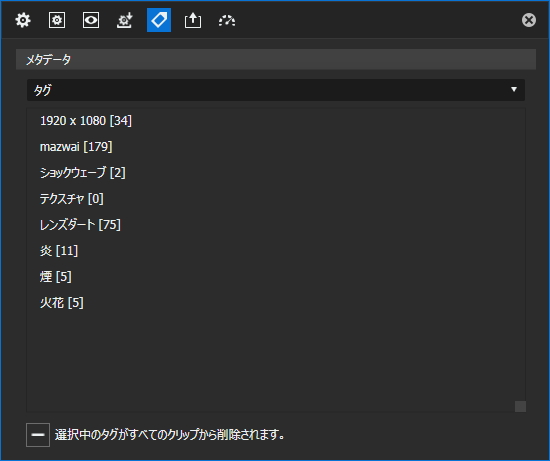
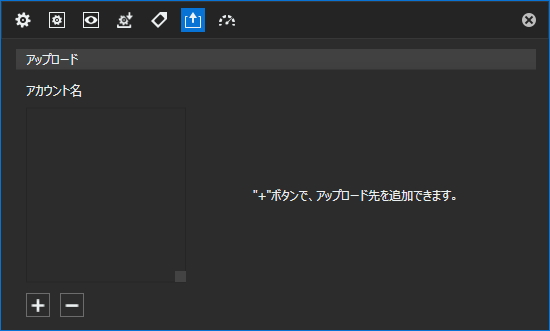

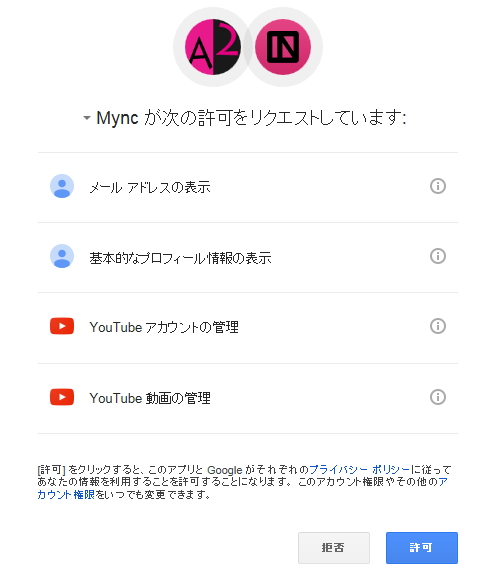
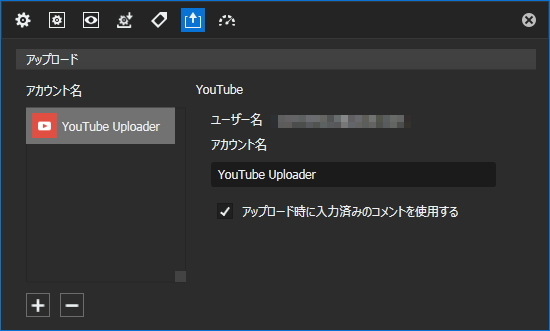
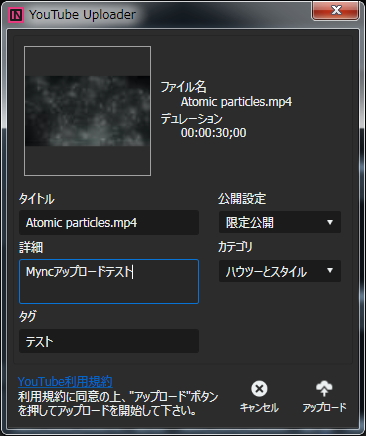
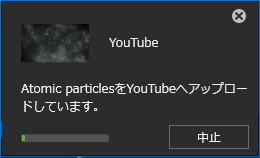
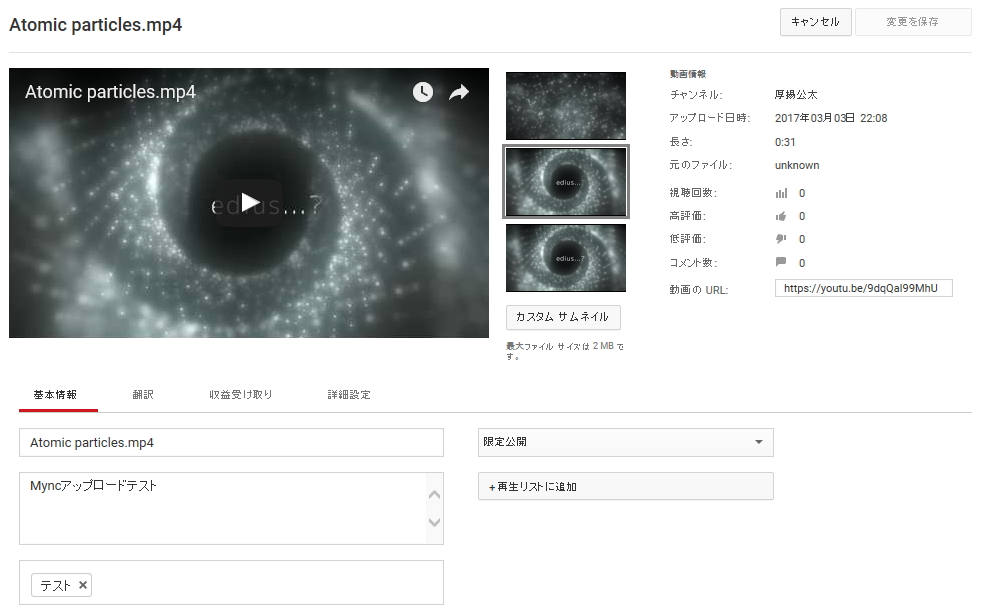
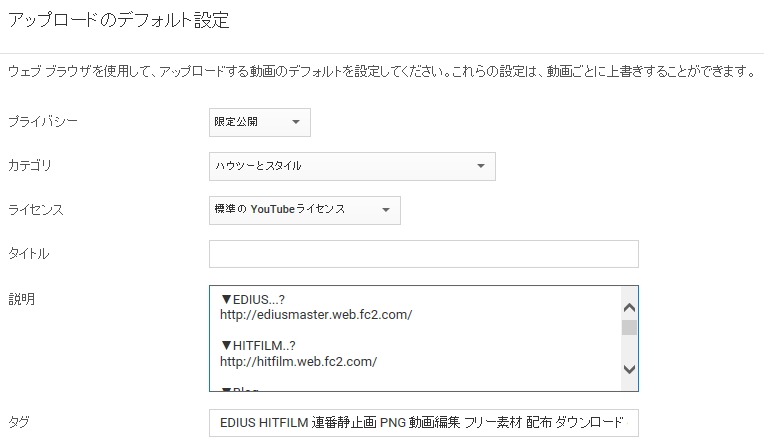
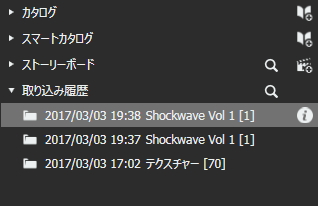
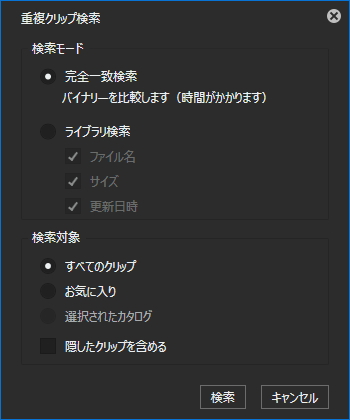
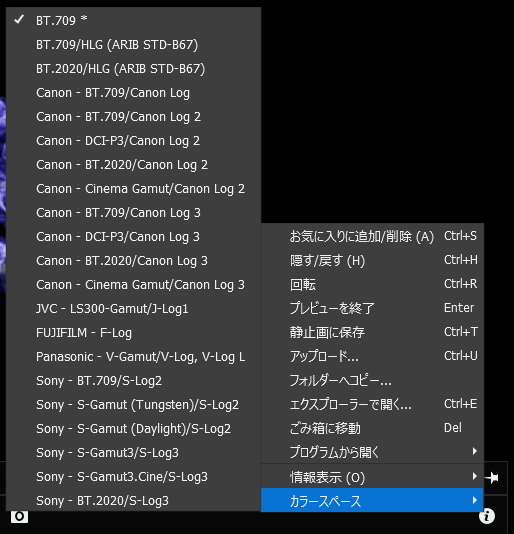
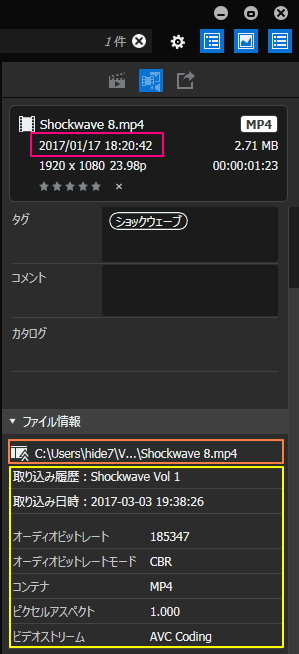



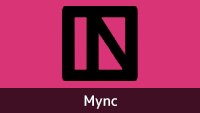


2 件のコメント
お世話になります。
普段 撮ったSDカ-ドを、ソニ-のビデオデッキ(ハ-ドデスク)に入力し何度も見直し後、編集に取り掛かりますがデッキに入力後大事なSDカードを破損してしまいました。
仕方なく ビデオデッキ(ハ-ドデスク)からブルレイにコーピしMYNCに取り掛かりますが サムネイル表示まで行き届きません。操作方法を教えて頂きますか。
コメント有難うございます。
まず大前提ですが、
SDカードのデータはビデオデッキ(BDレコーダー)の中にちゃんとコピーされているですよね。
そうじゃないと壊れたSDカードからは正しくデータは拾えないと思います。
※SDカードをビデオデッキに挿していなくても映像が見れる状態という意味です。
マニュアルの「デバイスからの取り込み」に記載されている通りにやっても出来ない場合は
PCにBDディスクを差し込んだ状態でエクスプローラーを開き、
そちらから動画が見れるか確認してみて下さい。
エクスプローラーで動画が見れない場合は以下のようなことが考えられます。
BDディクスへの正しい書出方法はBDレコーダーの取扱説明書で確認して下さい。
・BDディクスに正しく書き込みできていない、若しくは書き込み方法を間違っている
・BDディスクの不良
・BDディスクにコピーガードが掛かっている(地デジ番組とか取り込めません)
・SDカードの元データがすでに破損しているなど
・PC側のBDドライブ不良
▼デバイスからの取り込み
https://myncworld.com/manual/chapter7/chapter_7_l1_5_l2_9.html