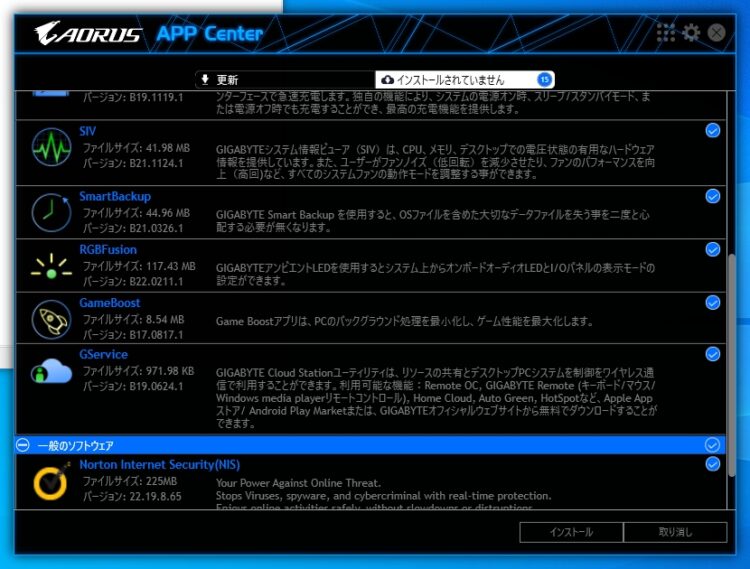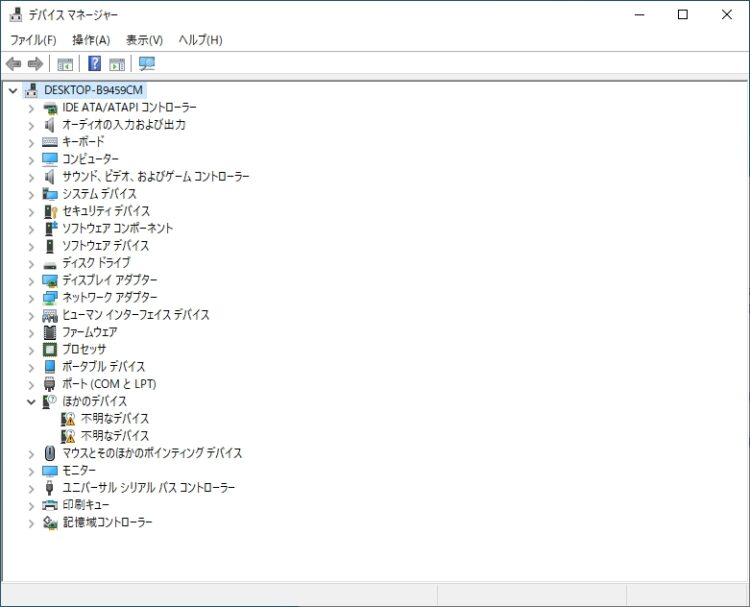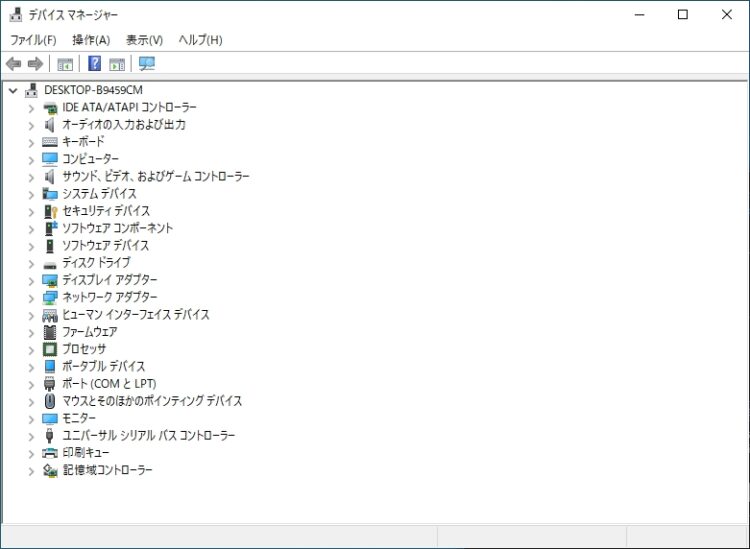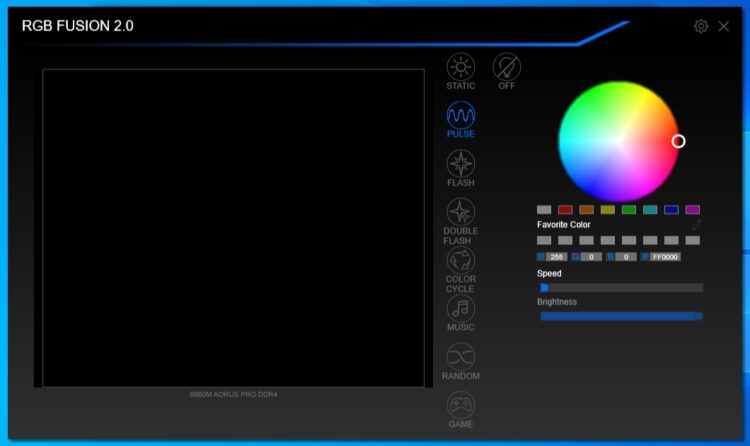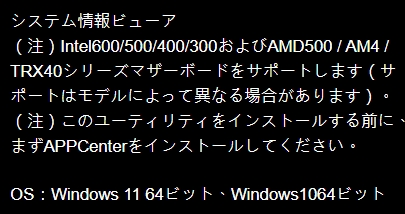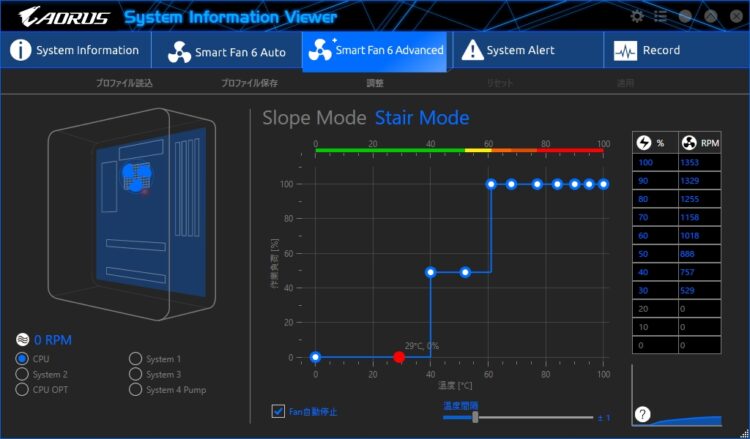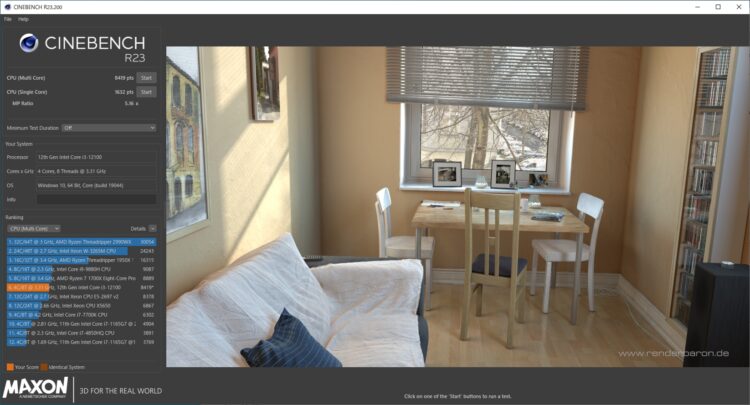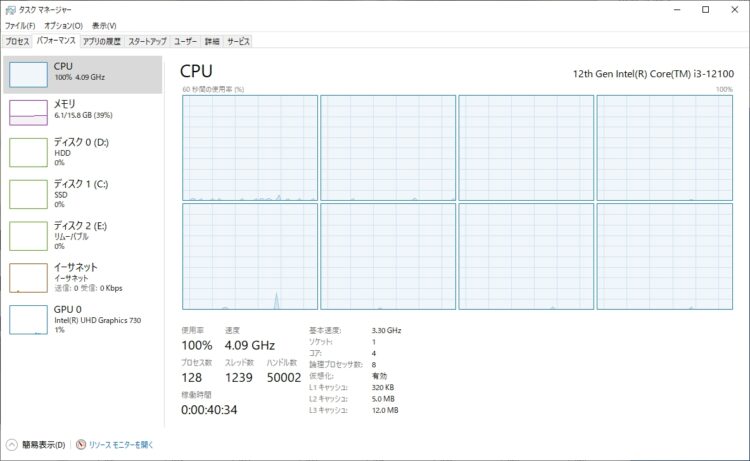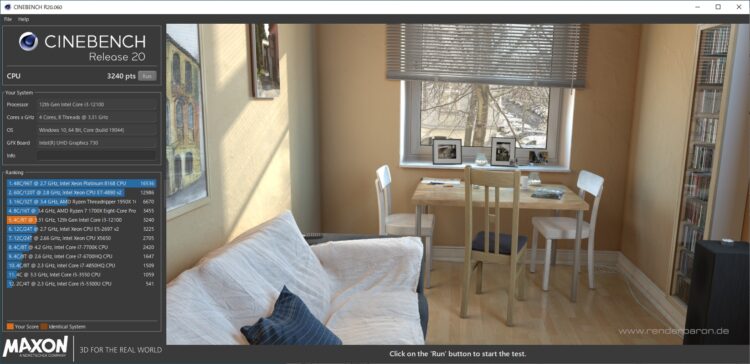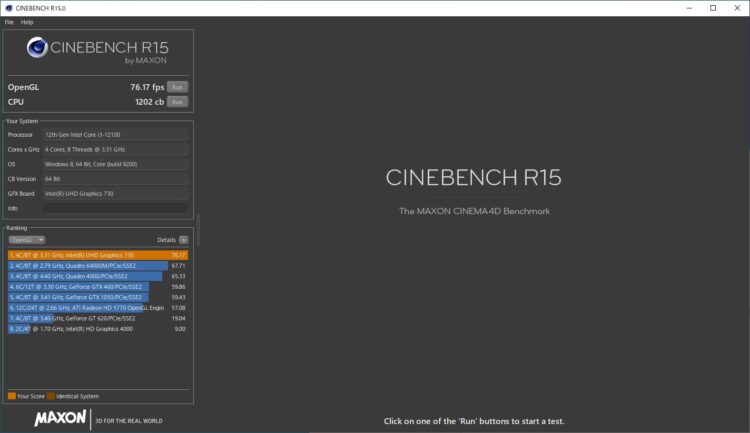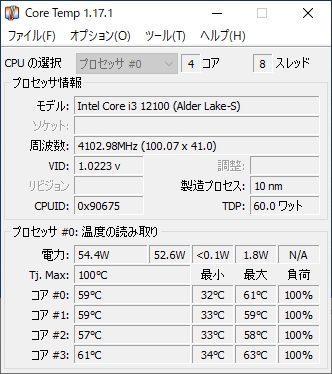リビングPC 2nd-Season #3 ベンチ計測と付属ソフトについて
投稿日:2022/3/28 更新:2022/3/29 コメント 0件 Windows AORUS, APP Center, Core i3-12100, CPU, GIGABYTE, RGB FUSION, season2, SIV, インストール, マザーボード, リビングPC, 冷却, 自作PC新しいPCが組み上がり、なんとかWindows 10 Home もインストールできました。
HDDは載せないつもりでしたがCrystalDiskInfoやCoreTempはOSとは別のストレージで管理していた方がやりやすいのでやっぱり載せました。
| パーツ | 旧PC構成 | 新PC構成 |
|---|---|---|
| CPU | Intel Core i5-2500K | Intel Core i3-12100 |
| マザーボード | BIOSTAR TZ77XE4 [BIOS ver.Z77CF822.BST] | GigaByte B660M AORUS PRO DDR4 (rev. 1.0) |
| メモリ | DDR3 2GB x 4枚 (hynix製 [2GB×2]、Corsair CMX4GX3M2A1333C8 [2GBx2]) | Crucial Ballistix BL2K8G32C16U4B (DDR4-3200) 16GB(8GB×2枚) |
| CPUクーラー | ENERMAX ETS-T40-TB | CPU付属品 |
| 電源 | ZALMAN ZM500-GT | → |
| ストレージ | 東芝 CSSD-S6T128NHG6Q [128GB] ※SATA接続 | Intel 760p(SSDPEKKW256G8XT) ※NVMe接続 |
| HDD | WD WD30EZRZ [3TB] | → |
| ケース | JONSBO U4S | → |
| VGA | なし | × |
| OS | Windows 10 Home | → |
目次
APP Center
Windows 10 Home が起動するとギガバイトのアプリ「APP Center」が自動で起動し、ドライバー等のインストール画面が表示されていました。そう言えばドライバ用メディアが付属してなかったんですが最近はそんな感じで適用されるんですね。
GIGABYTE マザーボード製品ドライバーディスク廃止のお知らせ
因みにUEFI(BIOS)で「APP Center Download & Install Configuration」という項目で無効にすると「APP Center」を自動的にダウンロードしないようにすることもできるようです。
GIGABYTE製マザーボードの統合ユーティリティ「APP Center」
インストールするソフトウェアにチェックを入れて右下のボタンを押して利用するんですが、起動するとすべての項目にチェックが入っいて外すのが面倒ですし、ノートンはスクロールしないと見えない位置にあるので一度誤ってインストールしそうになりました。
デバイスドライバーのビックリマークを消す
OSをクリーンインストールした際にまずやるのがデバイスマネージャーのビックリマークを消すことなんですがデバイスマネージャーを開くと3つのデバイスに「不明なデバイス」としてビックリマーク(エラー)が出ていました。下図はドライバーをひとつ適用したものです。尚、内蔵グラフィックスはWindowsがあてたものの方が新しかったので更新してません。
「APP Center」で「INF Update Utility(600 Serives)」、「Intel Serial IO Driver」、「Intel(R) HID Event Filter Driv」という新しいドライバーをインストールしたらビックマークも消滅。
UEFI(BIOS)は時刻が少しずれていたので修正したぐらいでほとんど弄ってません。忘れてましたがそう言えばメモリがDDR4-3200なのでせっかくなのでXMPを有効にしてメモリクロックを上げておかないと勿体ないですよね。
RGB FUSION 2.0
RGB FUSION 2.0をインストールするとチップセットのLEDのほかに後付けのLED付きファンやRGBテープなどの色の光方や色を調整したり、消すことができます。
色を変えたい場合は「RGB FUSION 2.0」をタスクトレイに常駐させておく必要があり、やり方は設定から「Always runs on next reboot」を「Yes」にします。「Leds in Sleep,Hibemation,and Soft Off Status」はスリープなどの時消すかどうかの設定です。
System Imformation Viewer(SIV)
ダウンロードページには「APP Center」を先に入れろとありますが、「System Imformation Viewer(SIV)」が起動しなくてちょっと躓きました。
調べたら「EasyTuneEngineService」を入れるといいみたいな記事があったのでそれと「EasyTune」を入れたら何とか起動するようになりました。従来のスロープモードとは別にステアーモードにすると階段状に回転数を変えることができるようになったそうです。
ファン停止機能がありますし、CPUは発熱しないので完全にファンレスで運用できそうですね。
ベンチ計測
室温17℃、OSは Windows 10 Home、マザーボードのデフォルト設定のままでテストしています。
CINEBENCH R23
CINEBENCH R23を走らせたところ以下のような結果になりました。
シングル:1632 pts (1931) マ ル チ :8419 pts (26769) ※カッコ内はCore i9-12900Kの計測データ
ベンチ間のCPU使用率(タスクマネージャーのパフォーマンスタブ)は100%に張り付いています。
CoreTempによるコア温度は最高で69℃とCPU付属のクーラーでも余裕で冷やせています。
CINEBENCH R15
CINEBENCH R15のスコアは「3240 pts」でした。
CoreTempによるコア温度は最高で64℃でした。
CINEBENCH R20
CINEBENCH R15のスコアは「1202 cb」、OpenGLは「76.17 fps」でした。
CoreTempによるコア温度は最高で63℃でした。
まとめ
OSをクリーンインストールした当初はとてもサクサク動くので評価が難しいですがほんと快適です。冷却も付属のクーラーで全く問題ないですし、大きめなヒートシンクが付いたクーラーのファンを外してファンレスで運用できそうです。
リビングPCはYouTubeやネット配信の動画を見たり、ちょっと調べものをしたり、宅配のメニューを選んだりと軽い作業しかやらないのでCore i3-12100でも十分すぎるんですけどねぇ。そんなことより、サブ機やリビングPCの電源がconeco.netからの貰い物でもうすぐ10年近く経つのでそろそろ新調しないとヤバいかも知れません。