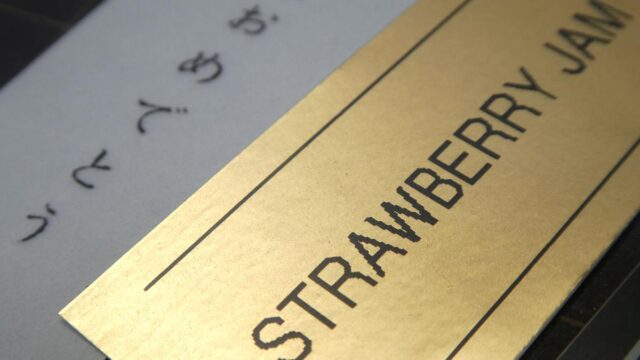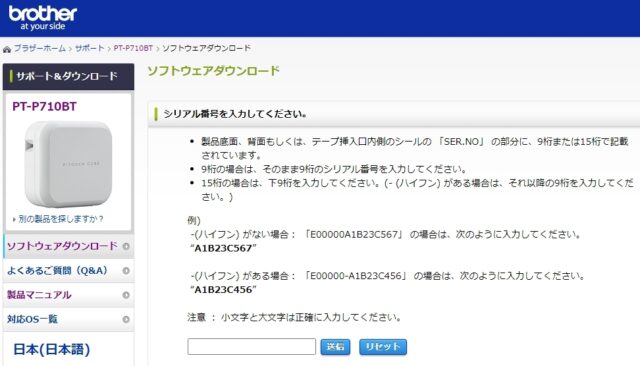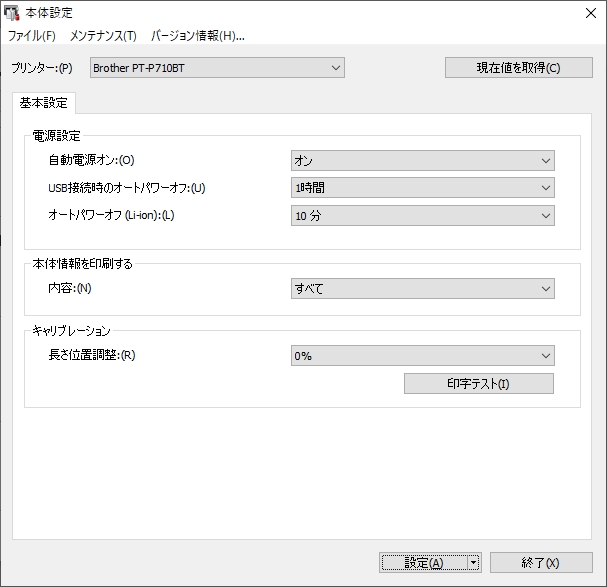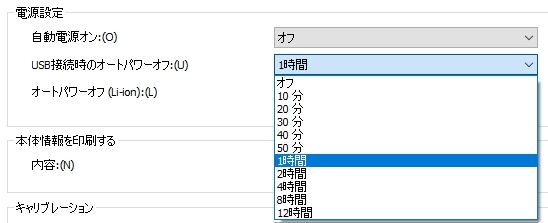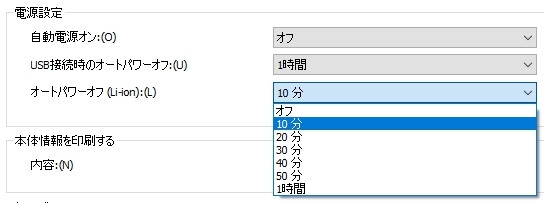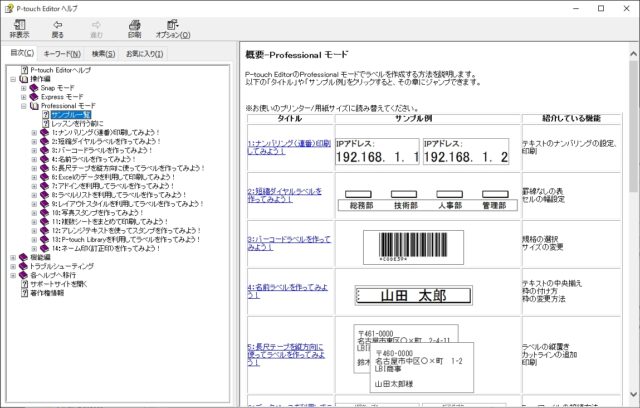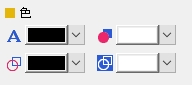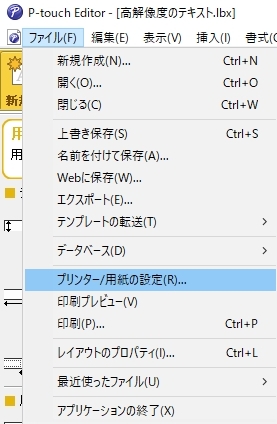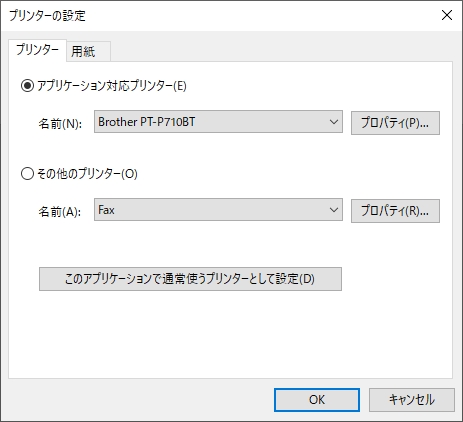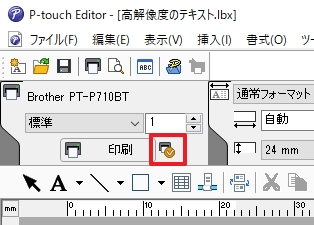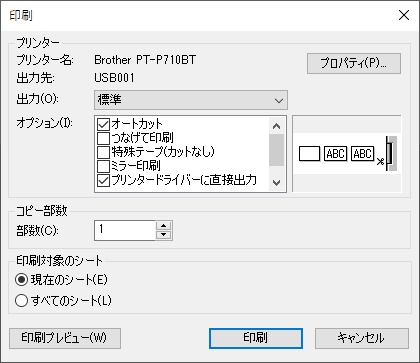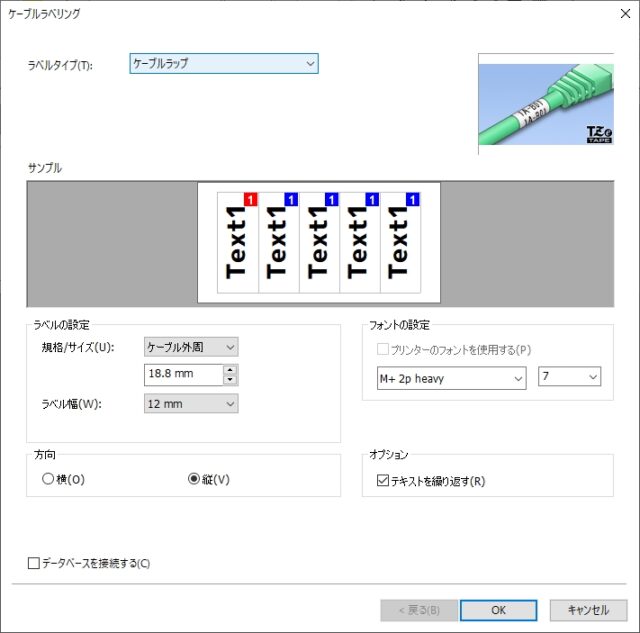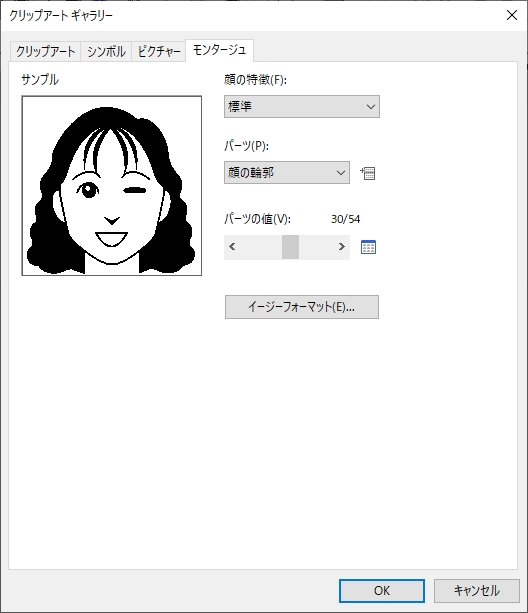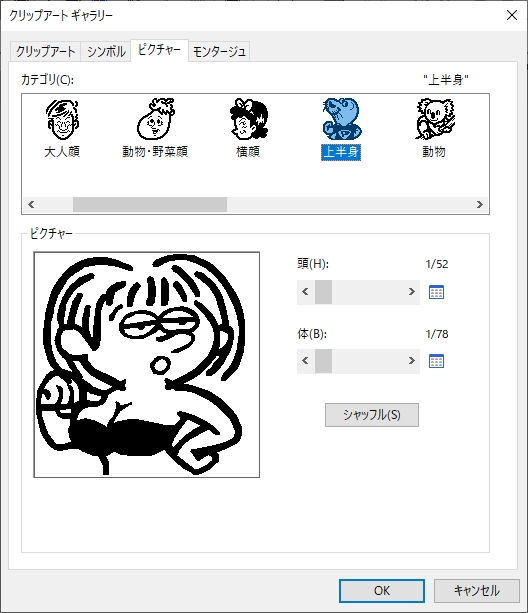【ピータッチキューブ】ブラザーラベルライターPT-P710BTを購入!
投稿日:2021/2/9 更新:2021/2/11 コメント 0件 PC周辺機器 HDD, PC周辺機器, SATA, Thermaltake A500, テープ, ピータッチ, ブラザー, ラベル, ラベルライター, 印刷ちょっと興味があったのでブラザーラベルライター 「ピータッチキューブ(PT-P710BT)」を買ってみました。価格は、ヤマダ電機のWEBショップで12,738円でした。因みに購入したのは2020年11月なので3か月ほど前になります。
目次
ピータッチ比較「PT-P710BT」を選択した理由
一番安い「PT-P300BT」はスマホ専用で且つ12mm幅のテープまでしか使えなかったり、自動カットや乾電池(別売りのACアダプターが必要)でしか駆動できません。数枚作る程度ならこれでもいいかと思いますが、スマホで細々としたことしたくないんですよね。あと見落としがちなんですがリボンテープやおしゃれテープなどの一部のテープは24mmからしかないものがあります。
最上位機種の「PT-P910BT」は35mm幅のテープまで対応し、剥がしやすいようにラベルにスリットを入れる「ハーフカット」機能などもあるようです。ただ、使用目的は付属品ケーブルの識別用にラベルを貼りたいというのが主の目的なのでその費用に2.7万円はちょっと高過ぎます。あと35mm幅のテープの種類も意外に少ないです。
「PT-P710BT」は24mm幅のテープまで使えるのでQRコードの印刷などもできるので取扱説明書のQRコードを印刷して機器等に貼っておけばお使い方が分からなくなった時などにも便利ですし、リチウムイオンバッテリー内臓なのでケーブルレスで使うこともできますし、バッテリーがなくてもUSB給電だけでもで使えたりもします。
また、ラベルを貼る予定のケーブル外径はだいたい5mm前後(外周は15mmほど)のものが多いので12mmのテープだとちょっと短かいかもしれないですし、PCだと一括印刷や文字レイアウトも色々と自由にできそうだったのでこちらにしました。
開封
まずは開封の流れをどうぞ。
付属品は以下の通りです。
- 本体
- テープカセット [幅24mm x 長さ4m] ラミネートテープ 白地/黒文字
- テープカセット [幅24mm x 長さ2m] おしゃれテープ プレミアムタイプ ゴールド地/黒文字
- USBケーブル
- 取扱説明書
- 保証書
- Li-ion充電池(PA-BT-005) ※本体に装着済み
- サンプルラベル(6種)
- テープカタログ
USBケーブル(microUSB – USBタイプA)の長さはコネクタ先端から先端までで58cmほど。本体内蔵のバッテリーに充電したりPCと通信して印刷する時に利用します。
「TZe-251(8m)」のサンプル品(4m)です。 [幅24mm x 長さ4m] ラミネートテープ 白地/黒文字
「TZe-PR851(8m)」のサンプル品(4m)です。[幅24mm x 長さ2m] おしゃれテープ プレミアムタイプ ゴールド地/黒文字
サンプルのラベルなど
テープカタログ
サンプルラベル
ラベルのサンプルが入っていましたが写真じゃどうしても質感等は伝わらないのでこれはめちゃくちゃ参考になります。ただ、6種類しか入ってなかったので是非とも全タイプのものを入れておいて欲しいです。
黒文字 / 透明(つや消し) TZ-e-M51
白文字 / マットブラック(つや消し) TZe-MQ355
黒文字 / サテンゴールド(つや消し) TZe-MQ851
白文字 / ライトグレー(つや消し) TZe-MQL55
白文字 / プレミアムシルバー TZe-PR955
金文字 / プレミアムホワイト TZe-PR254
サンプル品はPCから印刷されたものだと思いますが、意外にドットが荒く感じました。
180dpi×180dpi(「標準」印刷) 180dpi×360dpi(「高解像度」印刷) ※PCからの印刷のみ
本体
本体はちょっと厚手のビニールに巻かれて梱包されていました。
どこかのレビューでも見ましたがビニールの内側に段ボールのカスみたいなごみが付着していました。
左からmicroUSBコネクタ、充電用LED(オレンジ)、電源ボタンです。
電源LED(緑)
こちらからテープが出てきます。横置きでも印刷できましたが排出されていないラベルがあるとカット面が斜めになることがあるようなので立てて利用した方がいいかもしれません。
本体は DC 5V 0.5A駆動、テープ幅は 3.5-24 mm、0.13-0.94″ mm(インチ表記)まで対応。
カパっと開きます。
オレンジ色の紙はバッテリーの端子を通電させないようにしているものです。
赤枠の部分にカバーを開けていると印刷できないようにするスイッチがあるので開けたまま印刷することは基本的にできません。
矢印のところが斧のように下りてきてオートカットされているんだと思います。
テープの出口には暖簾(のれん)のようなものが…(材質は金属のように見えます)
印刷ヘッド?
バッテリーはカバー(マイナスネジで固定)を外したところに収納されています。
さっき抜いた紙が端子と充電池の間に挟まって電気が流れないようになっていたんですね。
型番:PA-BT-005 3.6V 1870mAh 6.8Wh
インクと本体に謎の黒い出っ張りが何本もありました。
押したら凹むのでおそらくこれはインクを装着した時にインクの種類を判別するためのセンサーのようなものだと思います。
テープを取り付けたりする時に横に寝かせて作業するんですがその際に底面にクッション材がないのでそのまま使用していたら白いつや消しボディがすぐに汚くなるので透明なクッションゴム(レモン株式会社)を取り付けておきました。底面に貼られているような外径5mm(厚み1mm)ほどの黒いゴムのヤツが欲しかったんですが、アマゾンで探したけど見つけられないですよね。
クッションゴム(レモン株式会社)
テープカセットの外観や仕様について
テープに記載している文字を見ればすべて仕様が分かるようになっています。因みにミネートテープの厚みは、約 0.09 mm(※剥離紙を除く) だそうです。
ラベルの味方 24mm ・・・・・・ テープ幅 (ミリ表記) 0.94" ・・・・・・ テープ幅 (インチ表記) LAMITATED ・・・ テープの種類 文字の色 ・・・・・・ 文字の色 背景の色 ・・・・・・ テープの色 ※透明の場合は市松模様
サンプル品のテープカセット外観です。
テープ幅は「3.5mm,6mm,9mm,12mm,18mm,24mm」の6種類しかないので5mm幅のヤツが欲しいとかになると5mm以上のテープに印刷して手動でカットする必要がありますし、オートカットの最小長は25mmなのでそれより短いものも手動でカットする必要があります。
赤枠でところで透明なラミネートフィルムと下地が貼り合わされているようです。
その先でさらに剥離紙(白い奴)が矢印の方向から出てきて合体して漸く1枚のラベルテープとして生成されてるようです。ただのテープかと思いきやまるでちっちゃな工場みたいです。
ちょっと分かり辛いかもしれませんが、印刷されて排出されていないラミネイトテープ(黒地/白字12mm :TZe-335)を取り出してみたところ、透明なフィルムに印字され、まだフィルムと下地と接着されていない部分がありました。次に印刷した時に接着されて排出されるみたいです。
ラミネートテープの型番について
ラミネートテープの型番が分かりにくかったので法則を調べたところ以下のようなことが分かりました。「TZe-」は共通ですが、次続き数字は「テープ色、テープ幅、文字色」の順に割り当てられていてそれぞれの値は下表にある通りです。多分間違いないと思います。ただ、この法則はラミネートテープのみに該当するもので他の種類のテープについては分かりません。
TZe-211 最初の数字・・・・・テープ色 真ん中の数字・・・・テープ幅 最後の数字・・・・・文字色
こんだけ種類があるので型番を見たらすぐにテープの種類や色、幅などが分かるようにして欲しいですね。
| ナンバー | テープ色 (最初の数字) | テープ幅 (真ん中の数字) | 文字色 (最後の数字) |
|---|---|---|---|
| 0 | 3.5 mm | ||
| 1 | 透明 | 6 mm | 黒 |
| 2 | 白 | 9 mm | 赤 |
| 3 | 黒 | 12 mm | 青 |
| 4 | 赤 | 18 mm | 金 |
| 5 | 青 | 24 mm | 白 |
| 6 | 黄 | 36 mm | |
| 7 | 緑 |
テープの種類
公式サイトでは画像が小さくてちょっと分かり辛いですが、ブラザーダイレクトクラブは一覧で見やすく画像(※新しいタブで画像を開くとさらに分かりやすい)もきれいなのでテープを探すにこちらのサイト方がおススメですし、TZe-MT3501などのここでしか売っていない限定販売商品もあります。
公式サイト PT-P710BT専用テープ(TZeテープ/HGeテープ)
P-TOUCH CUBE 製品・テープ一覧(ブラザーダイレクトクラブ)
パソコンで印刷
筆者がダウンロードした2020年12月にはソフトウェアのダウンロードにシリアルナンバーが必要だったんですが、先ほど試してみたらそんな画面出てこなかったので必要なくなったようです。
OSのパーションを選んだら「統合インストーラー」など色々とソフトがありますが必須なのは以下の2つだけです。
- プリンタードライバー ・・・・・・・・・・・・・・パソコンからP-Touchを制御する 必須
- P-touch Editor・・・・・・・・・・・・・・・・・ラベル作成ソフト 必須
「P-touch Update Software(アップデータ)」はP-touch Editorのメニューからできるので必要ないですし、「プリンター設定ツール(Printer Setting Tool)」ではPCから下図のような設定ができます。
USB接続時のオートパワーオフの時間は最短10分から12時間まで設定可能。
リチウムイオンバッテリー駆動の場合は最短10分で1時間まで設定このう。
「P-touch Editor」の画面です。個人的にはメニューボタンから色々と操作できるProfessionalモードで作業しています。
「P-touch Editor」の使い方はちょっと特殊だったりして戸惑ったところも多少ありましたが、めちゃくちゃ高機能でちょっとビックリしました。
ちょっと分かり辛かった点や不満なところです。
- オートカットの最小印字長は「25mm」なのでそれ以上に設定する必要がある
- Ctrl押しながら十字キーで移動させるとテキストボックスを微移動できる
- カットラインのカットマークとカットマークの間は、25 mm 以上開ける必要がある
- プロパティ設定が枠サイズ固定になっているとサイズや文字間隔等が変えられないことがある(※フリーサイズに変更することで可能になる)
- テキスト入力のUndo(戻る)はテキストボックスを選択した状態で行う
- ケーブルラベリング(ケーブルラップ)でテキストを繰り返し表示するように設定していてもテキスト編集でサイズ変更しても他のテキストに反映されない(※仕様のようです)
- 線の細さが0.25ptにしてもそれほど細い線にならない
P-touch Editorの使い方について
P-touch Editorの日本語によるハウツー動画が上がってなかったので作ろうかなぁ~とか思ったんですが、ヘルプにある「サンプル一覧」にほぼすべてのテクニックが網羅されていたので作例をひと通り作ってみればほぼマスターできると思います。
Expressモードのサンプルは、「操作編」→「Expressモード」のところにあります。
Proffesionalモードのサンプルは、「操作編」→「Proffesionalモード」のところにあります。
色の設定ができる項目があったので出来るかよってちょっとテンション上がったんですがやっぱり出来ませんでした。
印刷を実行したら「本体のカセットがアプリケーションで選んだものと一致しません。」と表示されて印刷できませんでした。これはおそらく「P-Touch Color」というカラー印刷に対応したP-Touch用の設定項目だと思います。
作例
モニター(Dell S2719HS)のコネクタの向きが下向きでコネクタの位置が分からずに取り付けにくかったんですがこれで迷わずにできます。
ノーマルのテープをHDMIケーブルに二か月ほど貼っていたんですが、ちょっとめくれていました。
ケーブルラベリングプロパティの「ケーブルラップ」というラベルタイプで印刷したものです。
サンプル品の「おしゃれテープ プレミアムタイプ ゴールド地/黒文字(TZe-PR851)」です。
ゴールドを黒いものに貼るとこんな感じです。
「ラミネートテープ 黒地/白字 TZe-335」
「ラミネートテープ 黒文字/透明 幅12mm TZe-131」
透明の「ラミネートテープ 透明地/白字 TZe-M35」をちょっとでこぼこした面に貼ると下図(下側)のように白っぽくなりました。ちょっとツメでコスってやると密着度が増して少し透明度が増しますが、透明といっても半透明なので黒地にはあまり合わない印象です。
透明のビンなどに貼るといい感じになります。
たまに使うと忘れがちな設定方法を印刷しておくのもおススメです。尚、これは誤ってフレキシブルIDテープに印刷ものです。このテープは180dpiまでしか対応していないので印字がちょっと汚いです。
ケーブルラベリングの「ケーブルフラッグ」での印刷例。
こちらは12mm幅のテープに印刷したものですが意外にすっきりしていい感じです。
PCケース(Thermaltake A500)の裏配線スペースにSATAケーブルを外して再接続する時にいつも分からなくなるので分かりやすいようにラベルを作成してみました。
データ用のSATAケーブルのコネクタ。実は両面に貼ったんですが、マザーボードのコネクタが横向きでよくどの向きかが分からなくなるので正しい向きに取り付けたらラベルが見えるように一方だけに貼れば良かったなぁ~とちょっと後悔しました。
HDD側にはフラッグフラッグタイプのものを貼り付け。
HDD本体にも識別できるように貼り付けています。
実はこのほかには貼っていたんですが貼り過ぎて落ち着きがなくなったので他は剥がしてコネクタだけに貼っています。
解像度の違いによる印刷品質の違い
解像度の違いによる比較画像です。因みにテープはサンプル品の24mmのもので文字サイズは下部の線幅(1cm)を参考にして下さい。
上が高解像度(360dpi)、下が標準解像度(180dpi)で数字は文字サイズです。高解像度でもちょっとがたついた文字になりますし、180dpiでは文字サイズが8pt以下は線の太さも変わったりもしてました。文字のガタツキは離れて見れば全く気にならないですが、線が細くなるので結構に気になりました。この品質に納得できない場合は買わない方がいいと思います。ただ、個人的にはそんなことより感動の方が大きいかったですね。
高解像度だと印刷スピードがちょっと落ちますが、熱転写印刷だと思うのでインクの使用料は関係ないですし、テープが対応(フレキシブルIDテープは未対応)しているなら高解像度での印刷は必須だと思います。
テープを無駄にしない印刷方法
「テープカセットの外観や仕様について」のところを書いたようにラミネートテープでは、ラミネートフィルム、ベースフィルム(下地)、剥離紙と接着される工程があるのでその作業ストロークが必要になるのでどうしても構造上、印刷前に25mmほどの余白が発生します。
そんな感じなので1枚づつ印刷してカットすると必ず25mmの余白ができてテープが無駄になりますが、これを防ぐには連続で印刷するか、印刷後にカットしないようにするしかないようです。
やり方はプロパティで「フリーカット(デフォルト:有効)」と「つなげて印刷」の設定を有効にして印刷します。
このようにすると一番最初に印刷するラベルの先頭はカットされますが、印刷したラベルはカットもされずに本体に残ったままになり、残ったラベルは次のラベルを印刷した際にカットされて排出されます。
最後のラベルを印刷する時にプロパティを開いて「つなげて印刷」のチェックを外して印刷すると最後のラベルは本体に残らずにカットされますし、または電源ボタンを素早く2回押すとカットして排出されます。
操作方法を忘れそうなので以下のようなラベルを作って貼っておきましたw。
印刷設定 (恒久的)
「ファイル」→「プリンター/用紙の設定」を選択。
プリンターの設定が開くので「アプリケーション対応プリンター(PT-P710BT)」のところのプロパティを開きます。
以下のような画面が出てくるので「オートカット(デフォルト有効)」と「つなげて印刷」にチェックを入れておくとこの設定がデフォルトになります。
印刷設定 (一時的)
「ファイル」→「印刷」メニューや「Proffesionalモード」の赤枠のボタンでは、一時的に印刷設定を変更することができます。
下図のような画面が表示されるので設定の切り替えが印刷前に簡単にできますし、「すべてのシート」を選択すると複数のシートを一括で印刷することもできます。ただ、
プリンタードライバーに直接出力とは アプリケーションはプリンタードライバーにデータを送信する際、 ビットマップに変換してから送信します。 ビットマップに変換することなく、 プリンタードライバーに送信することで不具合が改善される場合があります。 印刷したいデータがテキスト中心であり、 且つデータの転送が遅い場合にお薦めします。
使ってみた感想
まずはちょっと不満だったところです。
- 電源用(上面)と充電用(背面)のLEDがふたつあって使い始めた頃は紛らわしかった
- 電源ボタンが背面にあるので押しづらい
- 本体がスリープに移行した時に印刷開始しても自動復帰しない(自動電源を「オン」にしているとならないのかも…)
- USBケーブルが短い(コネクタ先から先まで 58cm)
- カバーを開けた状態では印刷できない(※あるところを抑えるとできます)
- 本体はつや消しでおしゃれなんですがまるっこいところだけ艶がある
- 横置きにした時にゴム足がないので筐体に傷がつく(ゴム足を別途、取り付けて対応)
- フレキシブルIDテープは高解像印刷(360dpi)に対応していない
- ケーブルラベリングの「ケーブルラップ」ではテキスト編集で文字サイズやフォントの変更しても反映されない(仕様みたい)
上記以外はほんとうに素晴らしいです。実際ラベルを作成して貼り付けるとテンション上がりますし、色んなテープを使ってみたいなぁ~と「TZe-FX251」、「TZe-335」、「TZe-M35」、「TZe-131」、の4本を買い足しました。
スマホからの印刷は一度やってみたんですが細かい画面でやるのはもういいかなぁ~という感じです。ただ、急遽一枚作りたいとかには迅速に対応しやすいとは思います。1月末にスマホ用アプリは新しいバージョン「P-touch Design&Print 2」になって色々と機能強化されたようです。ただ、旧バージョンとの互換性がないようなので変換作業をする必要があったりするみたいです。
「P-touch Editor」はここでは紹介しきれないほどのテンプレートやケーブルラベリングのラベルタイプも色々ありますし、イラスト画像(クリップアートギャラリー)も滅茶苦茶たくさんあって探すのが大変ですw。またデータベース(*.xlsなど)での印刷やエクセルやワードと連携した印刷もできてめちゃくちゃ高機能なので一度ソフトだけでも使ってみて購入するのもアリだと思います。