【Xサーバー】FileZlla タイムアウト&530エラー TeraTermで解決! ZIP解凍 SSH
投稿日:2019/11/20 更新:2021/5/1 コメント 1件 エックスサーバー SSH, teraterm, エックスサーバー, コアサーバー, サイト移転以前書いたようにエックスサーバーの試用期間に色々とトラブって苦労したんですが、そのうちの一つでFileZillaでの旧サイトのアップロード作業が「タイムアウト」や「530エラー」でうまくアップロードできていませんでした。
目次
圧縮してアップロードする手段を知る
ファイルが大量にあるとアップロードに失敗するのでZIP化して一つのファイルとしてアップロードするとうまくいくことを知ったのでアップロードするまではクリアしたんですが、その圧縮したファイルを解凍する方法が分からないんですよね。
エックスサーバーのFTPソフト「WebFTP」には単純なことしかできないので圧縮ファイルを解凍する機能もありません。
そこで色々と調べたら、ターミナルエミュレーターと言われる「Tera Term」というソフトを使って解凍することが出来るというでやってみました。
追記 2021.4.30
当時はできなかったんですがいつのまにかに圧縮や展開などもできるようになっていました。ただ、コピーや展開時にエラーが発生して正直使えませんでした。
SSH(Secure Shell)の有効化
SSH(Secure Shell)とは、ネットワークを介してサーバーにログインしたり、ログインしたマシンでコマンドを実行する手段の一つということですが、ハッキリよく分かっていませんし、出来れば使いたくなかったんですがこれしかないで仕方ありません。
SSH接続の有効化
「Tera Term」でSSHで接続するにはSSH設定を有効にしておく必要があります。エックスサーバーのサーバーパネルにログインして「アカウント」→「SSH設定」を開きます。
下図のように「ONにする」→「設定する」をクリックして「状態」のところが「ON」になっていれば設定完了です。詳しくはマニュアルを参考にして下さい。
公開鍵認証用鍵ペアの生成
「公開鍵認証用鍵ペアの生成」をクリックして「パスフレーズ」と言われるパスワードのようなものを決めます。尚、パスフレーズは「Tera Term」の初期設定で使用するのでメモ帳などにコピぺして保存しておきます。
「生成する」をクリックすると「サーバーID.key」というファイル名の秘密鍵がダウンロードされます。
公開鍵の登録
マニュアルに「お客さまにて作成の公開鍵を登録する場合」とか書かれていたので任意の設定なんだと勝手に思い込んであとは「Tera Term」の初期設定をすればサーバーに接続して使えるだと思ってたんですが、「公開鍵の登録」をする必要があったのにしていなかったのでまったく接続できませんでした。
「公開鍵登録・更新」をクリックして「登録済み公開鍵を表示」をクリックします。
すると公開鍵が表示されるので「確認画面へ進む」をクリック。
「登録する」をクリック。
ここまでやってやっと「Tera Term」でサーバーに接続できるようになります。
Tera Term 初期設定
SSHを操作するソフト「Tera Term」をインストールします。尚、「Tera Term」にはZIP形式のポータブル版とインストーラー版の2種類あり、最初はポータブル版を使ってたんですが、英語で分かり辛かったのでインストーラー版(インストール過程で日本語を選択可能)に変更しました。因みに今回利用したのは「teraterm-4.104.exe」になります。
エックスサーバーに接続するための「Tera Term」の初期設定は以下に詳しく記載されています。
「Tera Term」を起動する以下のような画面が表示されるので「ホスト」に「サーバーID.xsrv.jp」という初期ドメインを入力し、「TCPポート」に「10022」と入力して「OK」をクリックします。
OKをクリックすると以下のような「SSH認証」画面が表示されるので「ユーザー名」にサーバーIDを入力します。
続いてパスフレーズを入力するんですがこの項目は貼り付けが利用できませんが、小さな三角形をクリックして拡張メニューを開くと「クリップボードからペースト」という項目があるのでそれを選択するとパスフレーズをペーストできます。
「RSA/DSA/ECDSA/ED25519鍵を使う」を選択してダウンロードした「秘密鍵」が保存された場所を指定するんですが、この時に「すべてのファイル」を選択しないとファイルが表示されません。
以下のようななっていればOKだと思います。因みにモザイクを掛けた部分はすべて同一のサーバーIDなので間違っていれば分かりやすいかと思います。
おそらく赤枠部分が「サーバーID@サーバー番号」になっている筈です。サーバー番号はインフォパネルのサーバー情報で確認できます。
Tera Term ファイル操作を練習する
ド素人ですが下手は打ちたくないので「Tera Term」を使用する目的は圧縮ファイルの解凍するだけなので以下のコマンドだけ覚えました。
| コマンド | 詳細 |
|---|---|
| cd | 現在の作業ディレクトを移動、cdのみで実行するとトップディレクトリに移動 |
| pwd | 現在の作業ディレクトリのフルパス名を表示 |
| ls | ファイルとディレクトリのリストを表示 |
| unzip | Zip形式の圧縮ファイルの解凍 |
| mv | ファイルやディレクトリを移動 |
練習として「test.zip」という圧縮フォルダをアップロードして「practice」というディレクトリに展開します。
https://edit-anything.com/practice/test.zip ※現在はアクセスできません
因みに「test.zip」の中には以下のようなテキストファイルが入っています。
「Tera Term」に正常にログインしたら「ls」と入力してEnterキーを押します。するとトップディレクトリにあるファイルと下位ディレクトリが表示されます。何もドメインを追加していない場合はレンタルサーバーから与えられる初期ドメインなどが表示されるんだと思いますがよく分かりません。
FileZillaやエックスサーバーのFTPソフト「WebFTP(下図)」では隠しファイルなどは表示されますが「Tera Term」では表示されません。因みにオプションコマンドで表示させることもできるようです。
「test.zip」のディレクトリまで移動していくんですが、道順を間違わないようにディレクトリを移動する度に「ls」コマンドを実行していきます。このようにすると正確なディレクトリ名が分かるので直接入力する時にも参照できて初心者にはお勧めです。
個人的にはディレクトリ名をダブルクリックすると選択できるので選択してコピー(Alt + C)して貼り付け(Alt + V)て移動していきました。ただ、一般的な「Ctrl + C」とかじゃないのだけが注意ポイントですね。
そんな感じで「test.zip」があるディレクトリまでたどり着きました。
あとは「unzip test.zip」と入力してEnterキーを押せば「Practice」フォルダに展開されます。
余談ですが色分けは以下のようになっているようですが調べてないので確証はありません。
- 紫・・・フォルダ
- 赤・・・ZIPファイル
- 白・・・単一ファイル
ファイル移動
解凍すると以下のような感じで新規フォルダの中に展開されるので移動させる必要があります。
「Tera Term」でもできるんですがFileZillaの方が分かりやすいのでそちらでファイル移動します。
FileZillaでリモート側の解凍したフォルダを開くとファイルがあるのでそれらをすべて選択して一番上にある「..」フォルダにドラッグ&ドロップするとファイルの移動ができます。
あとは不必要なフォルダやファイルを削除するだけです。
説明では「pwd」コマンドを使用しませんでしたがどこにいるか分からなくなった場合によく使いました。
以上のような感じでワードプレスサイトをZIP化してFileZillaでアップロードすると単一ファイルとして扱われるのでアップロードにはそれなりに時間は掛かりますが、「タイムアウト」や「530エラー」といったエラーは一切出ずにアップロードすることが出来、また解凍したファイルも無事に移動できました。
月額900円(税抜)から、高速・多機能・高安定レンタルサーバー『エックスサーバー』 ![]()



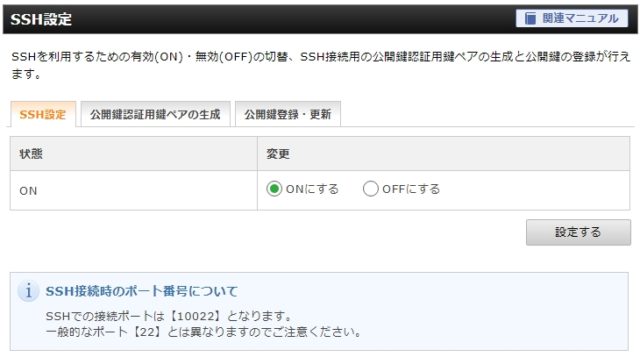
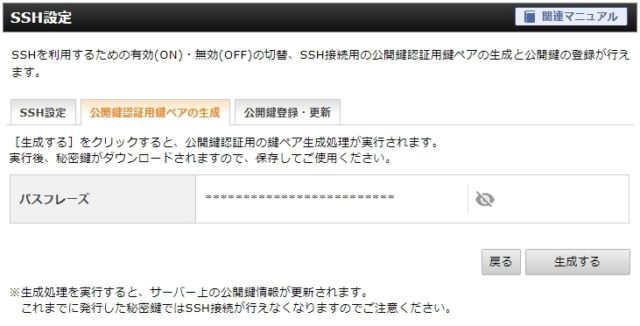
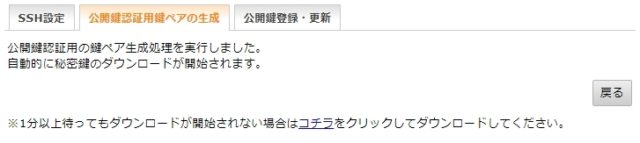
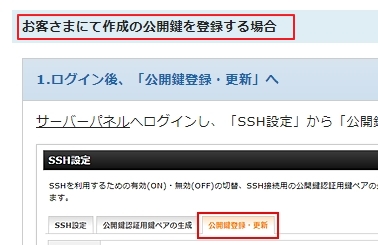
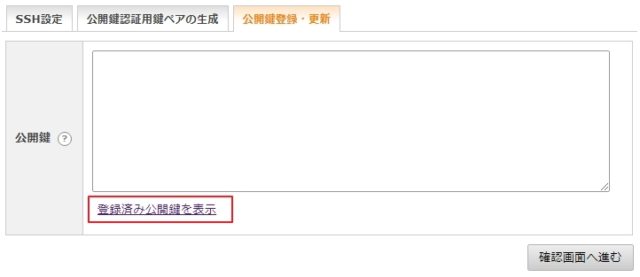
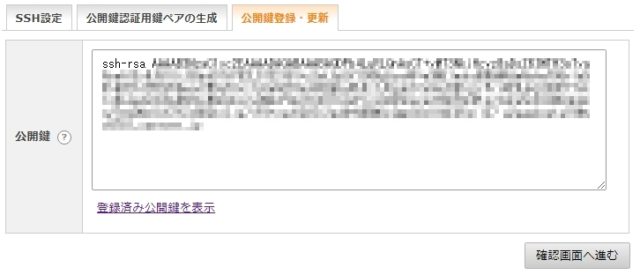
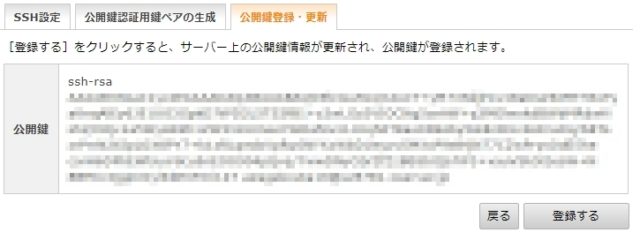

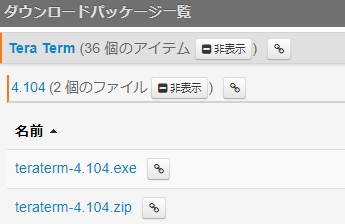
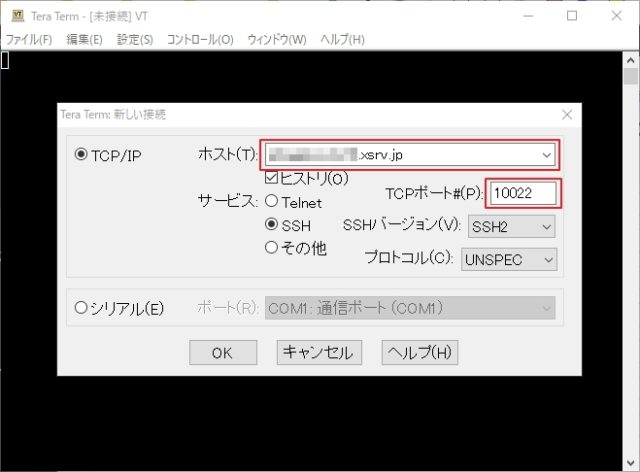

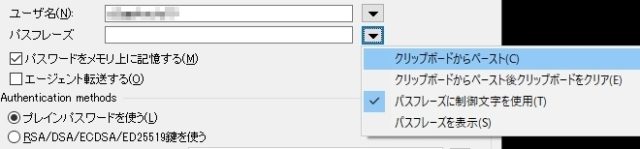
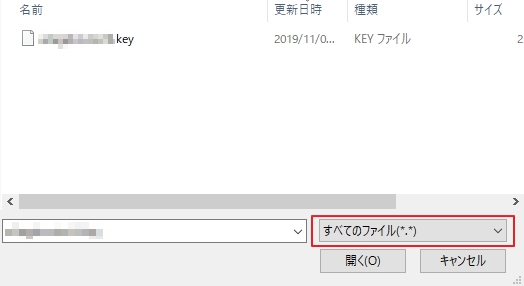
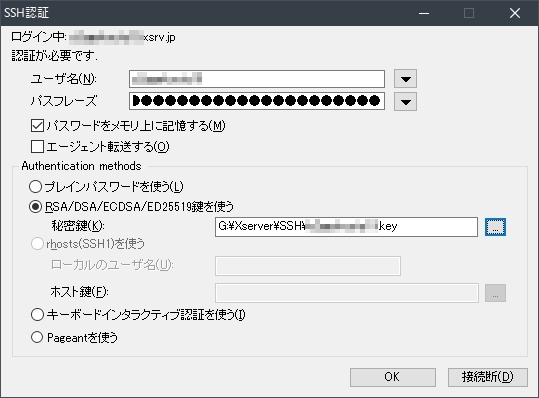
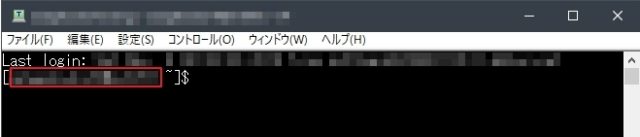
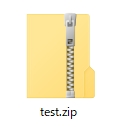

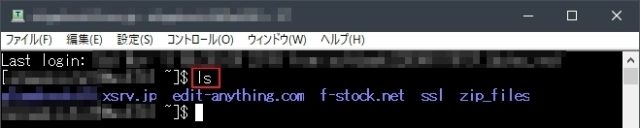
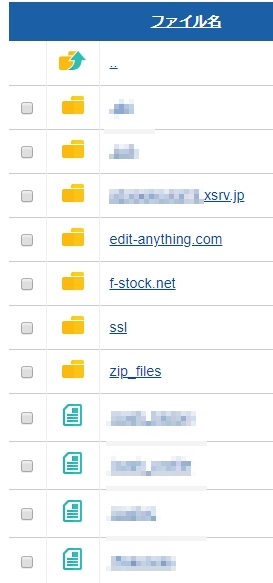
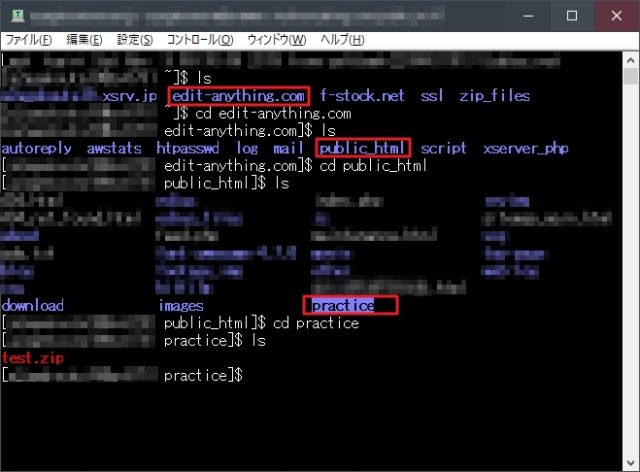
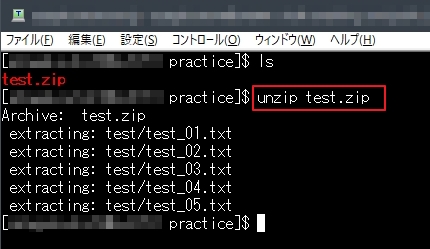
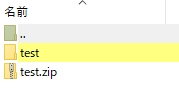
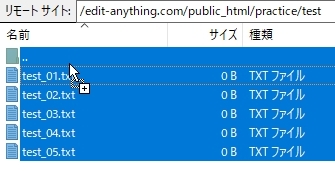
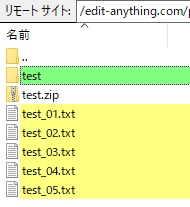
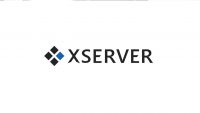

1 件のコメント