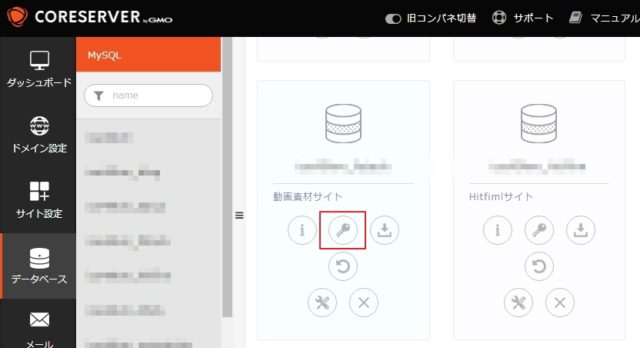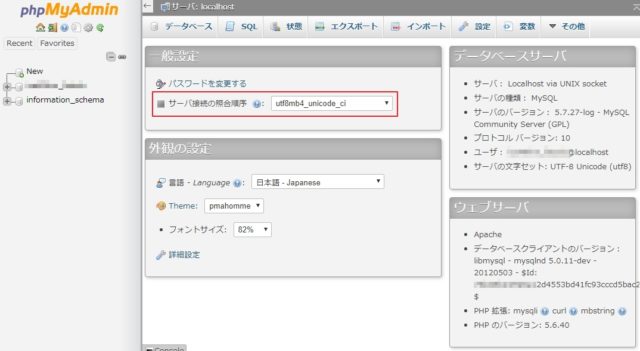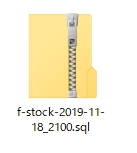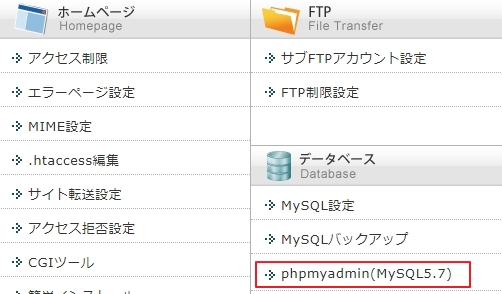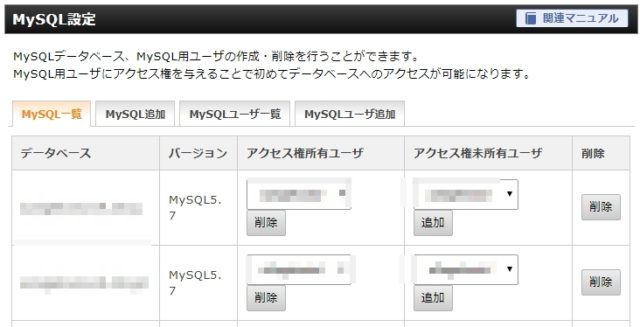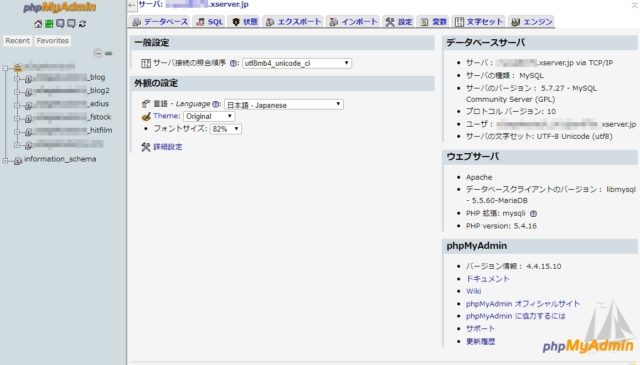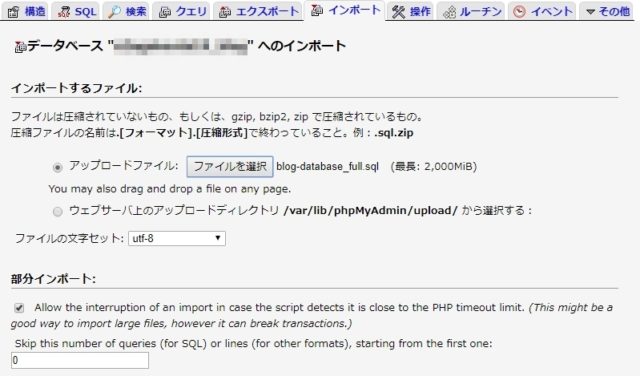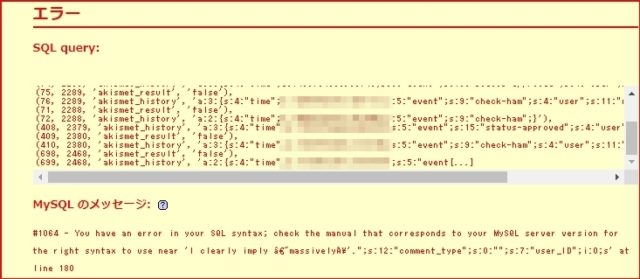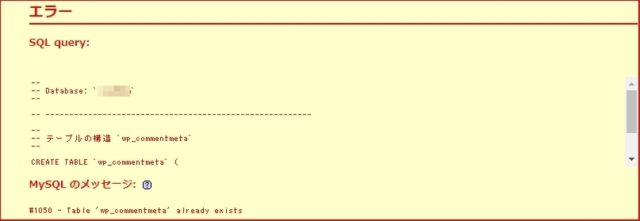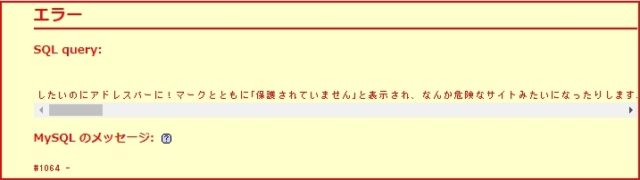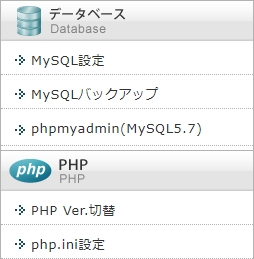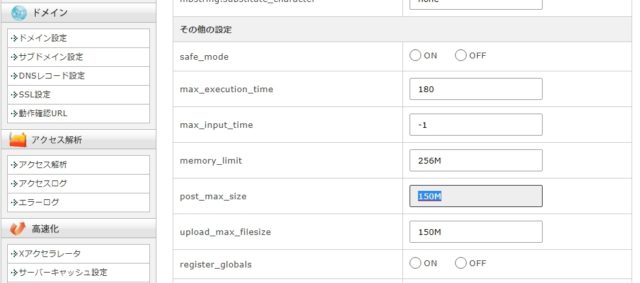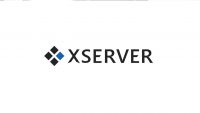【Xサーバー】データベース・インポートエラーを発生させない方法
投稿日:2019/11/18 更新:2019/11/18 コメント 0件 エックスサーバー PhpMyAdmin, インポート, エクスポート, エックスサーバー, エラー, コアサーバー, データベースコアサーバーからエックスサーバーに移転したんですが、PhpMyAdminでのデータベースのインポートでトラブったのでうまくいった方法の備忘録です。
データベースのエクスポート コアサーバー
作業工程はまず移転元にコアサーバーでPhpMyAdmin(データベース管理ソフト)にログインしてエクスポート(zip形式)し、エックスサーバーでPhpMyAdminにログインしてインポートするといった流れです。
コアサーバーではダッシュボード(管理画面)からデータベースメニューを開いて鍵マークのアイコンからphpMyAdminにログインします。
最近になってコアサーバーでPhpMyAdminにログイン(表示される)までに5秒以上掛かるようになってきました。この辺もワードプレスの表示速度に影響しているでしょうね。
「サーバ接続の照合順序: utf8mb4_unicode_ci」を記憶します。
エクスポートタブを開いて「詳細 – 可能なオプションをすべて表示」にして、「圧縮」→「ZIP形式」を選択してあとはデフォルトのまま「実行」ボタンを押します。尚、「ファイル名のテンプレート」は以下の記事を参考にして下さい。
ブログのデータベース容量が140MBほどあって圧縮しないと時間が掛かっていたので圧縮するのが癖になっていただけで必須ではないようです。
データベースのインポート エックスサーバー
解凍したままエックスサーバーにインポートするとエラーになったので解凍しておきます。
エックスサーバーのサーバーパネルにログインして「データベース」メニューにある「phpmyadmin(MySQL5.7)」からログインします。
データベースは「MySQL設定」で事前に作成しておく必要があります。
コアサーバーではダッシュボード(管理画面)からデータベース単位でログインする必要があったんですが、エックスサーバーでは一つのphpMyAdminに複数のデータベースにアクセスできてちょっと便利でした。ただ、エクスポートやインポートする時はちゃんとデータベースが選択されているか確認しておく必要があります。
「サーバ接続の照合順序」が「utf8mb4_unicode_ci」になっているか確認して作業します。
インポートメニューでコアサーバーでエクスポートしたデータを選択してインポートします。
ただ、何度やってもエラーが表示されました。
一番多く表示されたのが以下のタイムアウトのエラーメッセージです。翻訳すると同じファイルをインポートする続きからインポートできます的な内容だと思いますがやってみたんですが同じようなエラーが表示されてダメでした。
Script timeout passed, if you wants to finish import, please resubmit the same file and import will resume.
データベース(wp_posts)の容量が大きいのが原因のようだったので分割してやってみたりもしたんですが、移転元とテーブル数やデータ量が異なっていたりしてなんかうまくいっていない感じでした。
別の方法を調べると「php.ini」というファイルで制限が加えられているみたいだったのでその制限を緩めてやればできるかもしれないのでエックスサーバーでその方法を調べるとサーバーパネルに「php.ini設定」というものがすでに用意されていましたw。
「post_max_size」と「upload_max_filesize」をデフォルトの50Mからデータベースの容量よりちょっと多めの150MBに上げてみました。
すると今までの苦労が何だったんだろうって感じでいとも簡単にインポートできました。
その後、テーブル数やデータの量、行の数などを比較すると完全に一致するものではありませんでしたが大差ない感じだったので大体うまくいったようです。
月額900円(税抜)から、高速・多機能・高安定レンタルサーバー『エックスサーバー』 ![]()