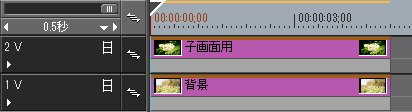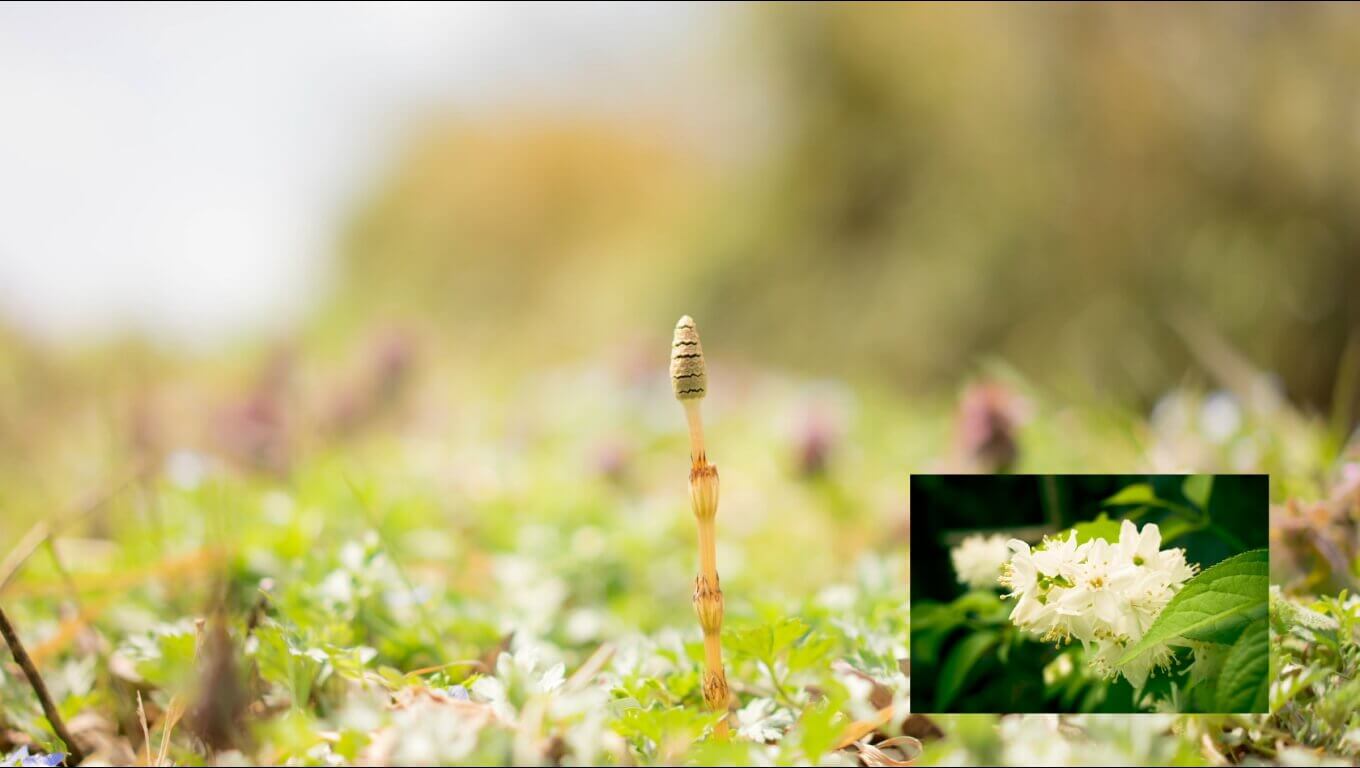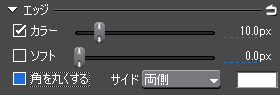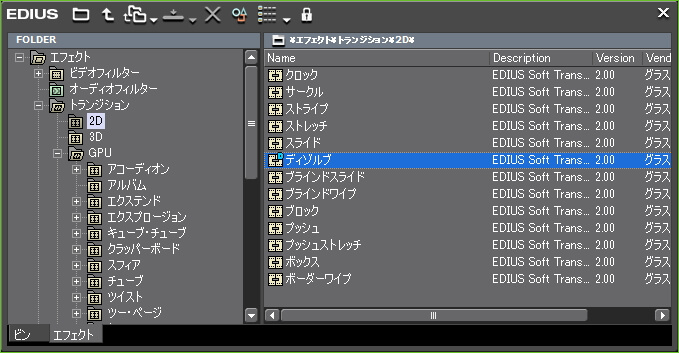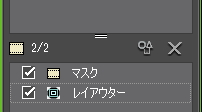小画面(ワイプ画面、小窓)を作る

目次 -index-
ワイプと言うEDIUS的にはトランジションのひとつなんですがテレビ的には出演者がVTRを見ている様子を映した小窓のことをワイプ(小画面)とか言います。今回紹介するのは後者の方のワイプのことでレイアウターで作る方法を解説します。
1.素材クリップをタイムラインに配置する
背景となる映像と小画面に映し出す映像を用意します。タイムラインでは上位トラックにあるものが上に配置される配置されるので背景となる映像を下位のVトラック(またはVA)に配置し、小画面に映し出す映像を背景より上位のVトラック(またはVA)に配置します。余談ですがT(タイトル)トラックに配置したクリップはVまたはVAトラックより上位に配置されます。
2.小画面を縮小して配置する
小画面となるクリップのレイアウターの設定画面を開き、適当な大きさにストレッチして右隅などの置きたい所に配置します。装飾をしなければこれで完成です。尚、ドラックで縮小する場合は、shiftキーを押しながら縮小すると縦横比を保持したままで拡大・縮小できます。
3.小画面に枠線を入れる
小画面に枠線を付けるにはエッジを設定します。カラーの項目にチェックを入れるとエッジが有効になりますのでチェックを入れてから数値を調整すると線幅を設定できます。また色の設定は右下にあるカラーパレットをクリックするとできます。
4.小画面にドロップシャドウ(影)を付ける
ドロップシャドウを入れると小画面が浮き上がったように見えて立体的に見えます。ドロップシャドウの項目にチェックを入れるとドロップシャドウの設定が有効になり影の色や不透明度などを設定可能になります。
5.小画面の現れ方を設定する ディゾルブ編
ベーシックなディゾルブを設定する方法で説明します。エフェクトパレットを開いてエフェクト→トランジション →2D→ディゾルブと選択します。そして、選択したエフェクトをそのままクリップのところまでドラッグしてきてクリップの下部(ミキサー部)の先頭側にドロップします。
そして、選択したエフェクトをそのままクリップのところまでドラッグしてきてクリップの下部(ミキサー部)の先頭側にドロップします。
ここまでの作業を完成させると動画になります。現れ方はこの方法以外にも無数にありますので色々試してみてください。尚、下の動画ではディゾルブの開始時間をYouTubeのメニューバーが消える頃にズラしてます。
6.自由な形の小画面を作る
レイアウターでは矩形な小画面しか作れませんが、マスクにすれば自由な形を作ることが出来ます。やり方は小画面に表示したいクリップにマスクを適用し、マスクパスで好きな小画面の形を作り、外側の不透明度を0%に設定します。好みでエッジなどを付ると枠線を付けることも出来ます。小窓に移す映像の位置はレイアウターで調整します。マスクの使い方についてはこちらの記事をご覧下さい。
ドロップシャドウを付けると元画像のエッジにドロップシャドウが付いてしまうことがありますが、これを解消するにはマスクを設定したクリップを新規シーケンスを作成してそこに配置し、そのネスト(入れ子)元のシーケンスをネスト(入れ子)先のシーケンスして配置するとマスクの型どおりにドロップシャドウを設定することが出来るようになります。
また画面いっぱいに広がったクリップにマスクを適用してドロップシャドウを掛けると設定によっては何も変化がないこともあります。これはマスクより先にレイアウターが処理されているからです。マスクを無効にしてクリップを縮小してやると分かると思いますがドロップシャドウが画面外に設定されている筈です。
エフェクトの処理される順序の考察を読むと分かると思いますが、EDIUSではインフォメーションパレットに並んでいる上のエフェクトから順番で処理されます。なのでこのような時はマスクをレイアウターより上に配置することでマスクで切り抜いた形にドロップシャドウを付けることができます。