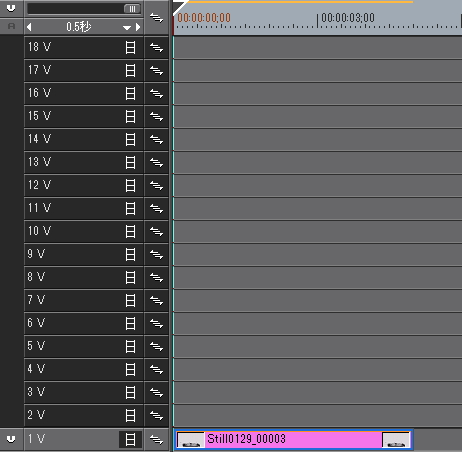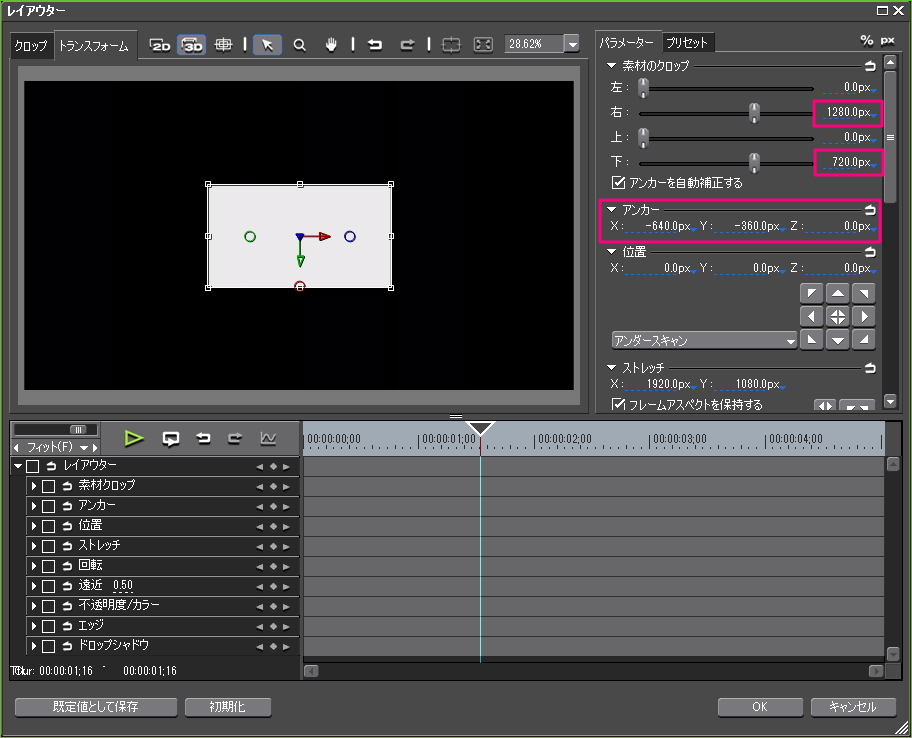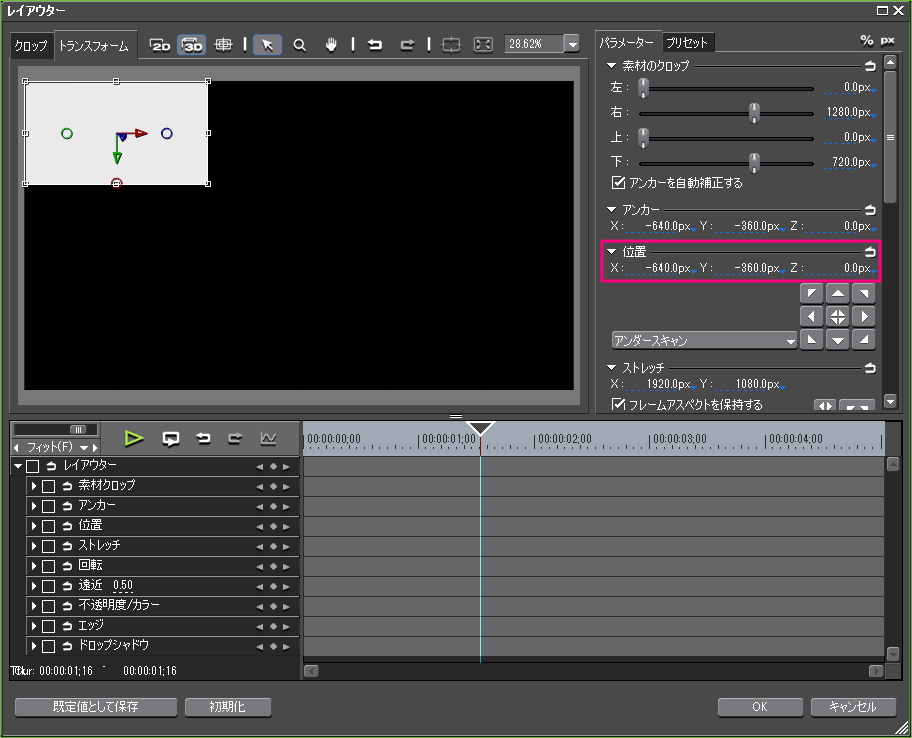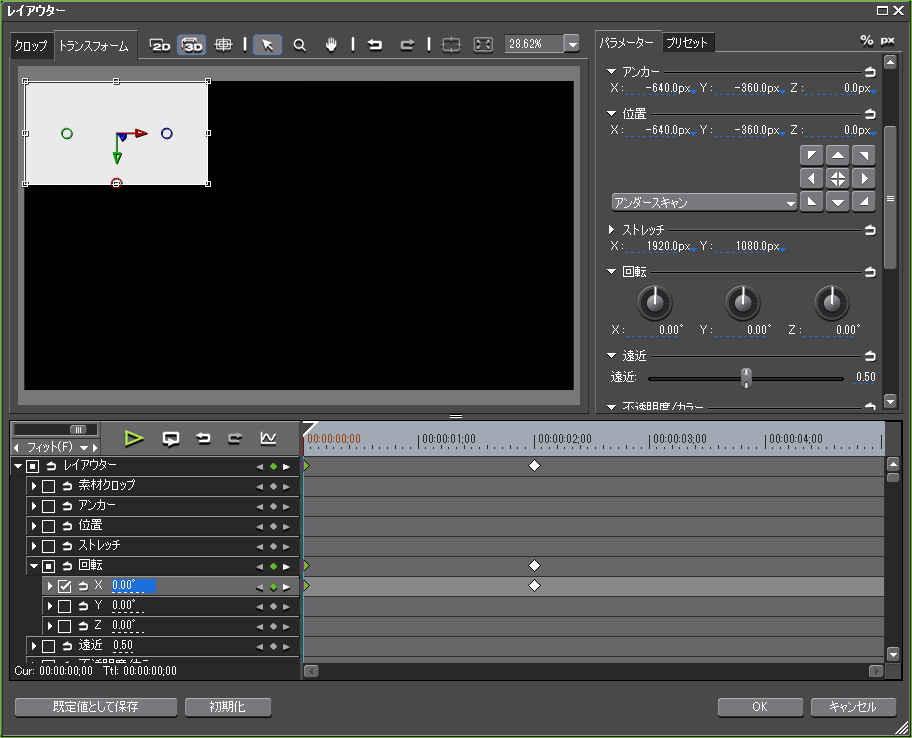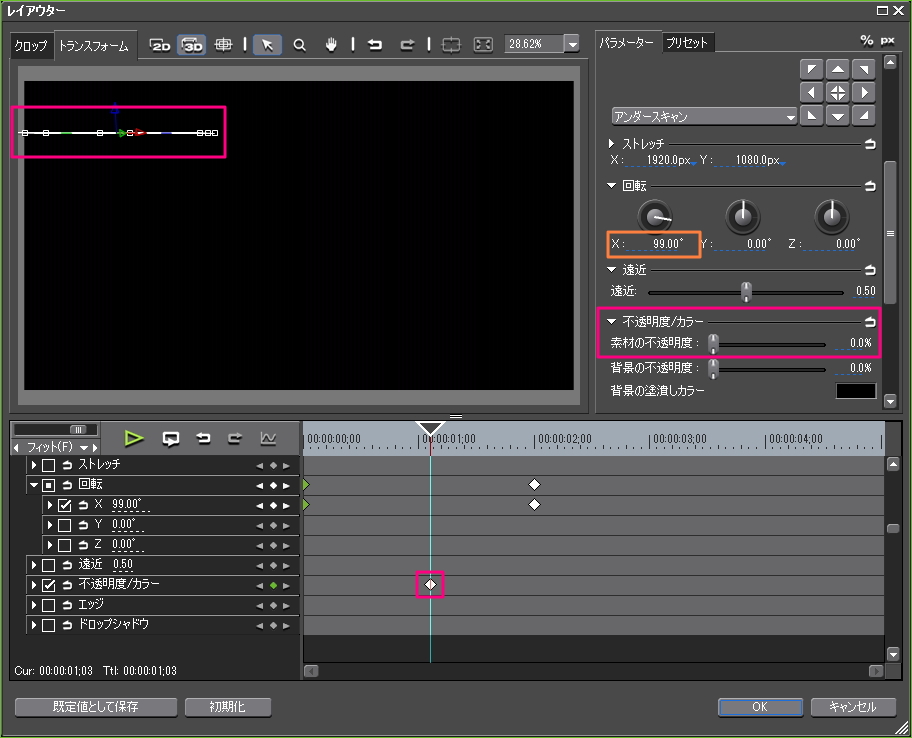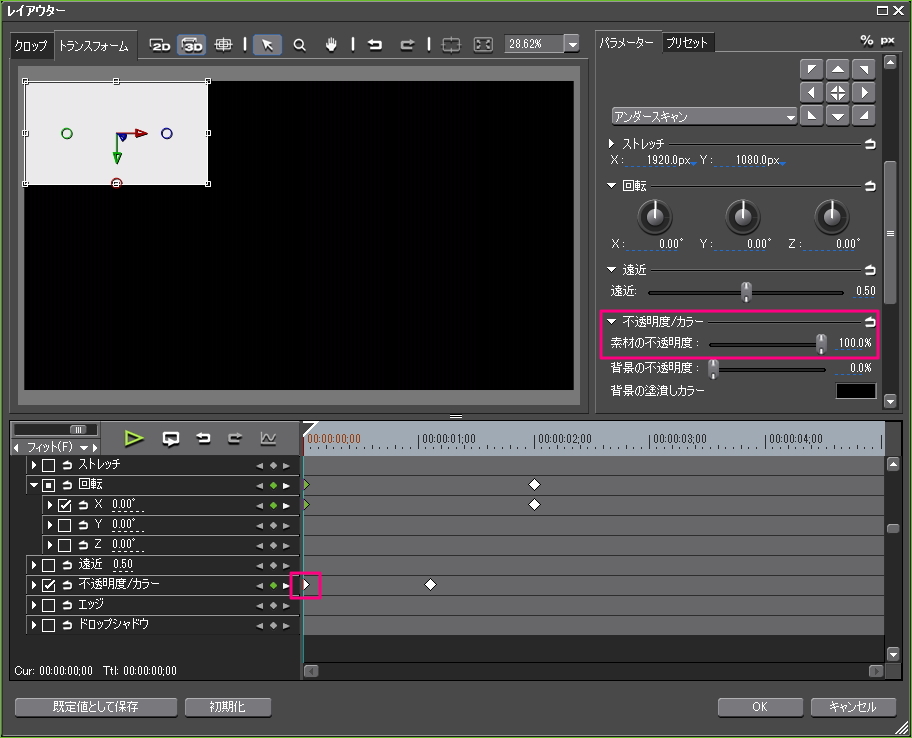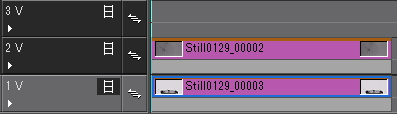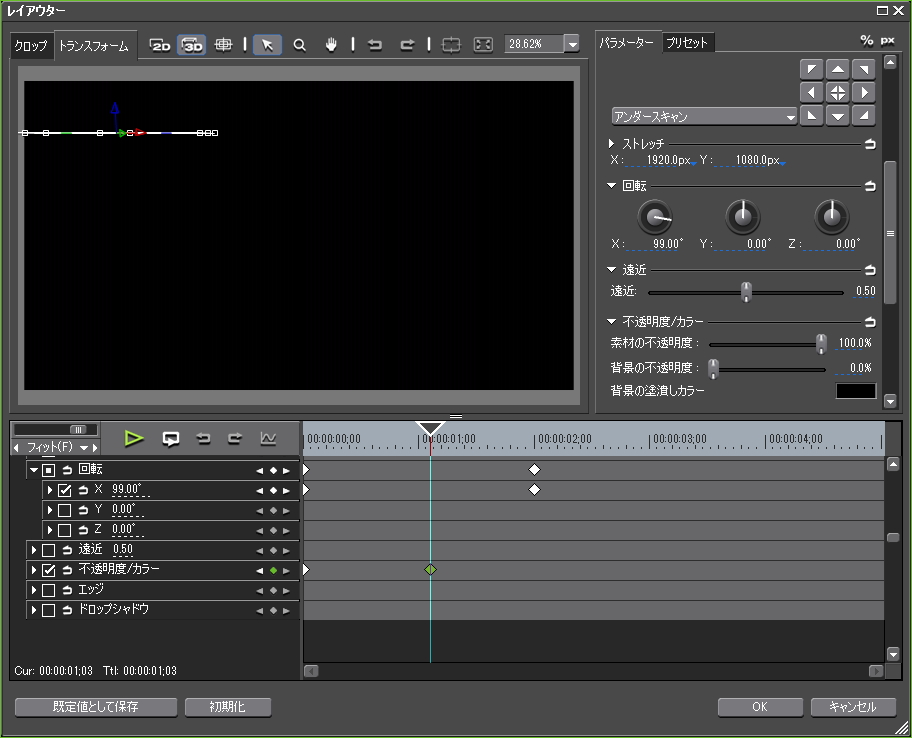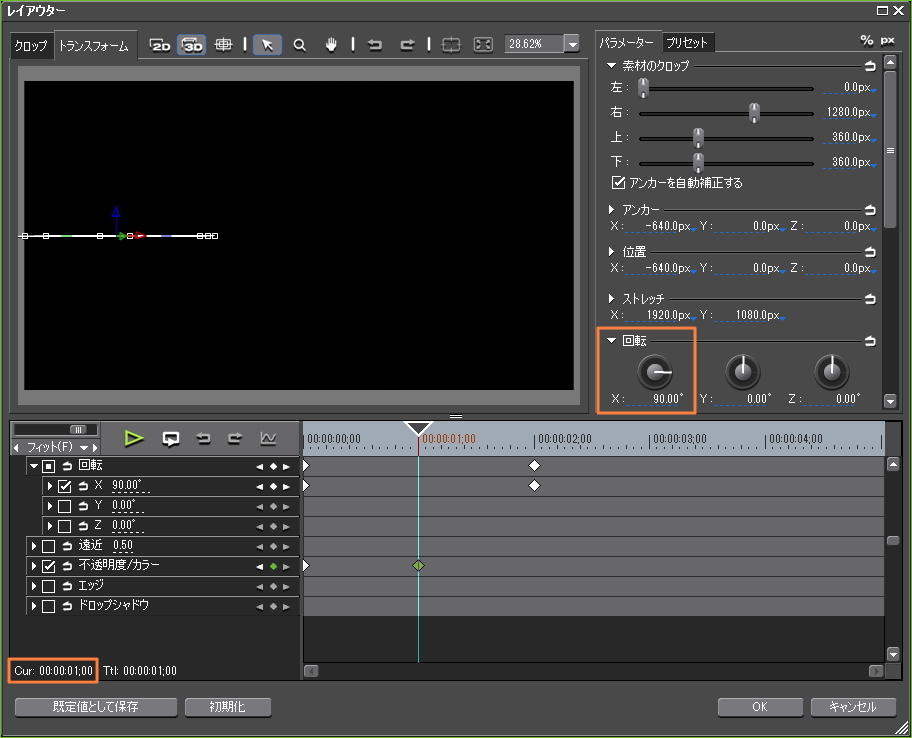裏面有9分割・3D回転(X軸)トランジション

GPUトランジションではおそらくできないであろう、レイアウターによる裏面有の9分割・3D回転(X軸)トランジションの作り方を解説します。
尚、サンプル動画では素材に動画を使ったせいで重たいので解説や配布プロジェクトは下記動画のような静止画バージョンで行います。
構造とポイント
▼クリップ
使用する素材は表面と裏面の2枚の映像素材だけですが、3×3の9画面にクロップして配置するので表裏合わせて18枚のクリップ(トラック)を使います。
▼トリミング
映像素材はプロジェクトサイズ(1920×1080)と同じものを使わないと位置やクロップの値の割り出りがとても面倒なのでトリミングしたものを使用します。
▼クロップ
クロップした時に回転軸(アンカー)がセンターにくるように設定します。
▼表裏の切り替え
裏表の切り替えは回転がほぼ水平になるポイントで不透明度(補間方法:固定)を設定して切り替わるようにます。あと、3Dモードだと上段・中段・下段に配置したクリップの回転が水平になるポイントが異なるところもポイントです。
トリミング
画像のトリミングについては画像の保存方法、黒幕が付いた動画の場合は別シーケンスに配置してストレッチで黒幕を見えなくしてからネストシーケンスするか、「レンダリングして貼り付け」で出力したAVIファイル(アルファなし)と置き換えると簡単です。一応、ハウツー動画も作りました。
アンカーがセンターにくるようにクロップする
図のような順番で「上段・左(オモテ)」→「上段・左(ウラ)」という感じで作っていきます。
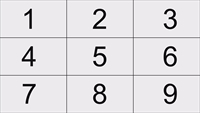
準備としてVトラックを18個作り、1Vトラックに表面になるクリップをタイムラインに配置したらレイアウターの設定を開き、3Dモードに変更し、右上にある数値の単位を%からpxに変更します。単位を変更する理由は%表示とpx表示における誤差とその修正方法をご覧下さい。
クロップを弄る前に「アンカーを自動補正する」にチェックを入れてからクロップを設定するとアンカーの位置が常にクロップした領域のセンターにくるように自動補正してくれるのでチェックを入れて有効にします。尚、クロップ値を弄ってから「アンカーを自動補正する」にチェックを入れても効果がありませんので必ず数値を弄る前に有効にして下さい。
9分割して左上にクロップする為には、右:1280px(1920÷3×2)、下:720px(1080÷3×2)に設定します。するとアンカー値がクロップした領域のセンターになるように自動補正されます。尚、プレビュー画面の中央に配置されるので位置修正します。
左上の位置に移動させるには位置の値をアンカーと同じ値に設定します。うまく行かない場合は単位が%になっていないか確認して下さい。
表裏の切り替え
まず、回転の詳細を開き、X値のキーフレームを有効にして2秒掛けて0→180度に回転する動きを設定します。
不透明度のキーフレームを有効にして回転が水平になる地点を探って(サンプル動画だと[00:00:1;03])不透明度を0%に設定します。
次に0秒地点に移動して不透明度を100%に設定して補間方法を固定にします。このようにして回転がほぼ水平になったら表面を非表示にします。
続いて裏面の設定を行います。2Vトラックに裏面になるクリップを配置して1Vのクリップのレイアウターの設定値を2Vのクリップにドラッグ&ドロップでコピーします。
2Vトラックに配置したクリップのレイアウターの設定を開き、不透明度の値を1Vのクリップとは逆になるように設定します。これで表面が非表示になると同時に裏面が表示されるようになります。以上で裏面との切り替えは完了です。
残りのクリップに関してもクロップ値を修正していきますが、クロップ値を弄ると図のようにアンカー値が変化して位置の値と異なるようになるのでアンカー値と同じ値になるように修正します。
あと、前述しましたが中段や下段になると回転がほぼ水平になる地点が異なるのでその地点も修正します。図は中段左の設定値です。尚、遠近(0.50)の値によってはこのポイントも変化するかもしれません。
プロジェクトファイルのダウンロード
下記のリンクをクリックするとサンプル動画のプロジェクトファイルをダウンロードできます。Zipファイルの解凍方法やプリセットのインポート方法などについては「配布ファイルの利用について」をご覧下さい。
3D_Rotation_transition[image_ver].zip