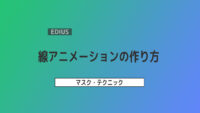マスクパスの操作方法

リファレンスマニュアルには載っていないマスクのパスの操作方法についての解説です。
シェイプ編集ツールの操作
シェイプ編集ツールを使うにはまず選択ツールでパスを選択しておく必要があります。
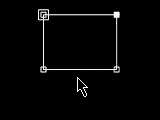
頂点の選択、移動、削除
頂点をクリックで選択(頂点が白くなる)または解除でき、ドラッグで移動、shiftキーを押しながら選択すると複数選択も可、また複数選択での移動も可。あと頂点をドラッグで囲んで選択することも可。
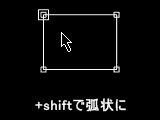
頂点追加、パス弧状化と形状切替
パス上でShiftキーをクリックすると弧状に引き伸ばし、パス上でAltキーを押しながらクリックすると頂点追加、また頂点でAltを押したままでクリックするとパスの形状を直線パス⇔曲線パスを入れ替えられます。
| shift | ctrl | alt | ||
| シェイプ編集ツール | 頂点の移動 | 頂点の選択(複数も可)と解除 | 頂点削除 | 頂点上でパスの形状切替 (ハンドル表示・非表示) |
| パス上で頂点間を弧状に変更 | パス上で頂点追加 |
シェイプ編集ツールの操作を覚えるだけで充分?!
実は頂点追加ツール、頂点削除ツール、コントロールポイント編集ツールのツールらの操作はシェイプ編集ツールでもできるのでシェイプ編集ツールの操作を覚えておけばツールの持ち替えもせずに作業できるで作業効率が上がります。また、Altキーを押しながら頂点を追加するように癖を付けておくと、Altキーで頂点を追加し、その流れでもう一度クリックすると直線と曲線の切替ができるようにできます。
パス操作一覧表
マスクパスを操作するにはツールを使うには選択ツールでパスを選択しておかないと選択できません。
| shift | ctrl | alt | ||
 選択ツール 選択ツール |
移動 | 水平・垂直移動 | アンカー位置固定で移動 | |
| 頂点上で比率維持拡大・縮小 | 頂点上で対角頂点を軸に拡大・縮小 | |||
 アンカー(中心点) アンカー(中心点)※1 |
水平・垂直移動(shift+ctrl) | +マーク上でCtrlキーを押すと選択できて移動可能 | ||
 回転ポイント 回転ポイント※1 |
回転 ※2 | 15%刻みで回転 | ||
 シェイプ編集ツール シェイプ編集ツール |
頂点の移動 | 頂点の選択(複数も可)、選択の解除 ※3 | 頂点削除 | 頂点上でパスの形状切替 (ハンドル表示・非表示) |
| パス上で頂点間を弧状に変更 | パス上で頂点追加 | |||
 頂点追加ツール 頂点追加ツール |
パス上で頂点追加 | 頂点の選択(複数も可)、選択の解除 ※3 | 頂点上でパスの形状切替 (ハンドル表示・非表示) |
|
 頂点削除ツール 頂点削除ツール |
頂点削除 | |||
 コントロールポイント編集ツール コントロールポイント編集ツール |
頂点上でパスの形状切替 (ハンドル表示・非表示) |
|||
| 移動・伸縮 | 角度固定で伸縮 | 片ハンドルのみ操作 | ハンドル削除 |
※1・・・選択ツールを使用している時だけ使用可能です。
※2・・・長く引き伸ばしてより遠くで回転させることで微調整しやすくなります。
※3・・・頂点の選択はドラッグによる範囲選択の他にshiftキーで1つずつ追加選択することも可能です。
不具合?!
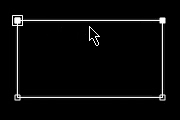
シェイプ編集ツールでパス上でshiftキーを押しながらドラッグするとパスを弧状に引っ張って伸ばせるんですが、矩形作成した四角形のパスの一辺だけその操作が効きません。図のように小さな四角形の枠で囲まれた頂点がひとつありますがその四角形の枠から見て反時計回りの位置にある辺だけが操作できないみたいです。
不具合の回避策
小さな四角形の枠がある頂点をコントロールポイント編集ツールやシェイプ編集ツール(Altキー)でパスの形状を一旦、曲線にして元に戻すと解消するみたいです。